0x800F0223 Windows Update Error: How to Fix It
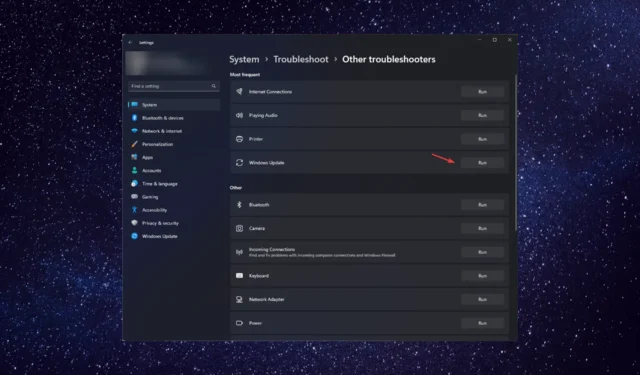
If you are stuck with the Windows Update error 0x800f0223 while trying to update your OS, this guide can help!
We will discuss some expert-recommended solutions to fix the problem right after examining the causes.
What causes the Windows Update error 0x800f0223?
There could be several reasons for the Windows update error; some of the common ones are mentioned here:
- Corrupted system files – If the system files required to complete the update are missing or corrupted, the update may not complete successfully.
- Damaged Windows update components – Windows Update service or BITS service, if damaged, could interfere with the process, hence the error. Try resetting the components.
- Internet connectivity issues – If the internet connection is poor or unstable, the Windows update may not be able to get downloaded, hence the error. Try troubleshooting the internet connection.
- Third-party software conflicts – Sometimes, third-party software, such as antivirus, can interfere with the Windows Update service, leading to the error. Disable the antivirus and try to update again.
Now you know the causes, let us check out the solutions to get rid of the error.
What can I do to fix the Windows Update error 0x800f0223?
Before engaging in advanced troubleshooting steps, you should consider performing the following checks:
- Restart your computer.
- Check your internet connection.
If these minor tweaks didn’t work for you, check out the detailed methods to fix the problem.
1. Run the Windows Update troubleshooter
- Press Windows + I to open the Settings app.
- Go to System, then click Troubleshoot.
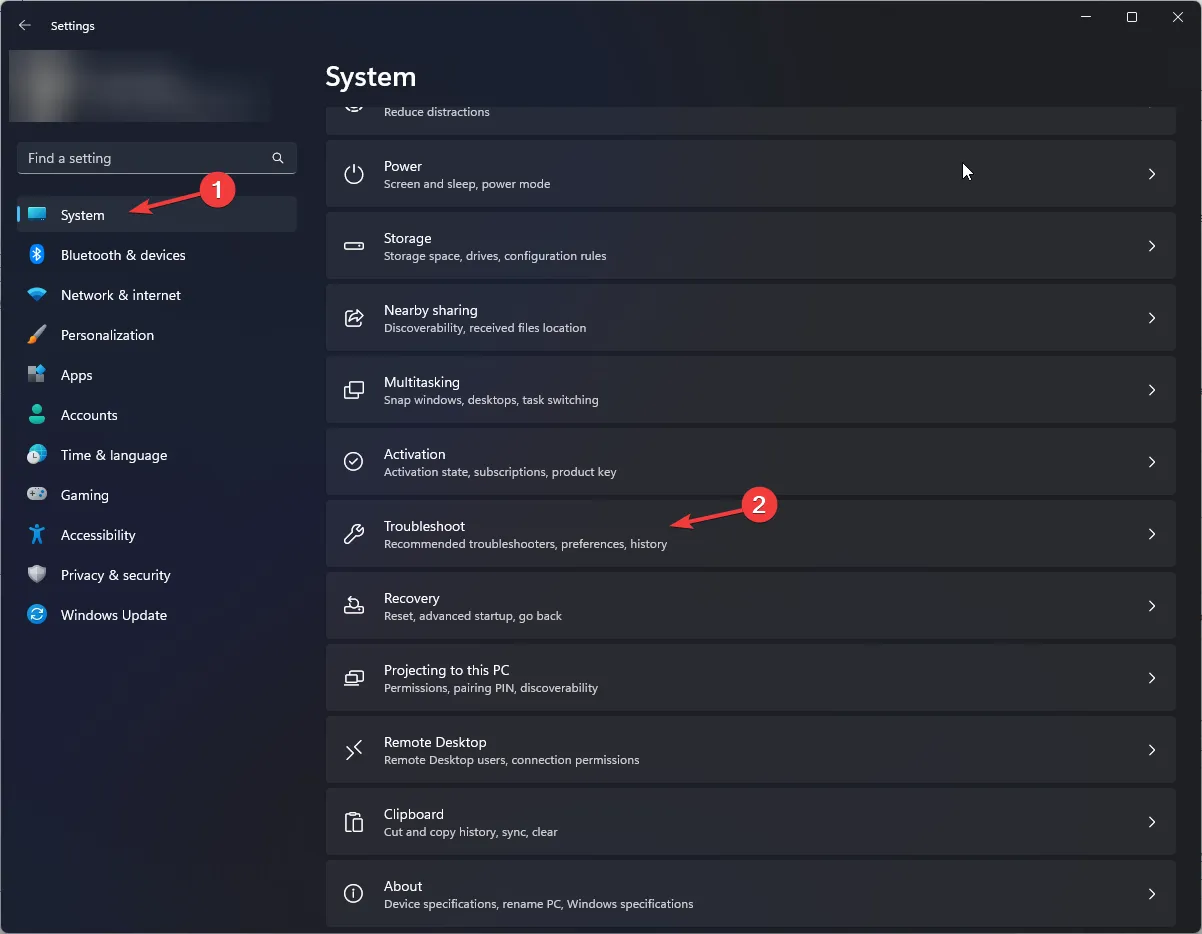
- Click Other troubleshooters.
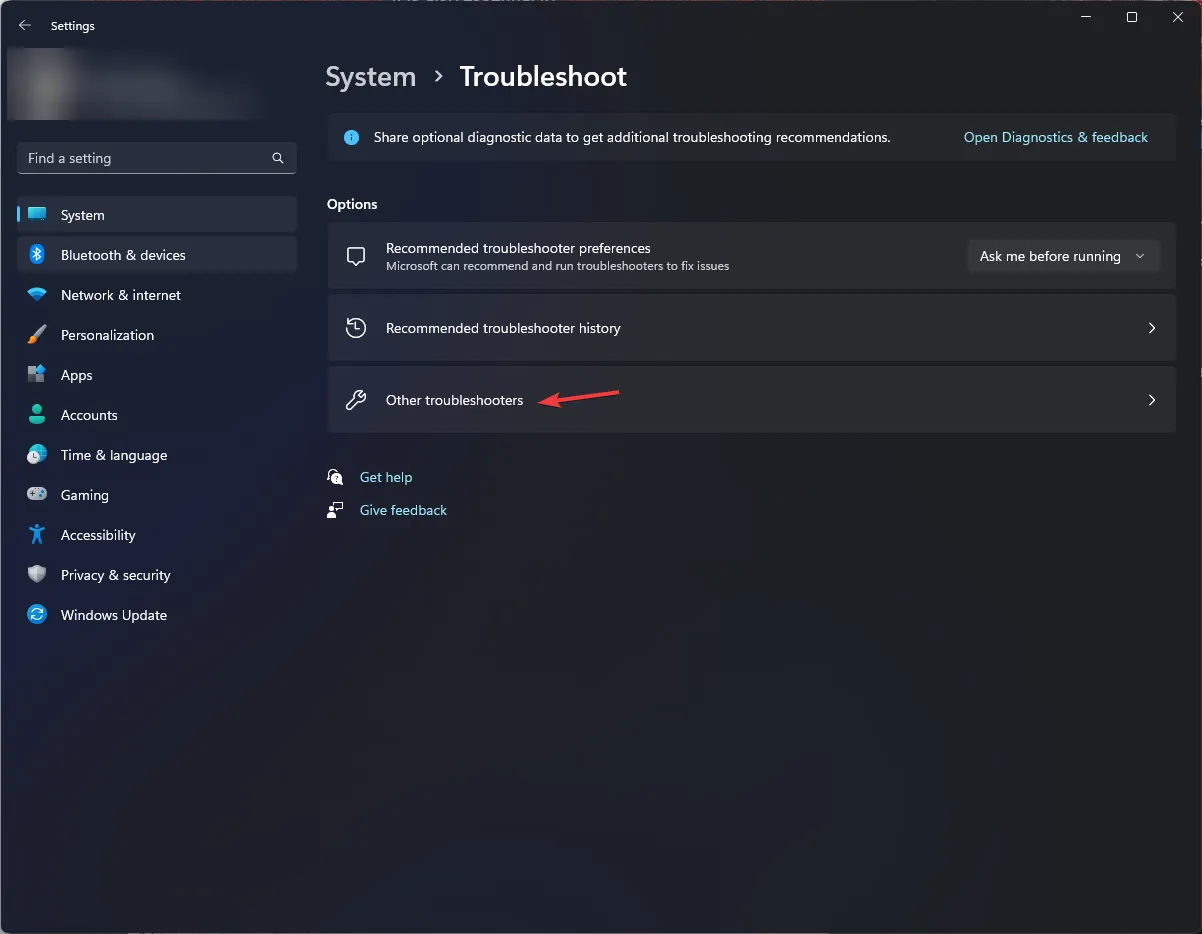
- Go to Windows Update and click Run.
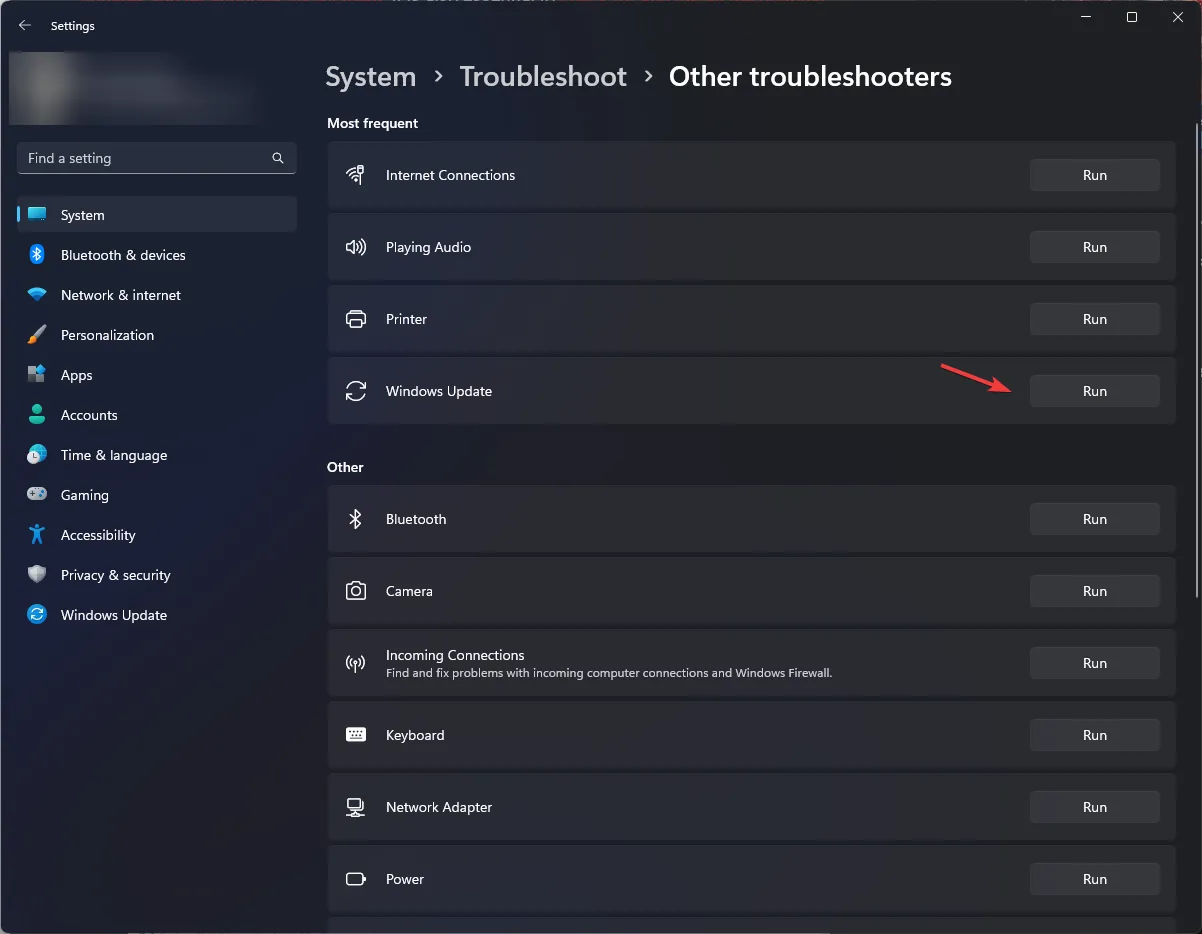
- Follow the on-screen prompts to complete the process.
In addition to this method, it’s suggested to consider other effective methods that can troubleshoot your PC and find the root of the problem.
More exactly, you have an expert application capable of entirely scanning the operating system and fixing corrupted files.
2. Run an SFC scan
- Press the Windows key, type cmd, and click Run as administrator.
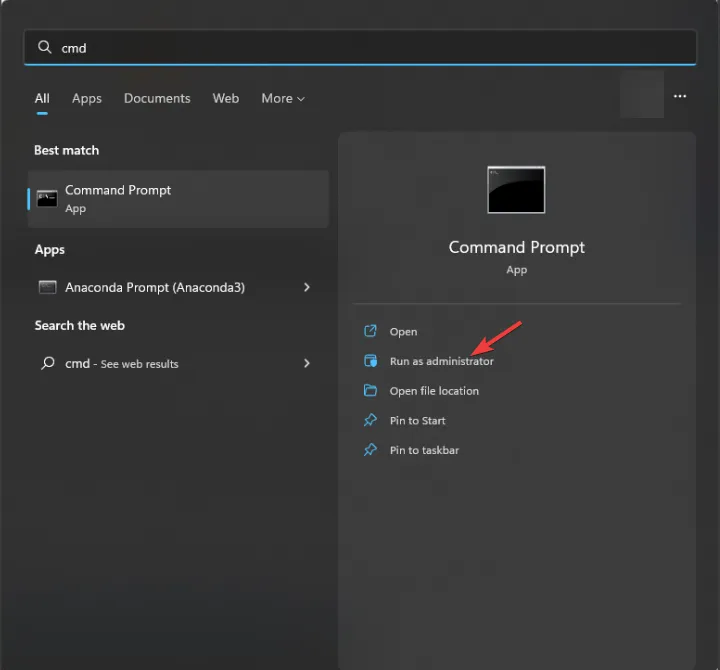
- Type the following command to repair system files and hit Enter :
sfc/scannow
- Wait for the scan to complete, then restart your computer to let the changes take effect.
3. Restart Windows Update & BITS
- Press Windows + R to open the Run dialog box.

- Type services.msc and click OK to open the Services app.
- Locate and right-click Windows Update and select Restart, then the service will restart.
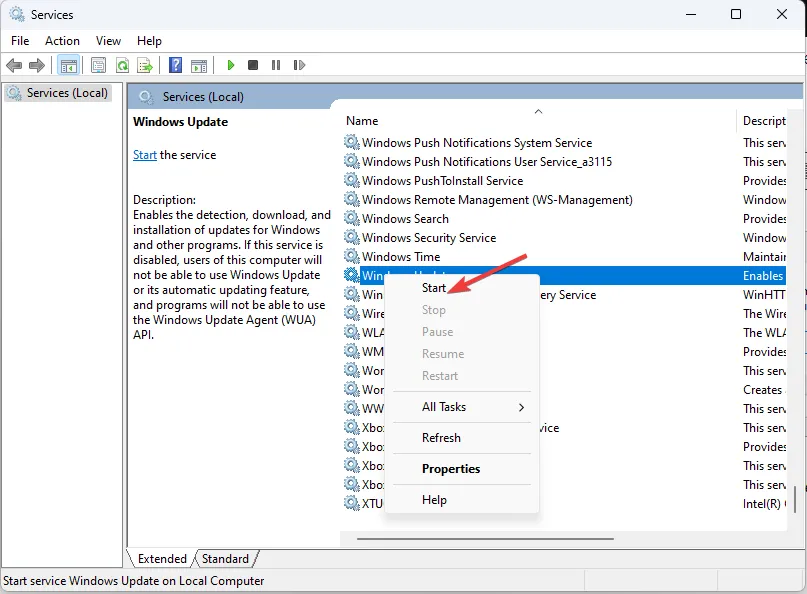
- Now, go to Background Intelligence Transfer, right-click and select Restart.
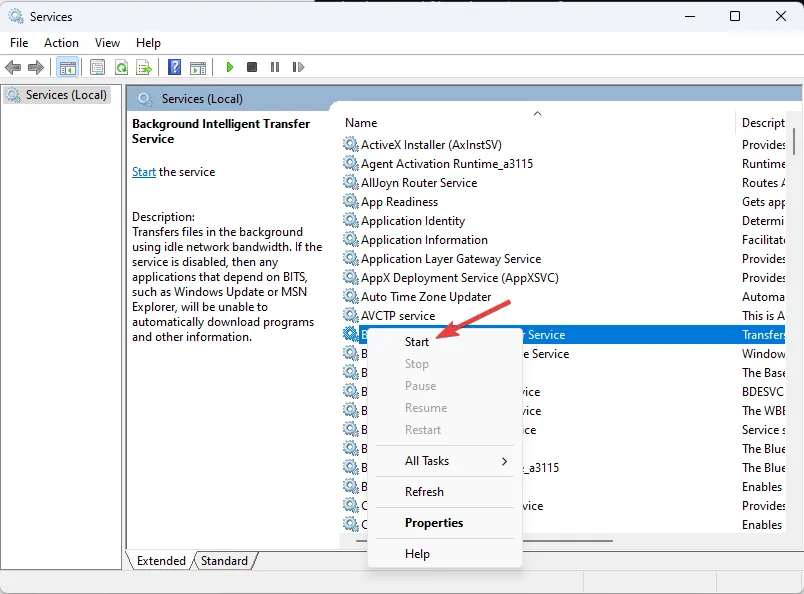
- Reboot your computer to save the changes.
4. Reset the Windows Update components
- Press the Windows key, type cmd, and click Run as administrator.
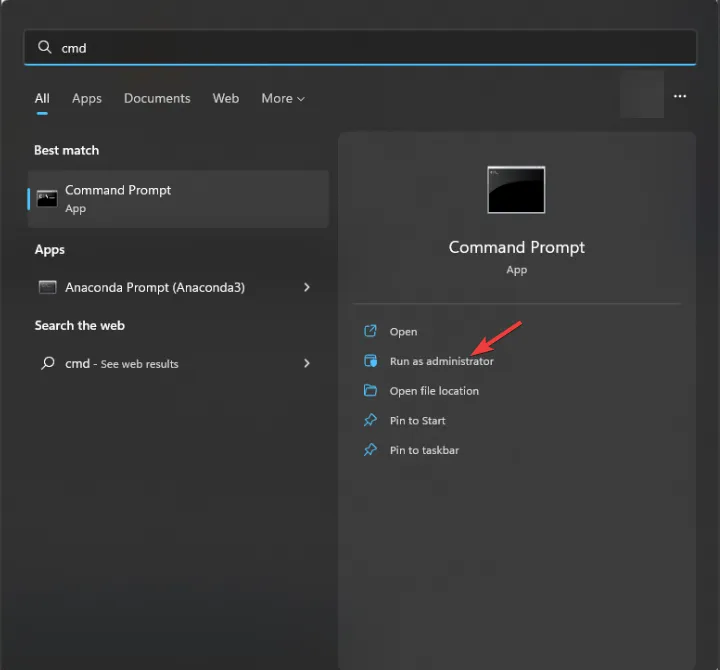
- Copy and paste the following commands to stop Windows Update, BITS & cryptographic services and press Enter after every command:
net stop bitsnet stop wuauservnet stop appidsvcnet stop cryptsvc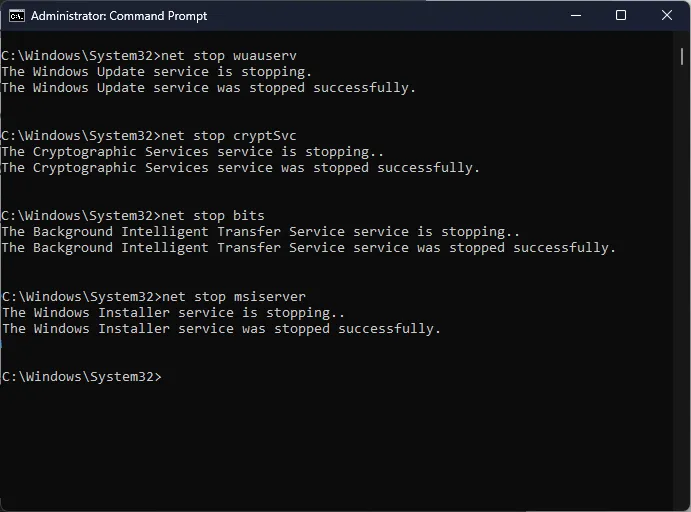
- To delete the qmgr*.dat files, type the following command and hit Enter:
Del "%ALLUSERSPROFILE%\Application Data\Microsoft\Network\Downloader\*.* - To clear the Windows Update cache to allow Windows 10 to re-download the updates, copy & paste the following commands one by one and press Enter after every command:
rmdir %systemroot%\SoftwareDistribution /S /Qrmdir %systemroot%\system32\catroot2 /S /Q - Type the following commands to reset the BITS and Windows Update service to the default security descriptor and hit Enter:
sc.exe sdset bits D:(A;;CCLCSWRPWPDTLOCRRC;;;SY)(A;;CCDCLCSWRPWPDTLOCRSDRCWDWO;;;BA)(A;;CCLCSWLOCRRC;;;AU)(A;;CCLCSWRPWPDTLOCRRC;;;PU)sc.exe sdset wuauserv D:(A;;CCLCSWRPWPDTLOCRRC;;;SY)(A;;CCDCLCSWRPWPDTLOCRSDRCWDWO;;;BA)(A;;CCLCSWLOCRRC;;;AU)(A;;CCLCSWRPWPDTLOCRRC;;;PU) - Copy & paste the following command and press Enter:
cd /d %windir%\system32 - To re-register the BITS files & the Windows Update related dll files, type the following commands one after other and hit Enter after every command:
regsvr32.exe /s atl.dllregsvr32.exe /s urlmon.dllregsvr32.exe /s mshtml.dllregsvr32.exe /s shdocvw.dllregsvr32.exe /s browseui.dllregsvr32.exe /s jscript.dllregsvr32.exe /s vbscript.dllregsvr32.exe /s scrrun.dllregsvr32.exe /s msxml.dllregsvr32.exe /s msxml3.dllregsvr32.exe /s msxml6.dllregsvr32.exe /s actxprxy.dllregsvr32.exe /s softpub.dllregsvr32.exe /s wintrust.dllregsvr32.exe /s dssenh.dllregsvr32.exe /s rsaenh.dllregsvr32.exe /s gpkcsp.dllregsvr32.exe /s sccbase.dllregsvr32.exe /s slbcsp.dllregsvr32.exe /s cryptdlg.dllregsvr32.exe /s oleaut32.dllregsvr32.exe /s ole32.dllregsvr32.exe /s shell32.dllregsvr32.exe /s initpki.dllregsvr32.exe /s wuapi.dllregsvr32.exe /s wuaueng.dllregsvr32.exe /s wuaueng1.dllregsvr32.exe /s wucltui.dllregsvr32.exe /s wups.dllregsvr32.exe /s wups2.dllregsvr32.exe /s wuweb.dllregsvr32.exe /s qmgr.dllregsvr32.exe /s qmgrprxy.dllregsvr32.exe /s wucltux.dllregsvr32.exe /s muweb.dllregsvr32.exe /s wuwebv.dll - Copy and paste the following command to reset winsock and press Enter:
netsh winsock resetnetsh winsock reset proxy - Type the following commands to start Windows Update, BITS & cryptographic services and press Enter after every command:
net start bitsnet start wuauservnet start appidsvcnet start cryptsvc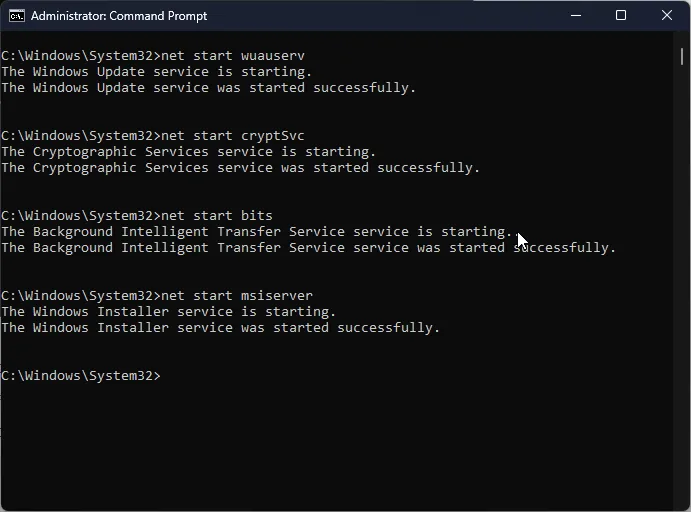
- Reboot your PC to confirm the changes.
So, these are the methods that you can follow to fix the Windows Update error 0x800f0223.
If you have any questions or suggestions, feel free to mention them in the comments section below.


Leave a Reply