0x80010135: Path Too Long Error [Zip Extraction Fix]
A few readers complained that they got the following notification when trying to extract a file: error 0x80010135: path too long while extracting.
So, let us take you through the most effective troubleshooting process.
What does error 0x80010135: The path too long mean?
This error means that the operation being performed has exceeded the maximum characters permitted by the OS. A few other things may trigger the error, including:
- System limitations – Your PC can’t work with paths longer than 260 characters by default. Making a few registry changes can fix that.
- Archiver software – Many archiver applications can’t handle longer paths. Switching to a different compression software can help fix the issue.
How do I fix error 0x80010135?
A few pre-solutions may help you resolve the problem. So it would be best if you tried these before going into any complex solutions:
- Use a different extraction tool – Your current extraction tool may be corrupt or incompatible with your OS, so try a different one.
- Redownload the file – The downloaded file you need to extract may be corrupted or incomplete, so you should try getting a new copy.
- Extract it to the root directory – Extracting the file to the root directory on your partition can help you circumvent this error.
If the above attempts do not work, please continue with the solutions we list below.
1. Enable the long path support
1.1 Using the Registry Editor
- Press Windows + R to open the Run dialog.
- Type regedit and hit Enter .
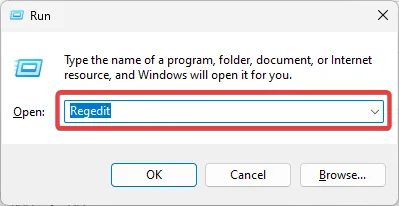
- Navigate to the path below:
Computer\HKEY_LOCAL_MACHINE\SYSTEM\CurrentControlSet\Control\FileSystem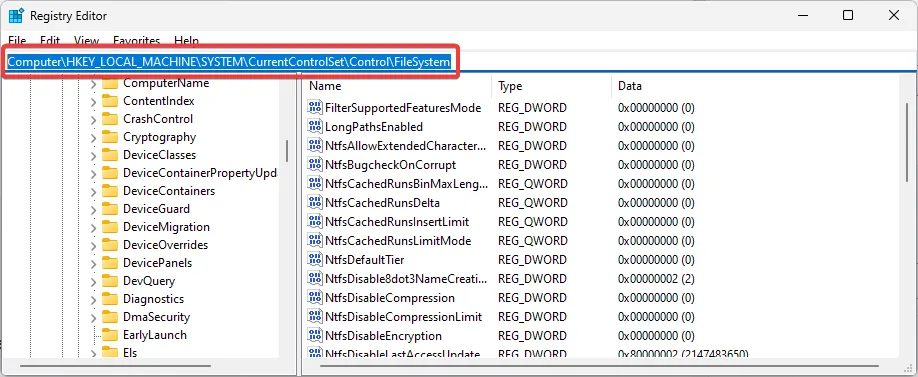
- Double-click LongPathsEnabled and change the Value data to 1.
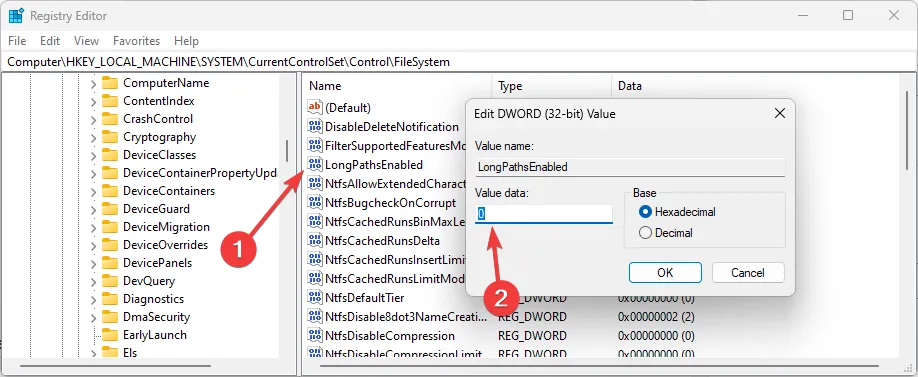
1.2 Using the Group Policy Editor
- Press Windows + R to open the Run dialog, type gpedit.msc, and hit Enter .
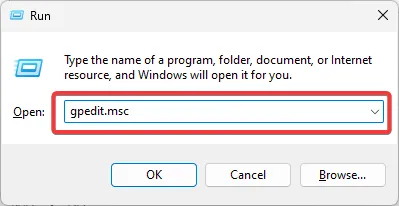
- Navigate Local Computer Policy, Computer Configuration, Administrative Templates, System, Filesystem, and double-click Enable Win32 long paths.
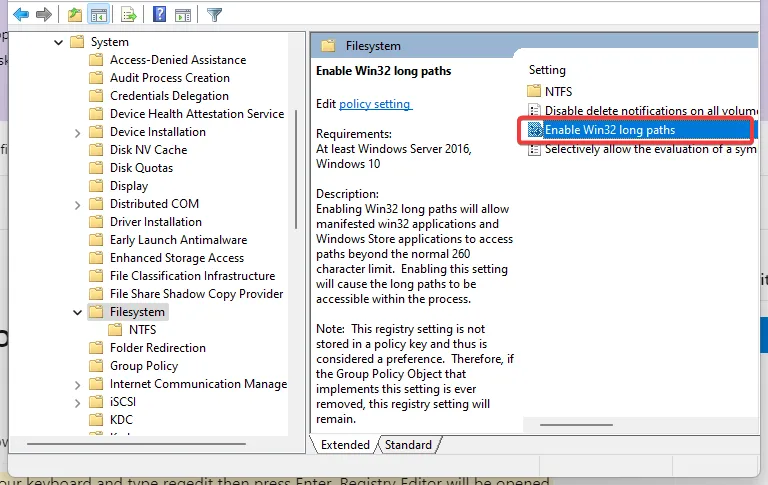
- Click Enabled and OK, then restart the computer.
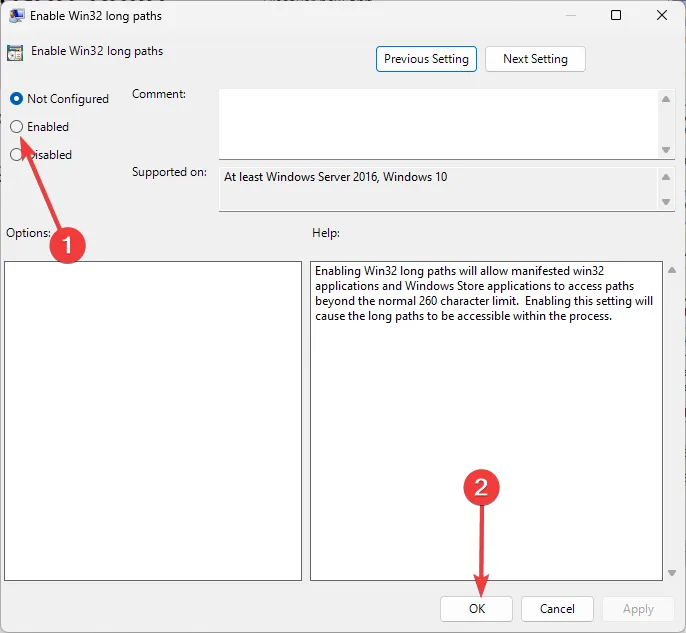
- Now try the file transfer again and see if the error is resolved.
2. Update your OS
- Press Windows + I to open the Settings app.
- On the right pane, select Windows update, and on the left, click the Check for updates button.
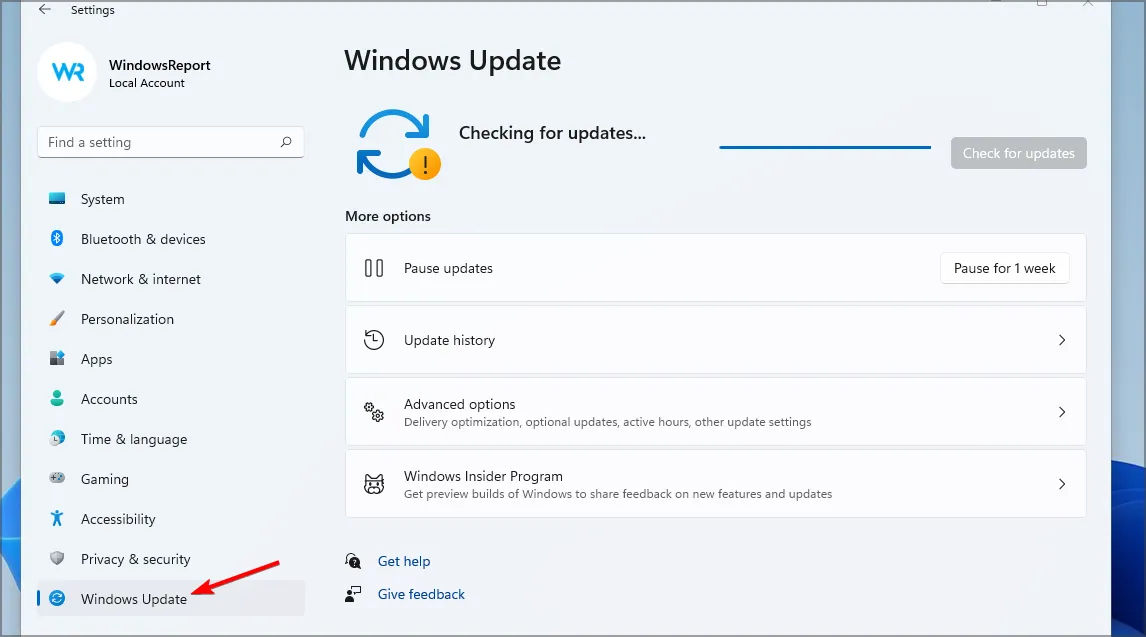
- Wait for the updates to be installed.
Reach out to us in the comments below and share your experience using these solutions.
Leave a Reply