0x80004002 Windows Update Error: 5 Ways to Fix It
Windows updates are a vital operating system process as they introduce features and patches to keep the OS running correctly. However, errors like 0x80004002 may interrupt the process.
This error code is associated with a few messages like Failed to be changed to the installed state status 0x80004002, and download error – 0x80004002 Windows 11. We fix it in this guide.
What is the Windows update error 0x80004002?
This is a standard error code indicating that there is a problem with the update process. From interaction with readers, we gather that any of the following often triggers it:
- File corruption – Windows users with corrupt or incomplete Windows update files will likely experience the error.
- Network connectivity issues – Bad internet connections will result in issues during updates and trigger a few errors.
- Registry issues – For some users of the OS, it results from a bad or corrupt registry.
- Malware or virus infections – Computer viruses are known to alter the regular running of processes and will often lead to update errors.
Let us now explore your best solutions if you encounter an update problem.
How do I fix Windows update error 0x80004002?
Before going into our main solutions, we suggest the following workarounds:
- Disable your antivirus – Antivirus is essential for safety, especially online, but if you use third-party solutions, they may be very restrictive and trigger the error, so disable it temporarily.
- Restart your device – A reboot effectively resolves micro glitches, so you should try this option.
- Check your internet connection – If you have a slow internet connection, change to a wired or faster solution.
If the above pre-fixes do not work, move on to the more elaborate solutions below.
1. Run Windows Update troubleshooter
- Press Windows + I to open the Settings app.
- On the left pane, click on System, then scroll down and click on Troubleshoot on the right pane.

- Select Other troubleshooters.
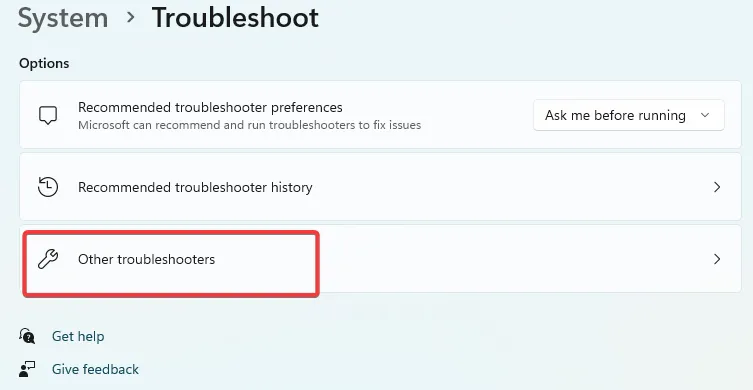
- Click on Run in front of Windows Update.

- Verify that it fixed error 0x80004002.
2. Update your drivers
- Right-click on the Start menu and select Device Manager.

- Expand any category with outdated apps (usually, it will have a yellow badge), right-click on your driver, and click Update device.
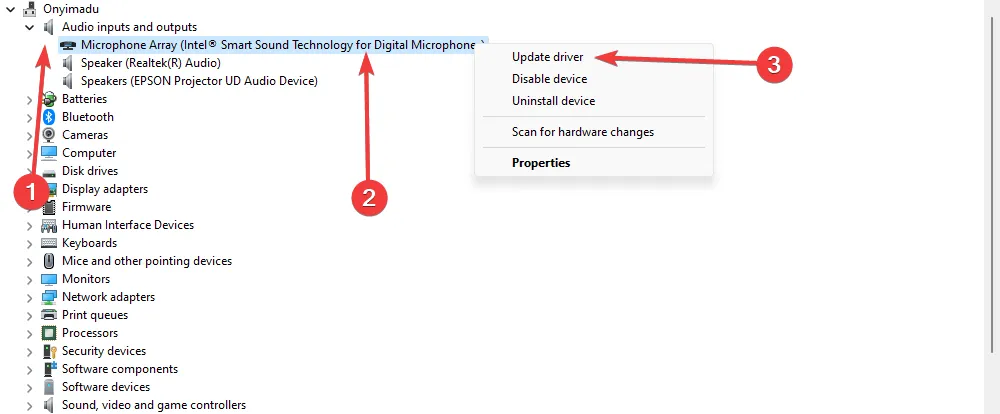
- Click Search automatically for updates.
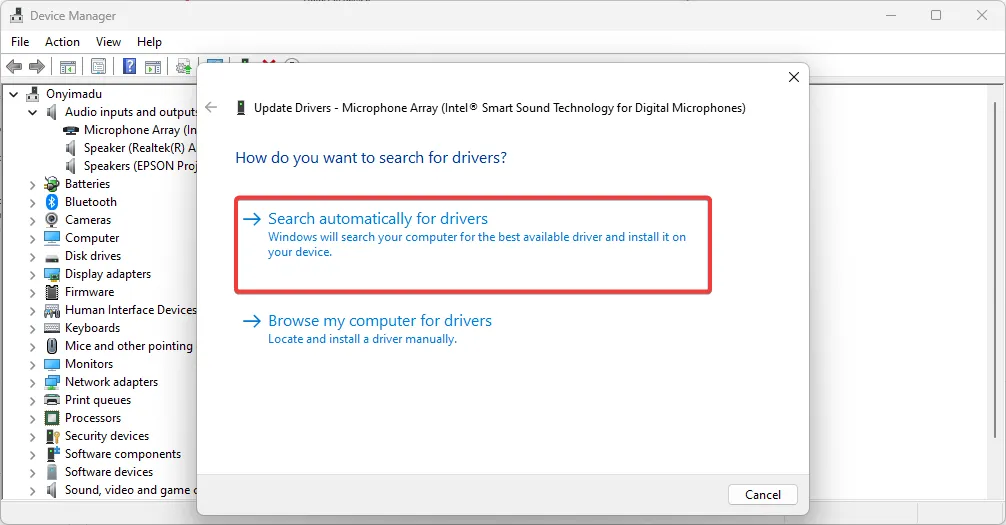
- Wait for the driver to update automatically and repeat the steps for any outdated driver.
- Retry the update process.
In addition, it is more efficient to perform driver updating tasks using dedicated support from an effective tool.
With this solution, it’s likely to scan your PC for outdated or missing drivers and update them accordingly without causing other system issues.
3. Reset Windows Update components
- Press Windows + R , type cmd, and hit Ctrl + Shift + Enter to open an elevated Command Prompt.

- Input the scripts below, hitting Enter after each one.
net stop wuauserv
net stop cryptSvc
net stop bits
net stop msiserver
- Press Windows + E , navigate to the paths below, and delete the content of all the folders.
C:\Windows\System32\catroot2
C:\Windows\SoftwareDistribution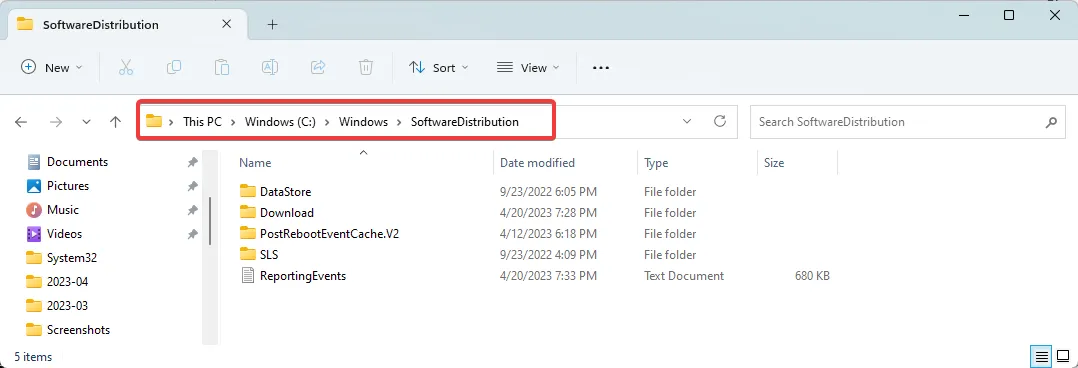
- Open an elevated Command Prompt again and restart the stopped services by inputting the scripts below and hitting Enter after each one.
net start wuauserv
net start cryptSvc
net start bits
net start msiserver
- Restart your computer and verify the 0x80004002 error is solved.
4. Repair damaged files
- Press Windows + R , type cmd, and hit Ctrl + Shift + Enter to open an elevated Command Prompt.
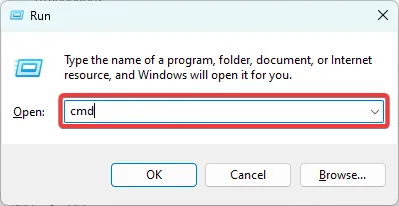
- Type the script below and hit Enter .
sfc /scannow
- Wait for the scan to complete, then input the scripts below, hitting Enter after each one.
DISM /Online /Cleanup-Image /CheckHealth
DISM /Online /Cleanup-Image /ScanHealth
DISM /Online /Cleanup-Image /RestoreHealth
- Restart your computer.
That is all for this article. Most of our readers have found success using the solutions that we recommend. Note that while all fixes may not work for you, you should try what seems the most applicable to your situation.
Reach out to us in the comments section below and tell us what worked for you.
Leave a Reply