0x00000194 Microsoft Store Error: How to Fix It
A few readers have complained about the Microsoft Store error code: 0x00000194. It makes it impossible to download or update from the store. This error displays when signed into a Microsoft account on The Microsoft Store, and the error goes when signing out, as one of our readers told us.
It then allows users to click on games to download, but as soon as they sign in again, whenever they click on a game, the error comes back.
Why am I getting the 0x00000194 Microsoft Store error?
A few things may cause the error. Here are the top reasons:
- A bad Windows Store cache – If the store’s cache has become outdated or corrupt, you may experience the error.
- An outdated OS – Some users have encountered the error when Windows OS is outdated.
- Issues with services – If the necessary services aren’t running, you might experience this and many other errors with Windows Store.
Regardless of the cause, you should find the solutions below helpful.
How do I fix the Microsoft Store 0X00000194 error?
There are a few steps you may take that may be effective enough to fix the error:
- Re-login – You should log out of your Microsoft Store account and log back in. This may be effective if the error is caused by a tiny glitch.
- Restart the computer – Reboots effectively shut down problematic processes that may trigger a few errors.
Now, proceed to the solutions below if these fixes do not work.
1. Reset the store
- Press Windows + R , type cmd, and hit Ctrl + Shift + Enter .
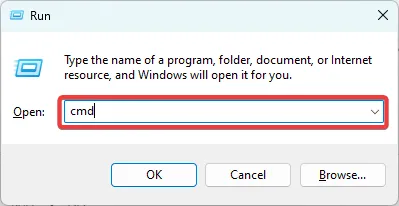
- Type the script below and hit Enter.
WSreset.exe - Restart your computer.
2. Restart important Microsoft services
- Press Windows + R , type services.msc, and hit Enter .
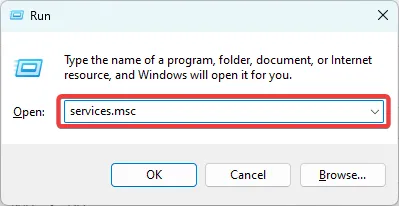
- Search for the Windows Update service.
- Double-click it, set it to Start, and change the Startup type to Automatic.
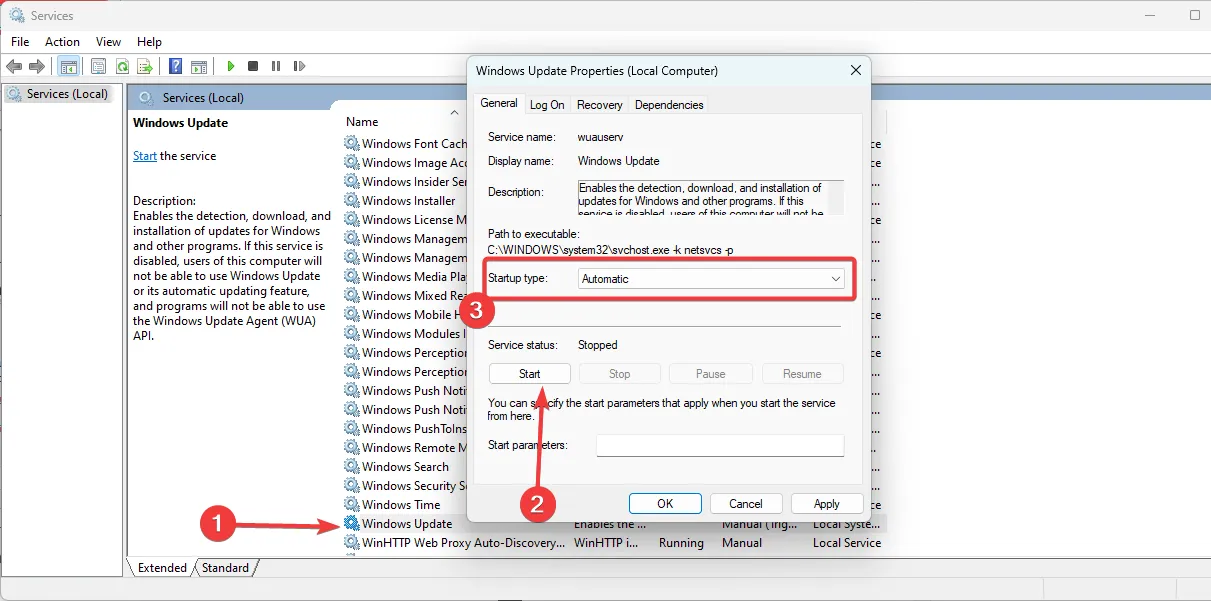
- Repeat steps 2 and 3 for Background Intelligence transfer.
- Verify that the 0x00000194 error is fixed.
3. Re-register the store applications
- Press the Windows key, type PowerShell, and select Run as administrator for the Windows PowerShell application.
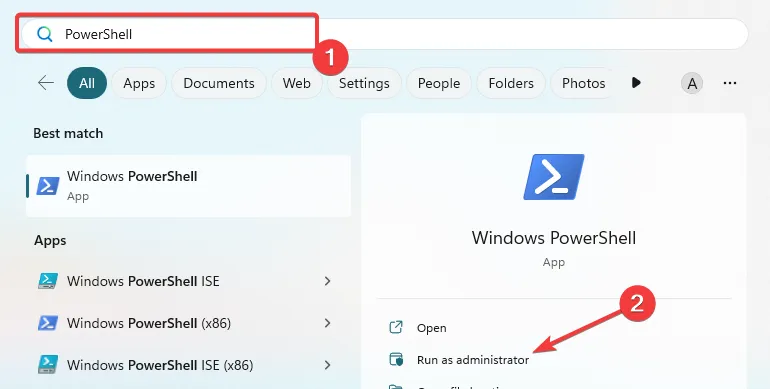
- Paste the below script in PowerShell and hit Enter.
Get-AppXPackage -AllUsers | Foreach {Add-AppxPackage -DisableDevelopmentMode -Register "$($_.InstallLocation)\AppXManifest.xml"} - Restart the computer and verify the fix worked.
4. Reinstall Micorsoft Store
- Press the Windows key, type PowerShell, and select Run as administrator for the Windows PowerShell application.
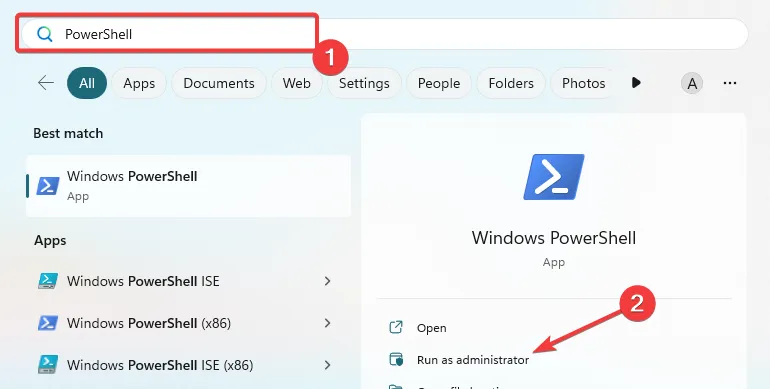
- Paste the script below and hit Enter to uninstall the app.
Get-AppxPackage -allusers WindowsStore | Remove-AppxPackage - Now reinstall it by pasting the script below in the PowerShell and hitting Enter.
Get-AppxPackage -allusers WindowsStore | Foreach {Add-AppxPackage -DisableDevelopmentMode -Register “$($_.InstallLocation)\AppXManifest.xml”} - Reboot the computer.
5. Run the Store troubleshooter
- Press Windows + I to open the Settings app.
- Click on Troubleshoot.
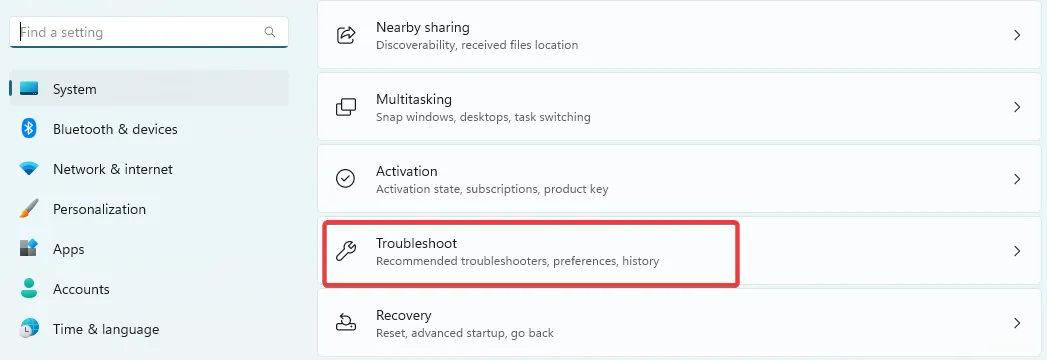
- Select Other troubleshooters.
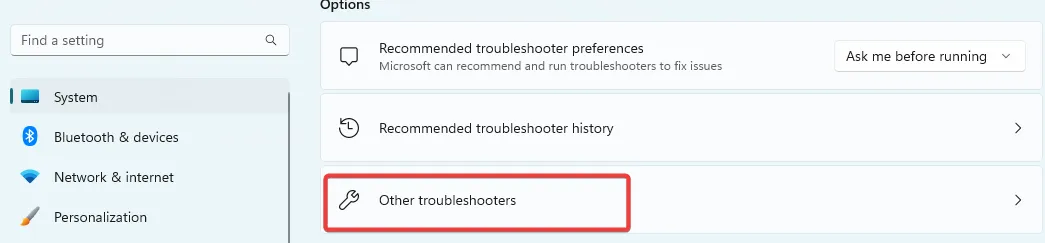
- Scroll down to Windows Store Apps and hit the Run button.
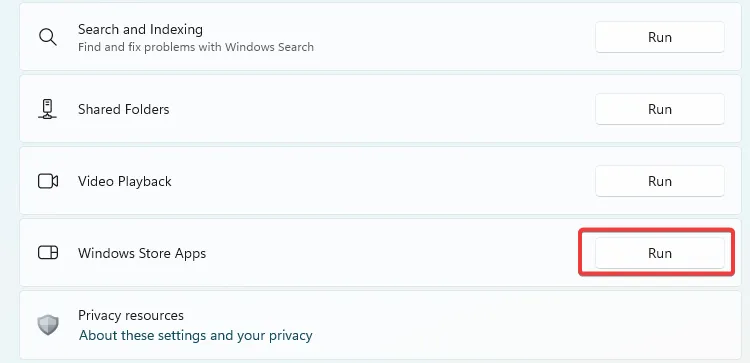
- Follow the wizard to complete the troubleshooting and verify the 0x00000194 error is fixed.
The solutions above have been very efficient for many users, so if you have read this far, you should have found some success.
You may also consider running a virus scan because malware is a common trigger for many computer errors.
Lastly, reach out to us in the comments below and let us know what fix was most effective for you.
Leave a Reply