CasaOS でホームラボ サーバーを簡単に管理
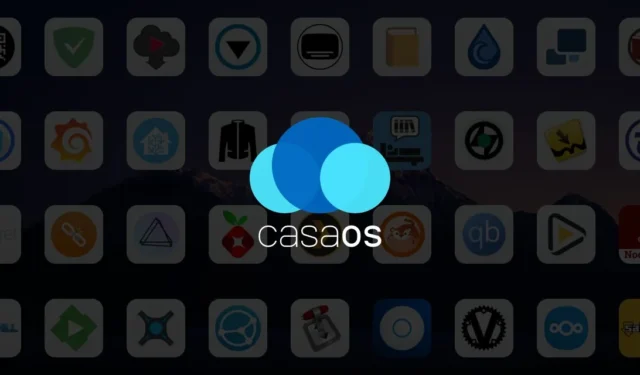
CasaOS は、ホーム サーバー向けに設計された堅牢なオペレーティング システムとして機能し、ローカル ネットワーク内でさまざまなサービスを実行するプロセスを簡素化します。x86 および ARM デバイスの両方と互換性があり、Raspberry Pi などの低電力システムに特に適しています。この記事では、CasaOS の基礎を説明し、ホーム サーバーへのインストール手順を説明し、多数のセルフホスト アプリケーションを簡単に展開する方法を紹介します。
ホームサーバー管理にCasaOSを選択するメリット
CasaOS の主な利点の 1 つは、その包括的な性質です。これにより、ユーザーはサーバー アプリケーションをシームレスにインストール、監視、管理できます。直感的なダッシュボードと、マーケットプレイスで利用できるさまざまな「ワンクリック インストール」Docker コンテナーを備えた CasaOS は、ユーザー エクスペリエンスを簡素化します。
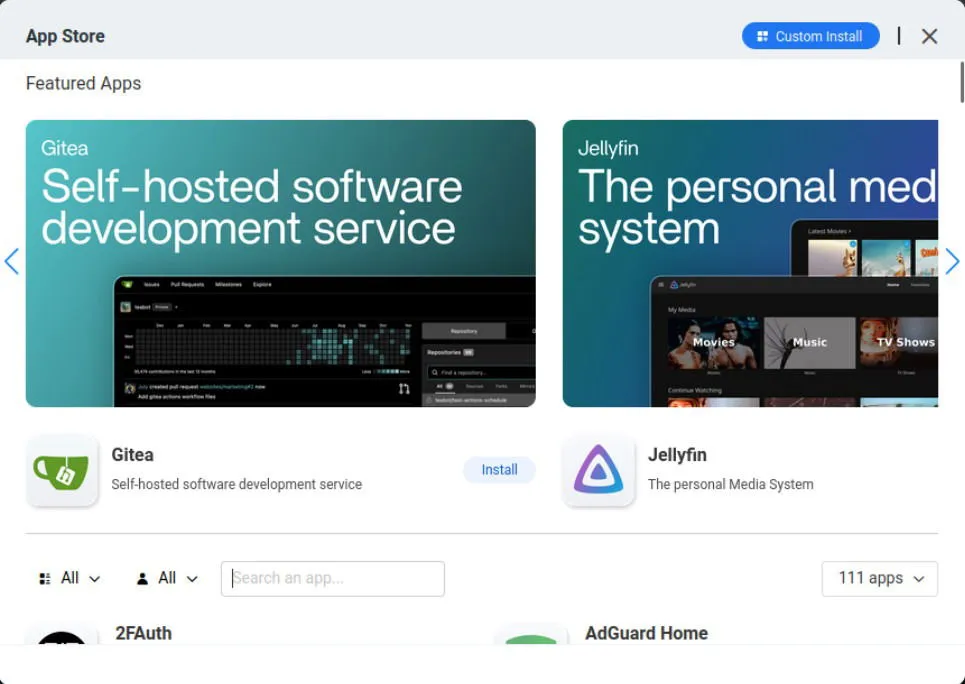
CasaOS の特徴は、既存の Debian Linux インストール上でオーバーレイ システムとして機能できることです。この特性により、ホーム サーバー OS をセットアップする際にシステムを完全にオーバーホールする必要がなくなり、CasaOS は他の多くの OS よりもユーザー フレンドリーになります。
際立った機能の 1 つは、独自の Docker コンテナをセットアップして操作できることです。熱心な Docker 愛好家として、開発者がパッケージを提供するのを待たずにカスタム サービスを自由に実行できるため、これは非常に価値があると思います。
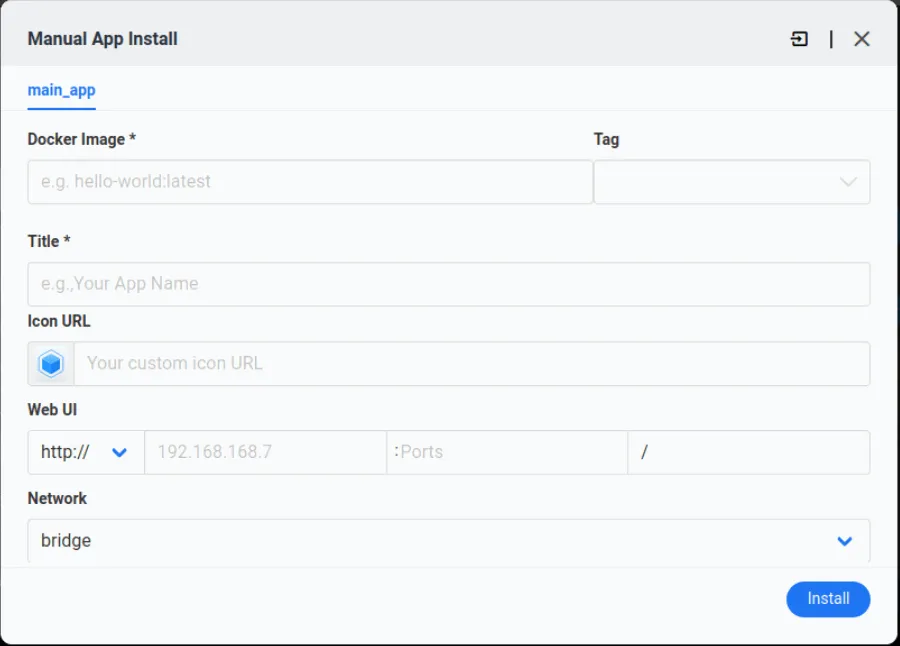
CasaOS のインストール準備
前提条件:このガイドでは、CasaOS を Debian 12 システムにインストールすることを前提としていますが、これらの手順は Raspberry Pi OS および Ubuntu 20.04 の最新エディションにも適用されます。
マシンに CasaOS を導入するための最初のステップは、ベース オペレーティング システムが完全に更新されていることを確認することです。
次に、curl ユーティリティがシステムにインストールされていることを確認します。
次に、CasaOS のクイック インストール スクリプトをダウンロードし、UNIX パイプを使用してシステム上で実行します。
このプロセスでは、システムに基づいて CasaOS が自動的にダウンロードされ、構成されます。ハードウェアによっては、この手順に約 5 ~ 10 分かかる場合があります。
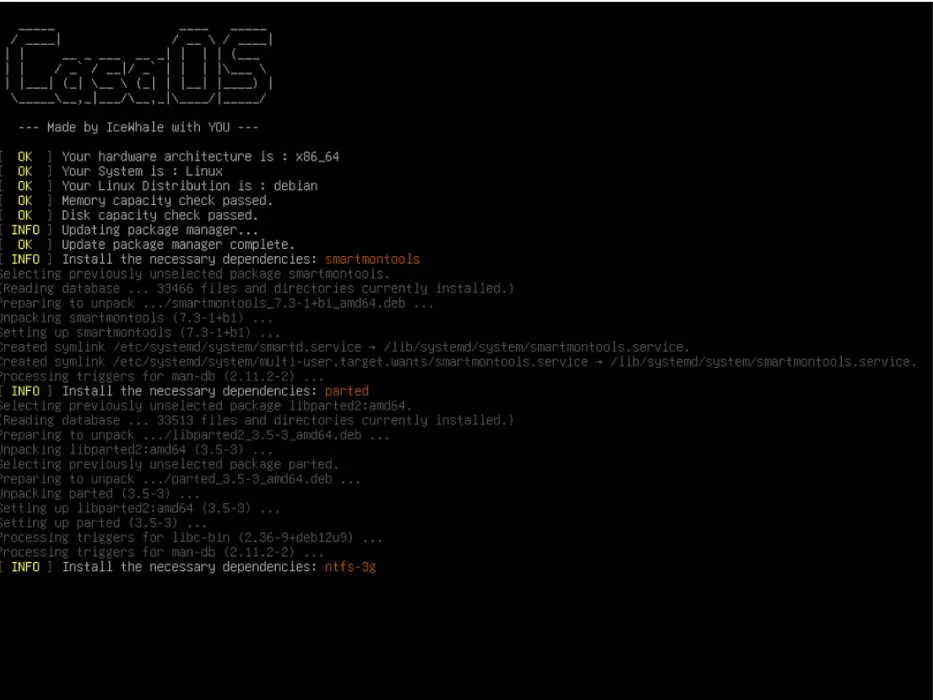
完了すると、インストール スクリプトによって CasaOS セットアップのローカル IP アドレスが表示されます。クライアント コンピューターの Web ブラウザーを使用して、このアドレスに移動します。
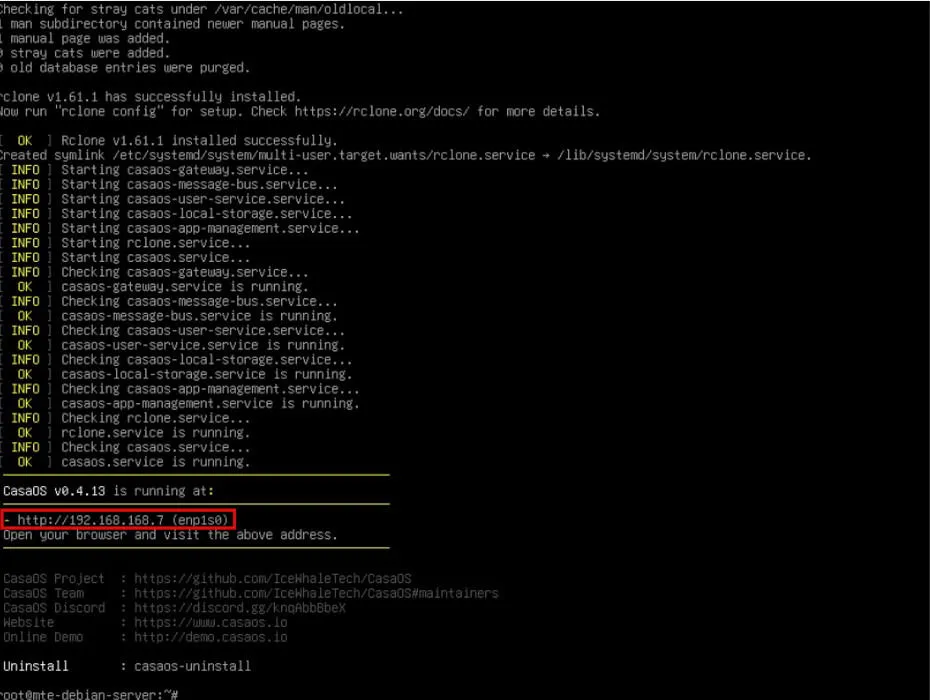
「Go」をクリックしてセットアッププロセスを開始します。
次に、CasaOS にアクセスするための希望のユーザー名とパスワードを作成します。
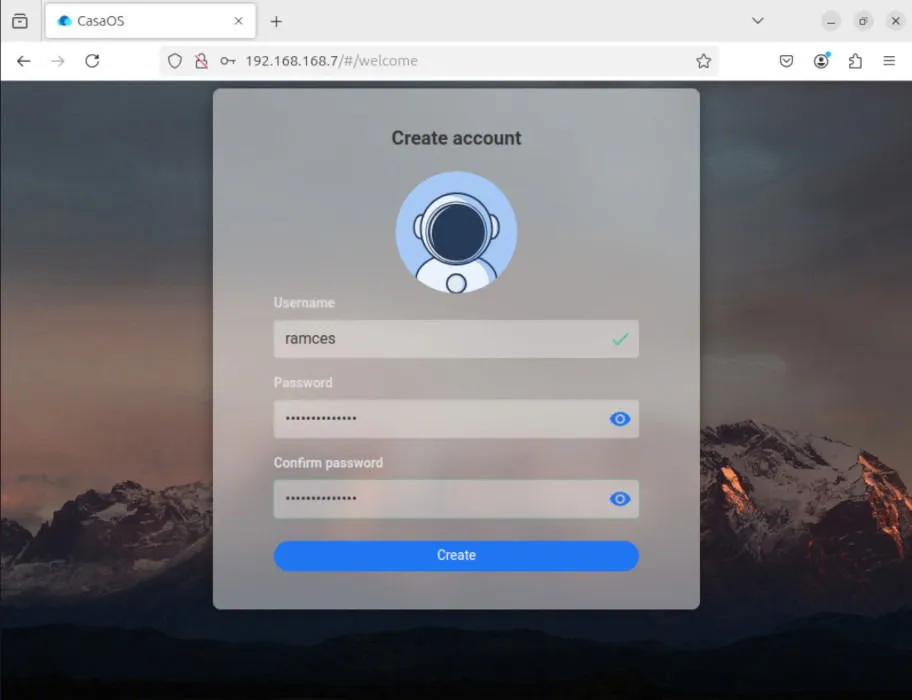
最新の CasaOS アップデートと通知を受け取るには、[承認] をクリックしてください。
CasaOS に最初のアプリケーションをインストールする
CasaOS インスタンスが動作可能になったら、お気に入りのセルフホスト型アプリケーションを追加する準備が整いました。これを行うには、ダッシュボードにあるApp Storeアイコンをクリックします。
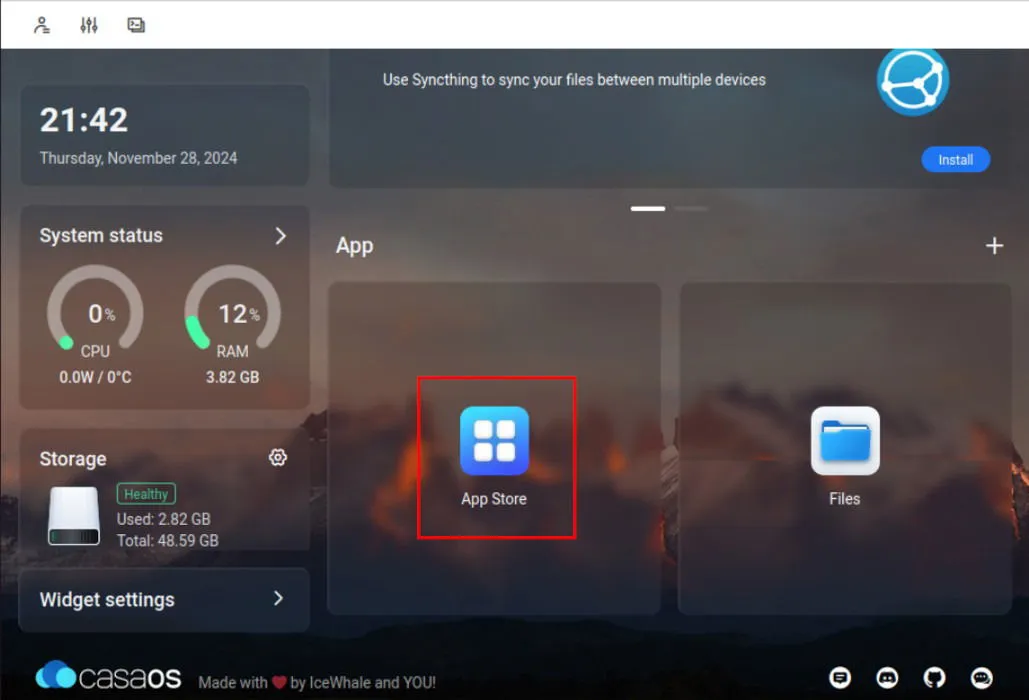
このアクションにより、CasaOS リポジトリで利用可能な一連のサービスを表示するポップアップ ウィンドウが開きます。新しいアプリをインストールするには、検索ボックスを使用して、追加するアプリケーションの名前 (このガイドの場合は Nextcloud) を入力します。
アプリケーション アイコンを選択し、[インストール] を押してインストールを開始します。
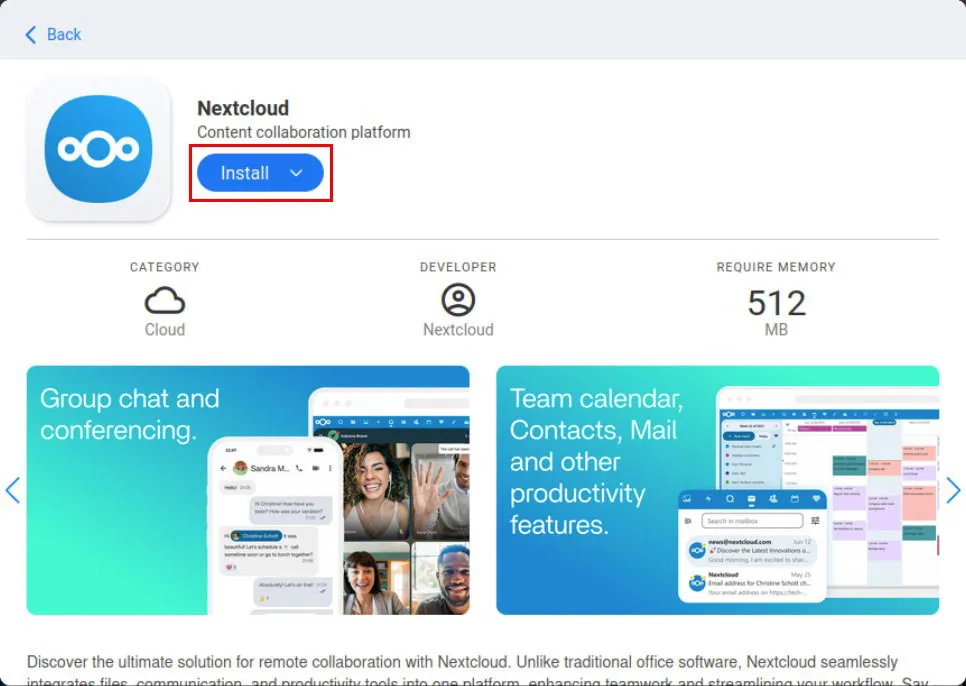
インストールが完了したら、CasaOS ダッシュボードのアイコンをクリックして、新しく追加されたサービスが動作していることを確認します。
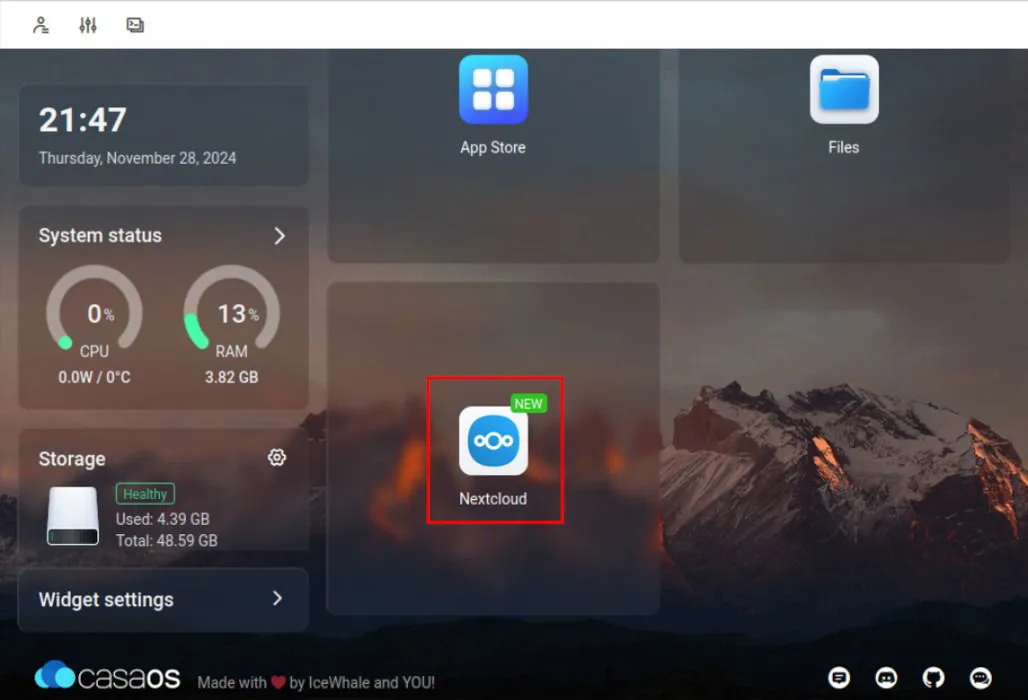
アプリケーションの設定
CasaOS は、インストールと操作が簡単なだけでなく、サーバー コンテナーの内部コンポーネントにすばやくアクセスできます。この機能により、特定の要件に応じてアプリをシームレスにカスタマイズできます。
既存のアプリケーションを構成するには、CasaOS ダッシュボードに移動し、サーバー アプリのアイコンを見つけます。
アイコンの上にマウスを移動し、右上隅にある 3 つのドットをクリックします。
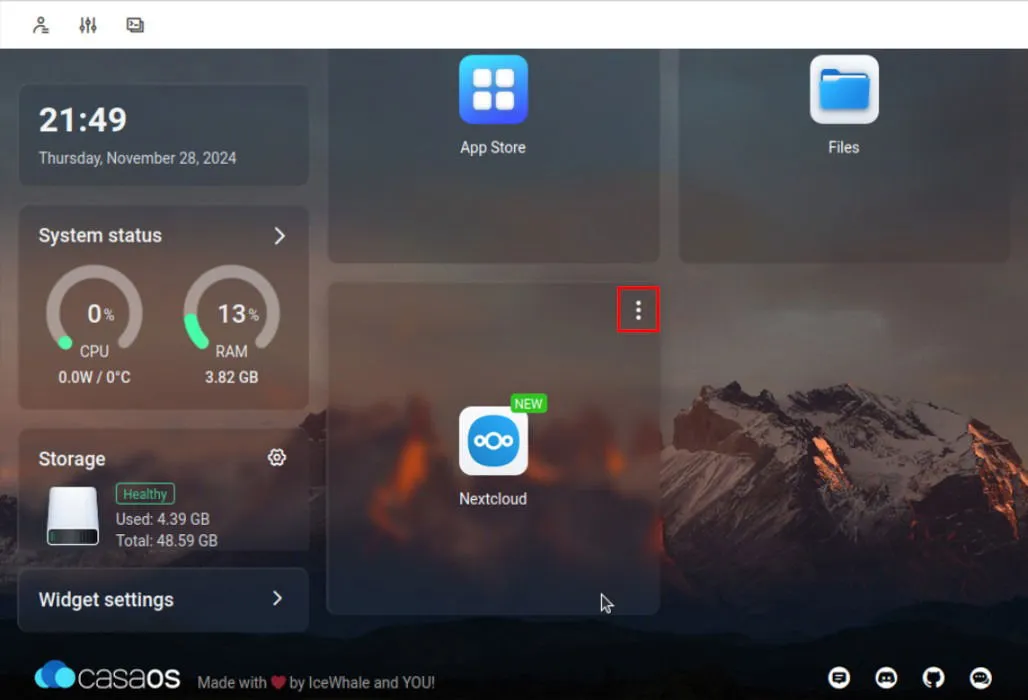
コンテキスト メニューから[設定]を選択すると、アプリの Docker コンテナの詳細を表示するポップアップ ウィンドウが表示されます。
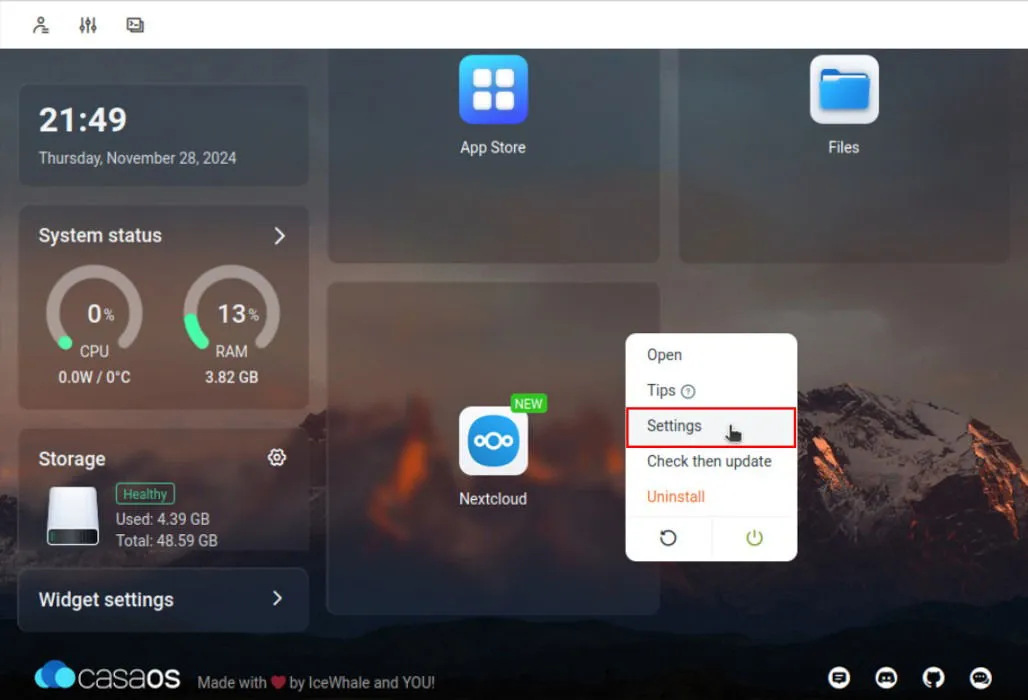
このウィンドウでは、アプリケーションの構成のほぼすべての設定を調整できます。たとえば、便利なスライダーを使用して、コンテナーが使用できるメモリ割り当てを変更できます。
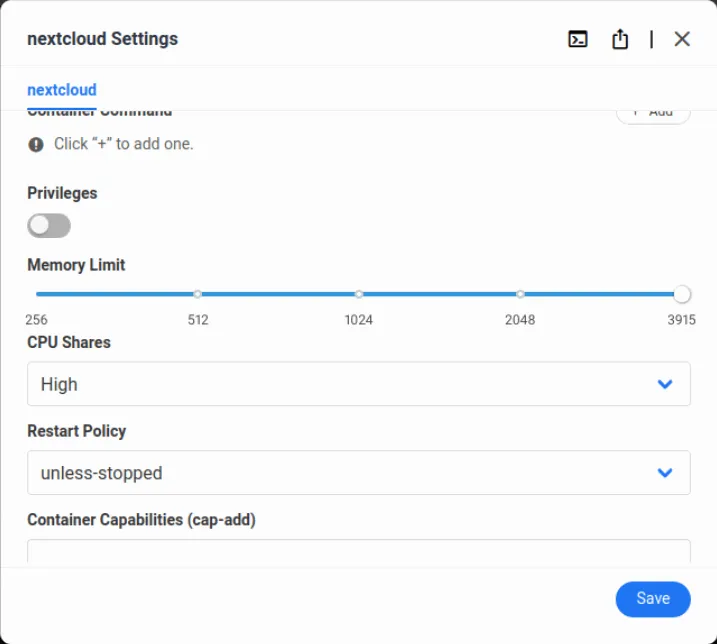
変更を加えたら、必ず「保存」ボタンをクリックして、変更をサーバー アプリに適用してください。
カスタムサーバーアプリケーションのデプロイ
CasaOS では、事前に構築されたアプリケーションの管理と構成に加えて、独自のカスタム Docker コンテナを展開することもできます。この機能は、CasaOS アプリ ストアで入手できない Docker サービスを実行する必要がある場合に特に便利です。
まず、CasaOS ダッシュボードに移動し、アプリヘッダーの横にある+アイコンをクリックします。
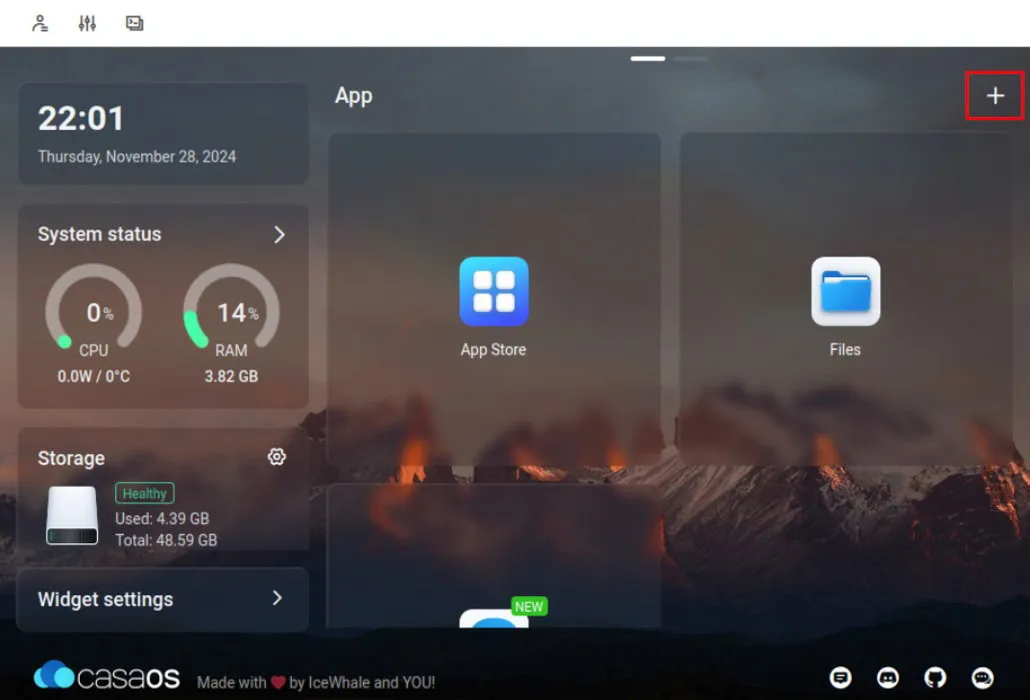
メニューから「カスタマイズされたアプリのインストール」を選択します。このアクションにより、新しい Docker コンテナの空白のアプリ詳細ウィンドウが開きます。
ウィンドウの右上隅にある「インポート」ボタンをクリックします。

指定されたテキスト ボックスにサービスの「docker-compose.yml」構成を貼り付けます。この例では、CasaOS システムに Webcord サービスをデプロイする予定です。
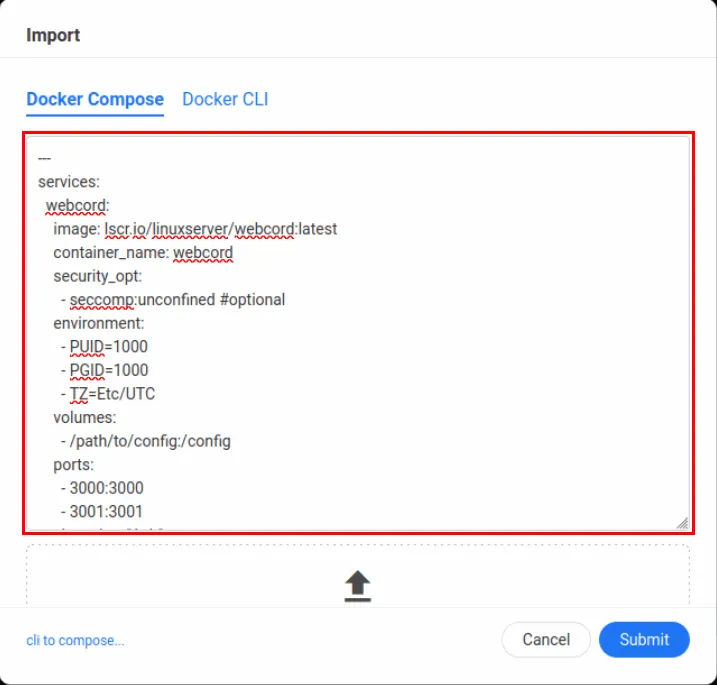
「送信」を選択すると、作成構成が CasaOS と互換性のある形式に変換されます。
アプリ構成ウィンドウをスクロールして、公開されているホスト ポートが CasaOS システム上のどのサービスとも競合しないことを確認します。私の Webcord インスタンスでは、アクティブなサービスに干渉しないことを確認したため、ポート「9095」と「9096」を割り当てます。
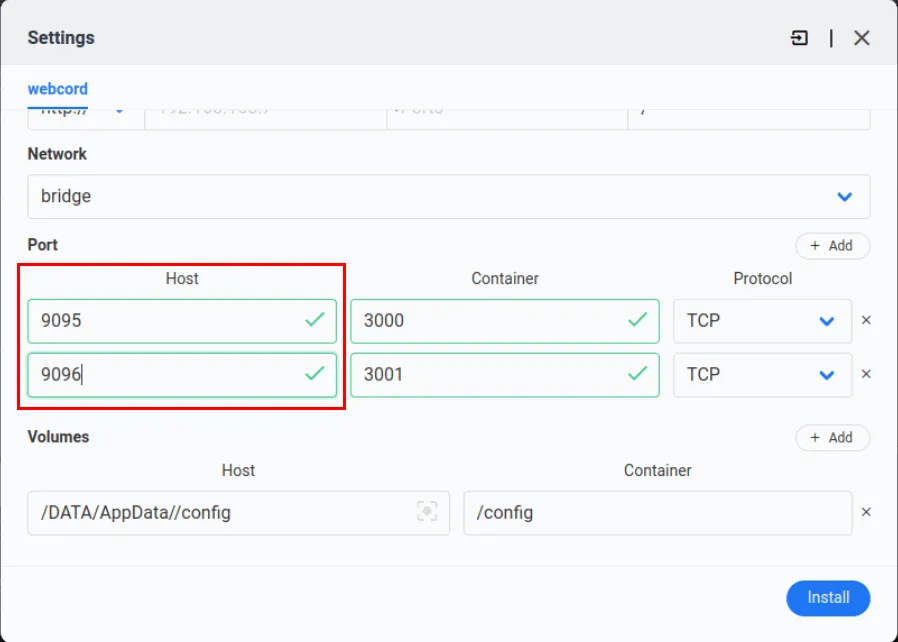
構成ウィンドウを上にスクロールし、カスタム アプリに名前を割り当て、公開されているコンテナー ポートの 1 つに一致する Web UI ポートを設定します。
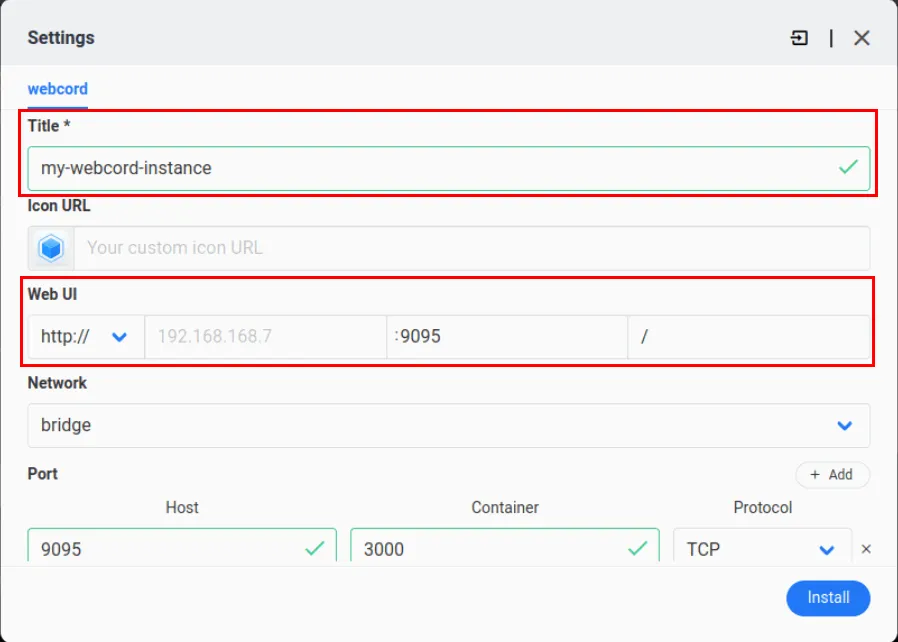
インポート プロセスを開始するには、[インストール]をクリックします。
完了したら、CasaOS ダッシュボードのアイコンをクリックして、カスタム サーバー アプリケーションが正しく機能していることを確認します。
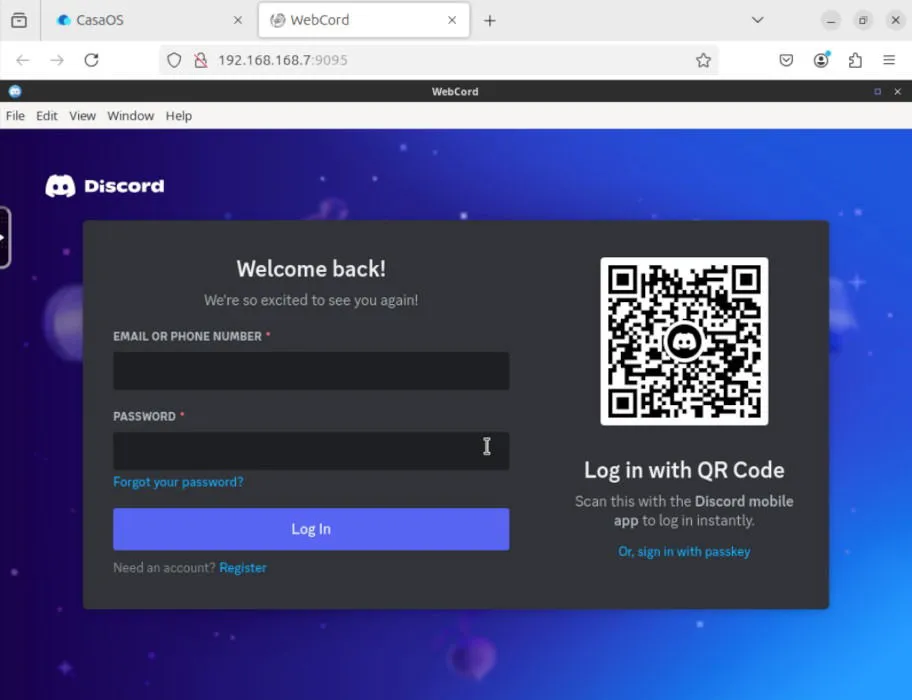
CasaOS のインストールを習得し、ローカル サーバー アプリケーションを展開することは、ホーム サーバー オペレーティング システムで実現できることのほんの始まりにすぎません。
画像クレジット: Onur Binay (Unsplash経由)。すべての修正とスクリーンショットはRamses Redによるものです。
コメントを残す