DLL ファイルの編集: 16 進エディターと Visual Studio の使用ガイド
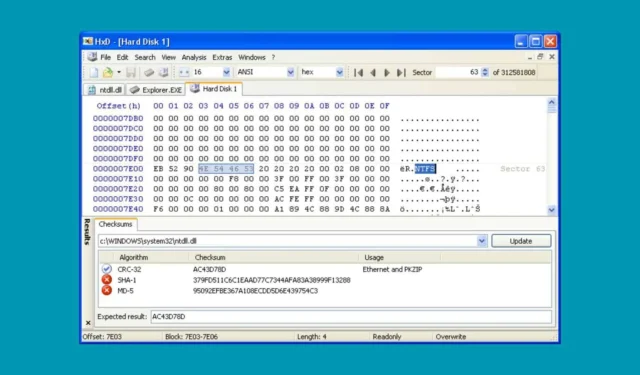
DLL (ダイナミック リンク ライブラリ) ファイルの変更は複雑になる可能性があり、変更によって関連ソフトウェアの動作が中断される可能性があるため、慎重に進めることが重要です。変更を加える場合は、元のファイルをバックアップして安全に保存してください。
DLL ファイルを変更するにはどうすればよいですか?
1. 16進エディタを入手する
- 16 進エディターを使用すると、DLL ファイル内のバイナリ データを表示および変更できます。一般的なオプションには、HxDやHex Workshop などがあります。
- ニーズに合った 16 進エディターをダウンロードしてインストールします。
2. DLLファイルを16進エディタに読み込む
- 通常、DLL ファイルはC:\Windows\System32ディレクトリ内、または DLL を必要とするアプリケーションのインストール フォルダー内に配置されます。
- これらのファイルにアクセスして変更するには、管理者権限を持っていることを確認してください。
- 選択した 16 進エディターを開きます。
- DLL ファイルを編集するには、「ファイル」 >「開く」に移動し、変更する DLL ファイルを選択します。
- 必要な変更を実装するには、16 進エディターを使用します。注意して、理解しているコンポーネントのみを変更してください。
- DLL ファイルを変更すると、多くの場合、ファイル内の値やテキストを調整する必要があります。
- 編集が完了したら、[ファイル] > [保存] または[名前を付けて保存] を選択して変更を保存し、 DLL の新しいバージョンを生成します。
- 元の DLL ファイルを編集したバージョンに置き換えます。
- DLL を利用してソフトウェアの機能を検証し、変更されたファイルで適切に動作することを確認します。
Visual Studio を使用して DLL を変更するにはどうすればよいでしょうか?
DLL ファイル内のコードを修正する場合は、デコンパイラを使用してコードを取得する必要があります。Visual Studio を使用してこれを行う方法は次のとおりです。
- Visual Studio を開き、新しいプロジェクトを作成するか、既存のプロジェクトにアクセスします。
- dotPeek や ILSpy などの逆コンパイラを使用して DLL を逆コンパイルし、ソース コードを抽出します。
- ソース コードを取得したら、必要に応じて Visual Studio 内で編集します。
- コードに必要な変更を加えます。
- コードを編集したら、再コンパイルして新しい DLL ファイルを生成します。
- 元の DLL を新しくコンパイルされたバージョンに置き換えます。
DLL ファイルの変更にはリスクが伴うため、変更内容に自信がある場合にのみ実行してください。詳細な手順が必要な場合や問題が発生した場合には、遠慮なくお問い合わせください。



コメントを残す