EA 問題が発生したため、サービスを開始できませんでした
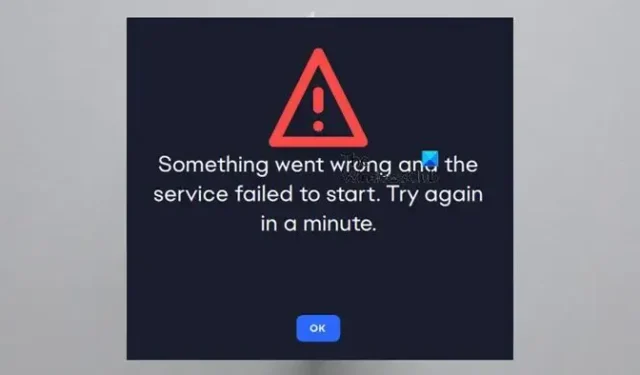
一部の PC ゲーマーは、EA デスクトップ アプリを起動すると、「問題が発生し、サービスを開始できませんでした」というメッセージを含むプロンプトが表示されると報告しています。この投稿は、問題を簡単に解決するために適用できる解決策を支援することを目的としています。
問題が発生したため、サービスを開始できませんでした。1分後にもう一度試してください。
EA 問題が発生したため、サービスを開始できませんでした
EA デスクトップ アプリの起動時に「問題が発生し、サービスを開始できませんでした」というエラー プロンプトが表示された場合は、以下に順不同で提供する提案が Windows 11/10 ゲーミング PC の問題の解決に役立つはずです。
- EA アプリを常に管理者として実行する
- EA サービスを自動スタートアップの種類に設定します。
- ファイアウォール/ウイルス対策機能を一時的に無効にするか、EA アプリを例外にします
- EA デスクトップ アプリを修復/再インストールする
これらのソリューションを詳しく見てみましょう。
1] EA アプリを常に管理者として実行する
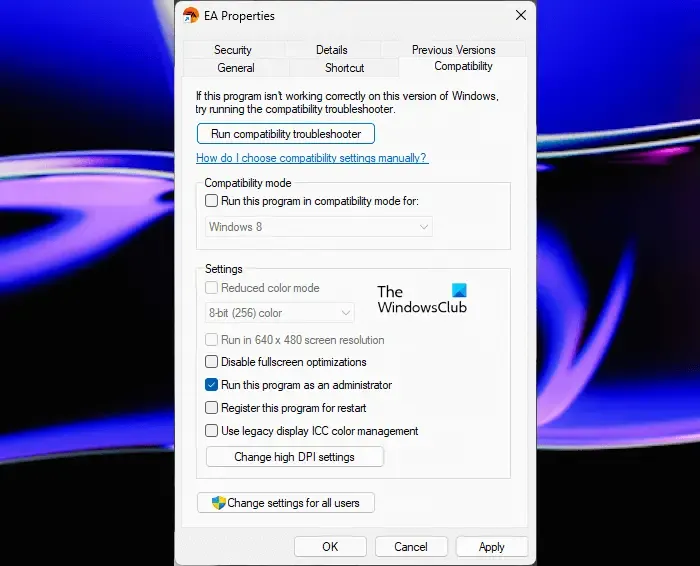
「問題が発生し、サービスを開始できませんでした」という EA エラーを修正するには、EA アプリを管理者として実行するだけです。それでも問題が解決しない場合は、次の解決策に進むことができます。
2] EA サービスを自動起動タイプに設定します
- Windows キー + R を押して、「ファイル名を指定して実行」ダイアログを呼び出します。
- [ファイル名を指定して実行] ダイアログ ボックスで、「services.msc」と入力し、Enter キーを押して[サービス] を開きます。
- 「サービス」ウィンドウでスクロールして、EABackgroundServiceサービスを見つけます。
- エントリをダブルクリックして、そのプロパティを編集します。
- プロパティ ウィンドウで、 [スタートアップの種類]のドロップダウンをクリックし、[自動] を選択します。
- [適用] > [OK]をクリックして変更を保存します。
3] ファイアウォール/アンチウイルスを一時的に無効にするか、EA アプリを例外にします
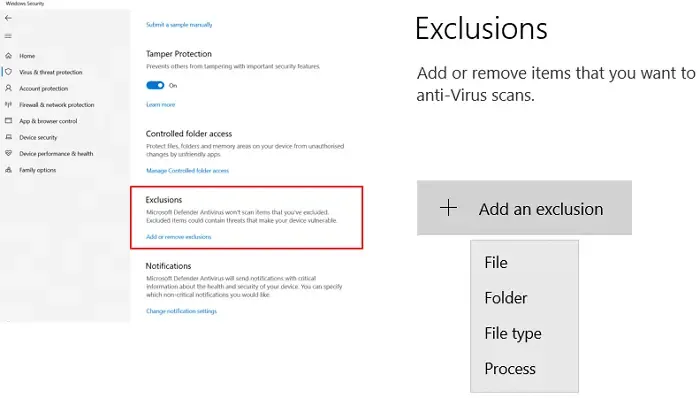
アバスト、AVG、カスペルスキー、ノートン セキュリティ、および同様のサードパーティのセキュリティ プログラムが EA アプリをブロックし、サービスの問題が発生する可能性があります。したがって、セキュリティ ソフトウェアをゲーム モードまたはパッシブ モードに切り替えることを検討してください。テストする機会がない場合は、無効にしてテストし、機能するかどうかを確認してください。
セキュリティ ソフトウェアが無効になっている場合、リスクから保護されない可能性があるため、EA アプリをその中の除外リストに追加する必要があります。サードパーティの AV がインストールされている場合、手順についてはユーザー マニュアルを参照してください。
4] EAデスクトップアプリを修復/再インストールします
この解決策では、EA アプリを修復する必要があります。このために、EA アプリ インストーラーをダウンロードし、それを実行して既存のインストールを修復できます。修復が機能しなかった場合は、EA デスクトップ アプリを再インストールできます。EA デスクトップ アプリを介してインストールされたゲームは影響を受けず、アプリにログインした後、ゲームをプレイできるようになります。
これらの修正はいずれも効果があるはずです。
EA アプリのエラーを修正するにはどうすればよいですか?
次の手順に従って、EA アプリを再インストールしてみてください。
- EA アプリ (以前の EA デスクトップ) を閉じます。
- コントロール パネルを開きます ([スタート] メニューで [コントロール パネル] を検索して見つけます)。
- 「プログラム」で、「プログラムのアンインストール」をクリックします。
- EA アプリをクリックしてアンインストールします。
- EA アプリを再インストールしてから、ゲームを再度インストールしてみてください。
EA アプリをアンインストールするとゲームは削除されますか?
EA アプリをアンインストールするとどうなるか知りたい場合は、次の手順に従ってください。EA アプリ (旧 EA Desktop) をコンピューターからアンインストールすると、再インストールするまでゲームをプレイしたり、ダウンロードした追加コンテンツを使用したりできなくなります。



コメントを残す