DXGI ERROR DEVICE REMOVED: 6 つの簡単な修正方法
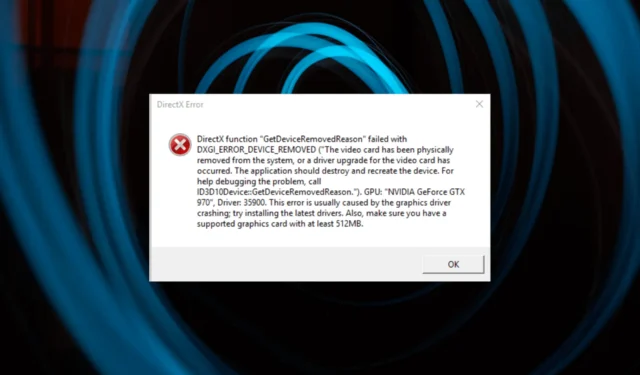
Windows コンピューターで特定のゲームやグラフィックを多用するプログラムを起動しているときに DXGI ERROR DEVICE REMOVED ポップアップ メッセージが表示された場合は、このガイドが役に立ちます。
この問題について不満を述べたユーザーの大半は NVIDIA グラフィック カードを使用していましたが、AMD Radeon や Intel などの他の一般的なグラフィック カードでも当社のソリューションを使用できます。
DXGI ERROR DEVICE REMOVED エラーの原因は何ですか?
エラーが表示される理由はいくつか考えられます。一般的なもののいくつかを次に示します。
- RAM の障害– コンピュータの RAM が損傷または破損している場合、この問題が発生する可能性があります。詳細を知るには、メモリ診断チェックを実行する必要があります。
- Shadow Play が有効になっている– NVIDIA Shadow Play は、GeForce Experience の画面記録機能です。有効になっていると、このエラーが発生する可能性があります。問題を解決するには、無効にしてみてください。
- グラフィックカードが正常に動作していません– グラフィックカードが損傷しているか、正常に機能していない場合、このエラーが発生する可能性があります。
- 古いグラフィックス ドライバー– グラフィックス ドライバーは常に更新する必要があります。古いドライバーは、これを含むさまざまな問題を引き起こす可能性があるためです。ドライバーを最新バージョンに更新してみてください。
問題の原因がわかったので、エラーを修正するための解決策を確認しましょう.
DXGI ERROR DEVICE REMOVED エラーを修正するにはどうすればよいですか?
高度なトラブルシューティング手順を実行する前に、次のチェックを実行することを検討する必要があります。
- コンピュータを再起動してください。
- この問題は、グラフィックス カードを別のブランド (NVIDIA から AMD、およびその逆) のグラフィックス カードに変更した場合によく発生します。
- 保留中のWindows アップデートがないことを確認します。
- グラフィックス カードが正しく装着されていることを確認します。
- ウイルス対策ツールを使用してディープ スキャンを実行します。
- グラフィック カードからほこりを取り除き、オーバークロックを無効にします。
これらの小さな修正が機能しない場合は、以下に記載されている詳細な方法に移りましょう.
1. レジストリ エディタを使用する
- Windows +を押して、[実行]Rダイアログ ボックス を開きます。
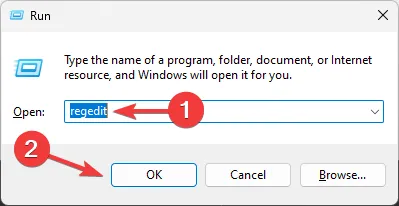
- regeditと入力し、[OK] をクリックしてレジストリ エディタを開きます。
- 次のパスに移動します。
Computer\HKEY_LOCAL_MACHINE\SYSTEM\CurrentControlSet\Control\GraphicsDrivers - GraphicsDrivers を選択して右クリックし、Newを選択してから、DWORD (32 ビット) 値をクリックします。
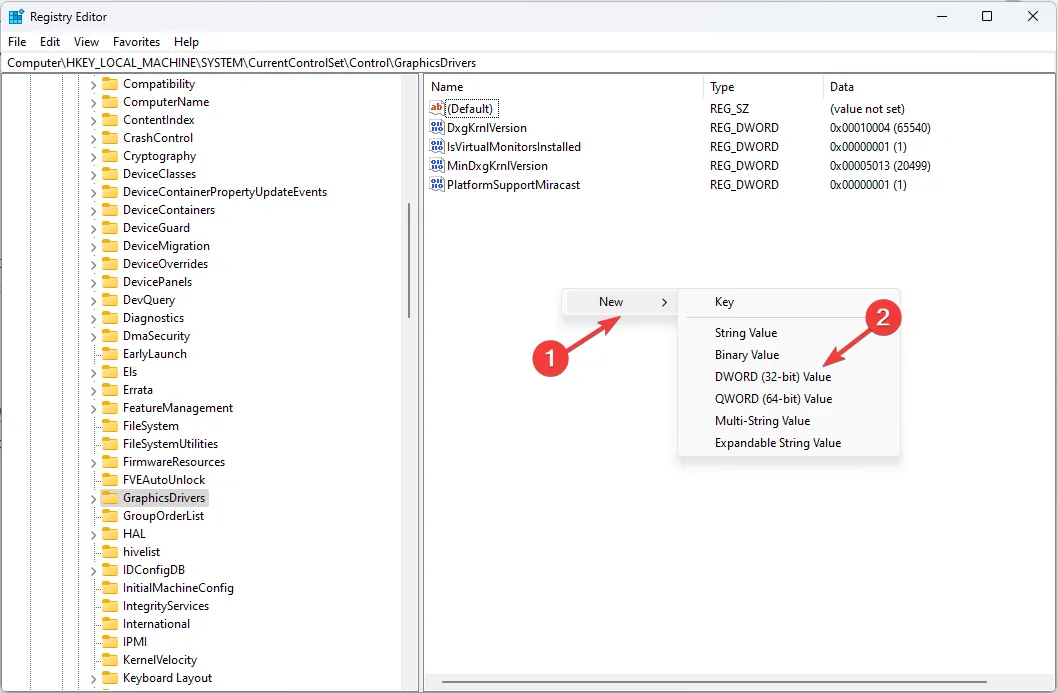
- DWORD にTdrLevelという名前を付けます。
- TdrLevel をダブルクリックし、値のデータを0に変更します。
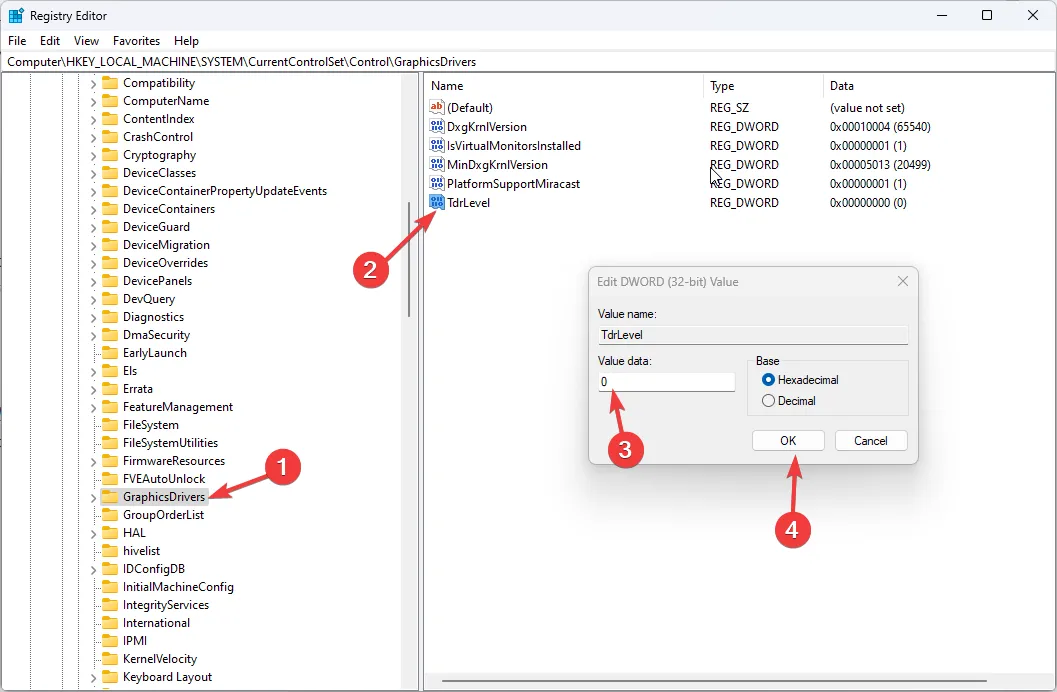
- [OK] をクリックして、コンピューターを再起動します。
2.シャドウプレイオプションを無効にします
- GeForce Experience ショートカットを見つけて右クリックし、[管理者として実行]をクリックします。
- [全般]タブに移動し、ゲーム内オーバーレイを見つけてオフに切り替えます。
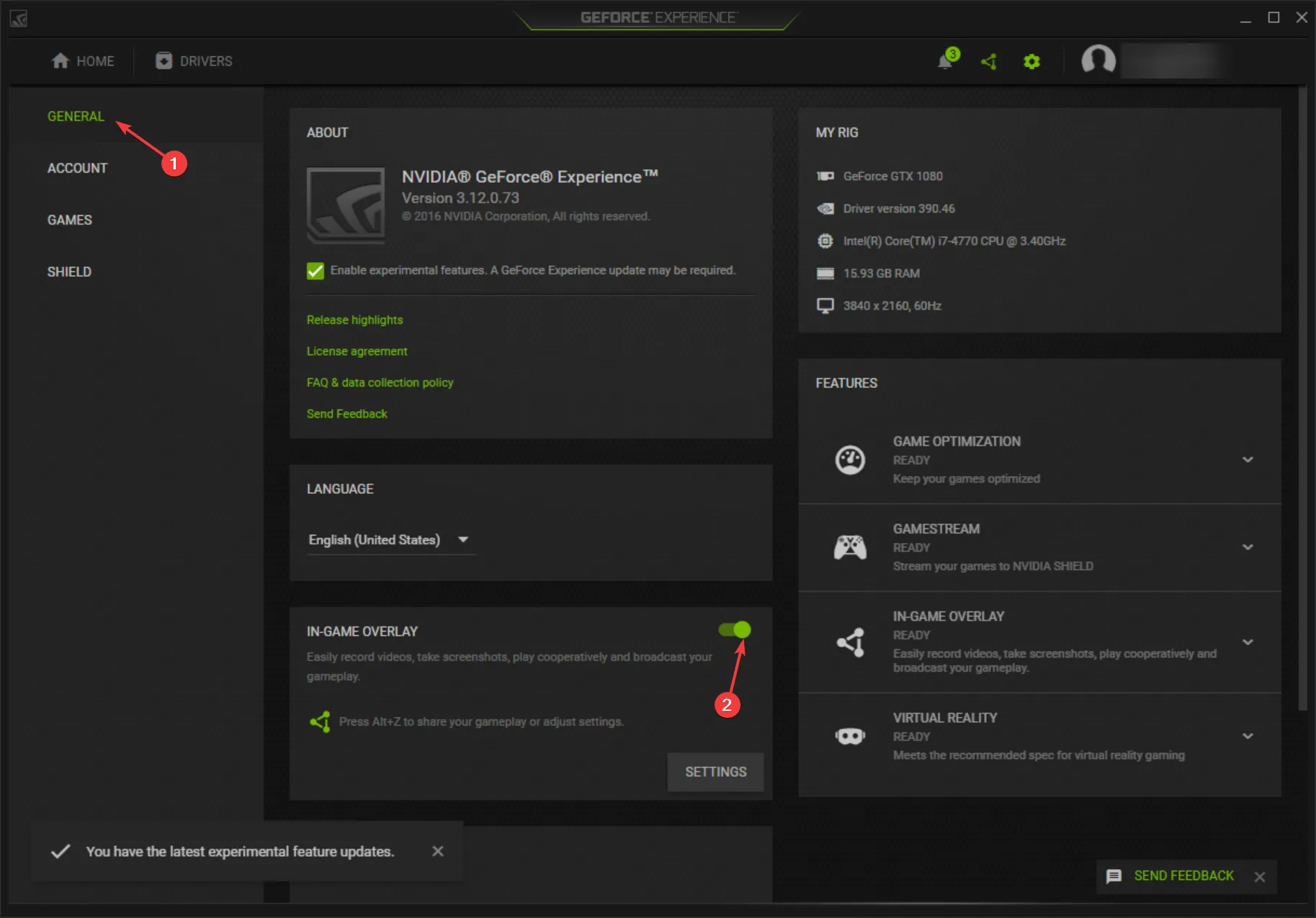
- [適用]をクリックして変更を確認し、PC を再起動します。
3.アンチエイリアシング機能をオフにします
- デスクトップのスペースを右クリックし、NVIDIA コントロール パネルを選択します。
- 左ペインから[3D 設定の管理]をクリックし、[グローバル設定] タブに移動します。
- [アンチエイリアス] を見つけて、ドロップダウンから [オフ] を選択します。
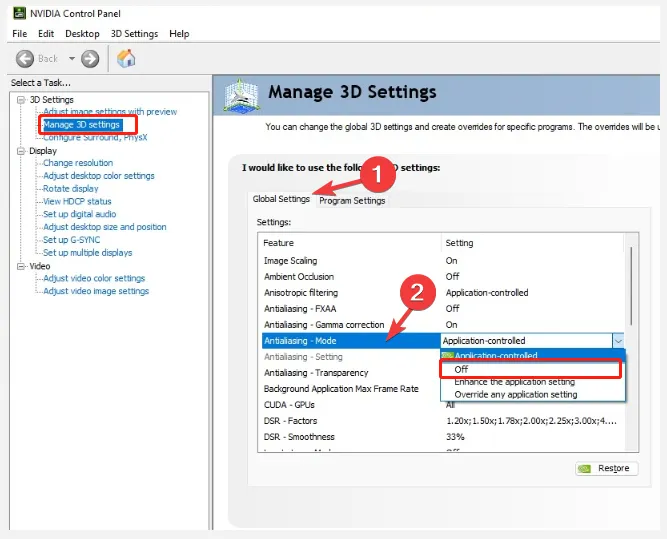
- Program Settings に切り替えて、Antialiasing をオフにします。
- [適用]をクリックして変更を保存し、コンピューターを再起動します。
このエラーを修正するには、AMD およびその他のグラフィックス カード ソフトウェアのアンチエイリアス オプションを無効にします。
4. グラフィックス ドライバーを更新または再インストールする
- Windows +を押して実行Rコンソール を開きます。
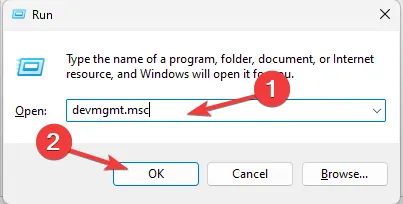
- devmgmt.mscと入力し、[OK] をクリックして[デバイス マネージャー]を開きます。
- [ディスプレイ アダプター] をクリックして展開し、リストからグラフィックス ドライバーを右クリックして、[ドライバーの更新]をクリックします。
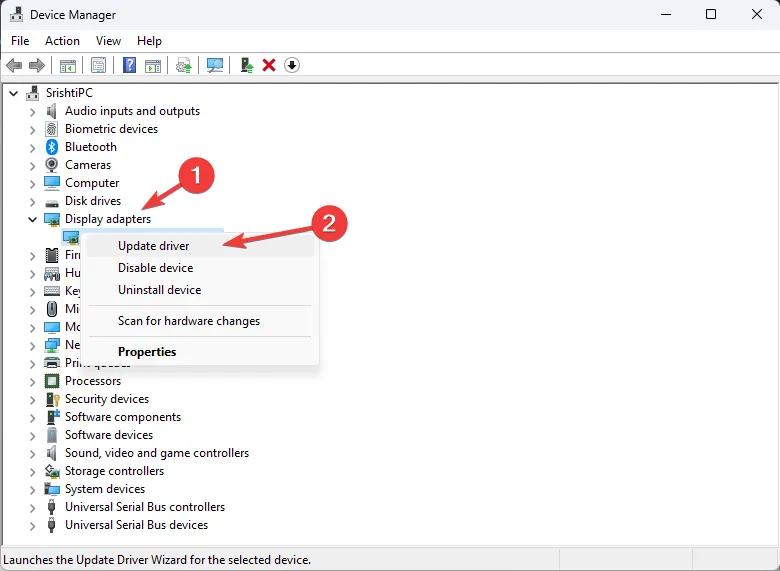
- [ドライバーを自動的に検索する] を選択します。
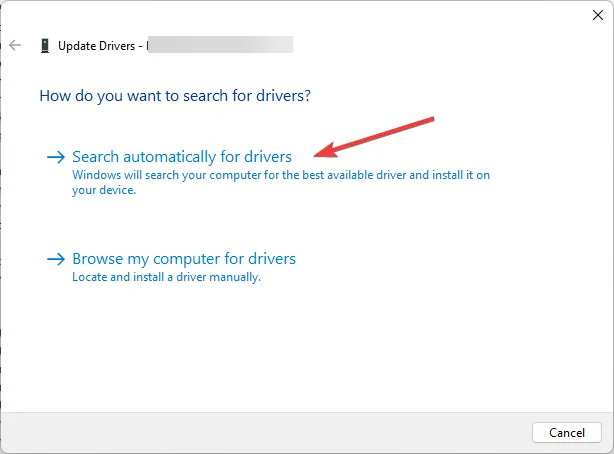
- 画面の指示に従ってプロセスを完了します。
- これで問題が解決しない場合は、ステップ 3 で[デバイスのアンインストール]オプションを選択します。
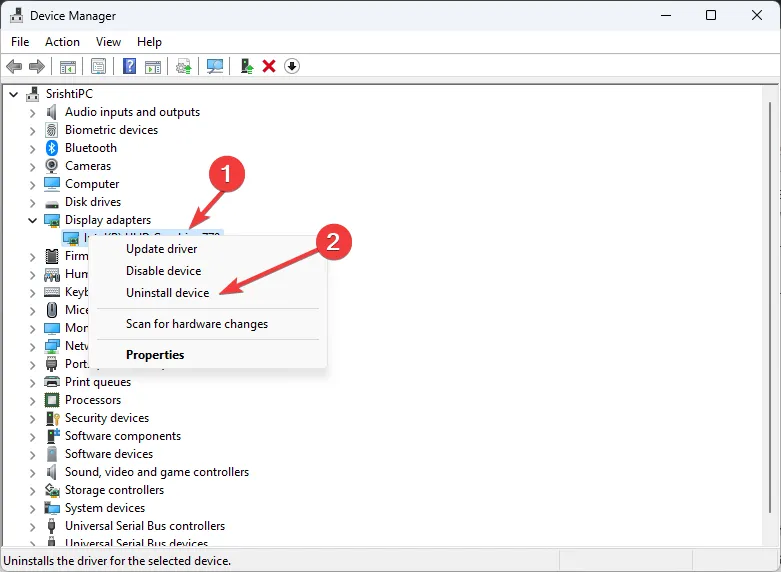
- [アクション] に移動し、[ハードウェア変更のスキャン]をクリックします。
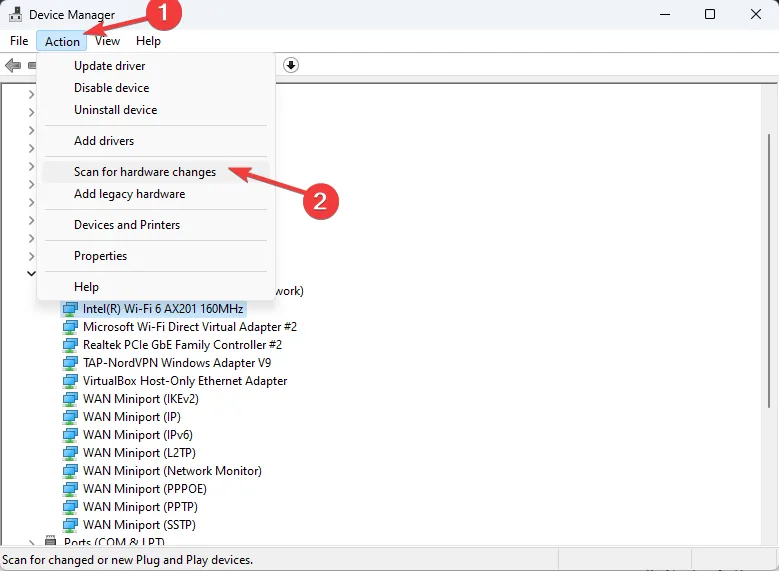
- システムは新しいドライバーを自動的にインストールします。
5. RAM を確認する
- キーを押してWindows 、「windows memory diagnostic」と入力し、[開く]をクリックします。
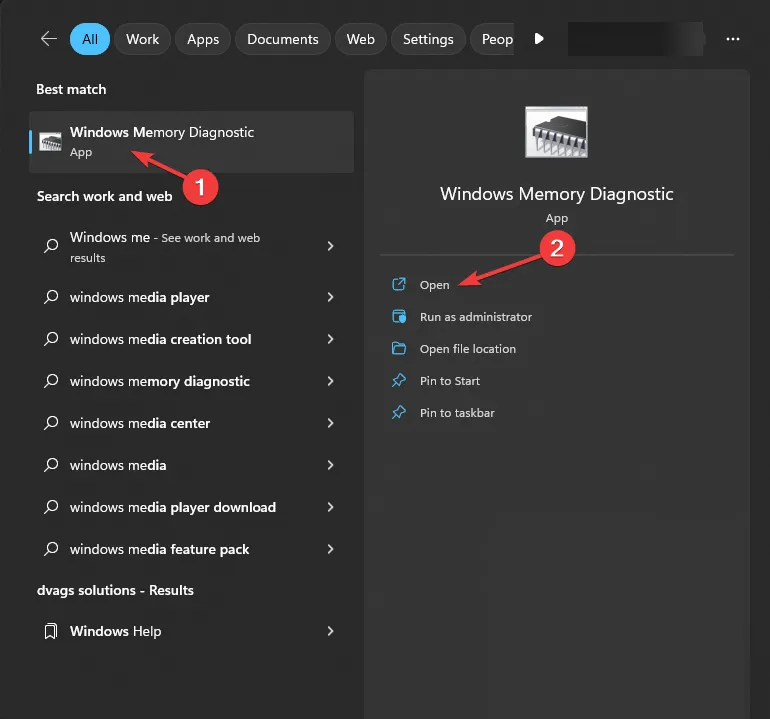
- [今すぐ再起動して問題を確認する (推奨)]をクリックします。
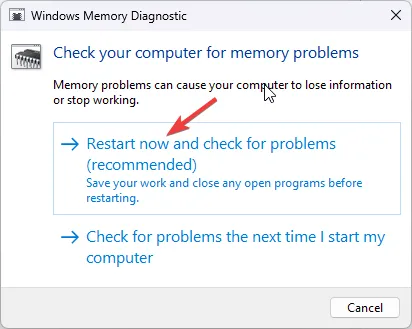
- コンピューターが再起動し、Windows メモリ診断ツールがテストを実行します。
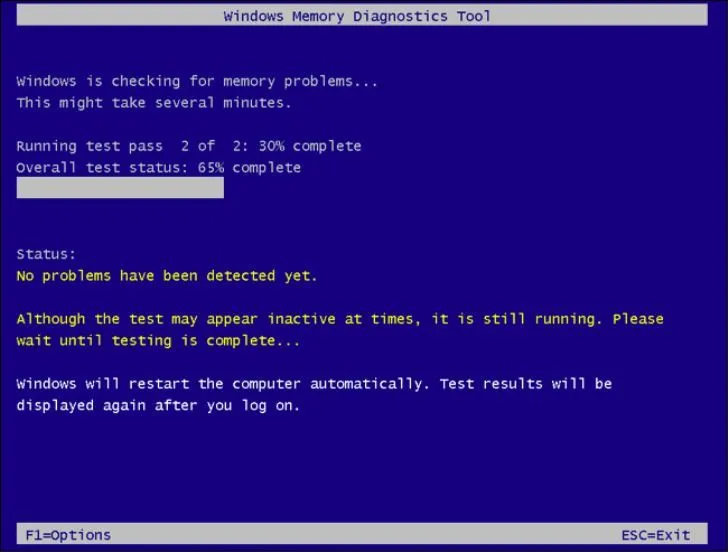
- テストが完了すると、コンピュータが起動し、結果が表示されます。
メモリ診断テスト中にエラーが検出された場合は、コンピュータの RAM に問題があることを意味し、問題を解決するための措置を講じる必要があります。
軽微な問題の場合は、メモリ モジュールをクリーニングしてスロットに取り付け直してください。ただし、問題が解決しない場合は、1 つまたは複数のメモリ モジュールを交換する必要があります。
6.NVIDIA GeForce Experience アプリを再インストールします
- キーを押してWindows 、control panelと入力し、[開く] をクリックします。
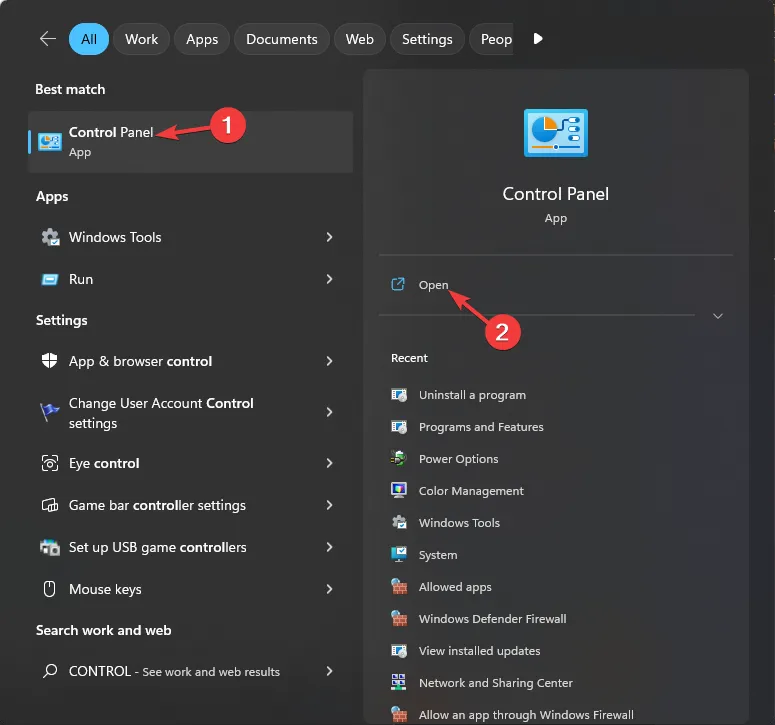
- カテゴリとして [表示方法]を選択し、[プログラムのアンインストール]をクリックします。

- NVIDIA GeForce Experience用のグラフィックス カード アプリを選択し、[アンインストール] を選択します。
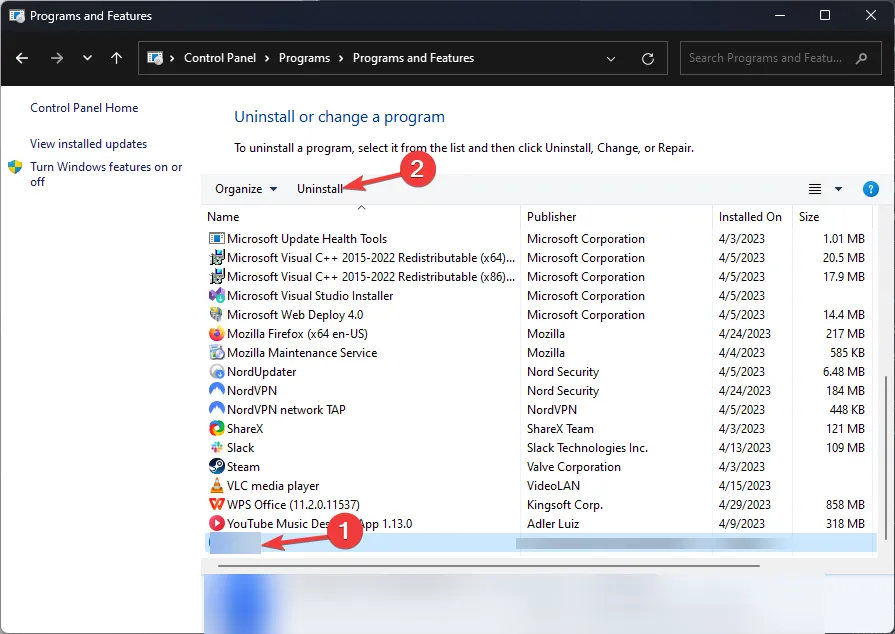
- Geforce Experience のWeb サイトにアクセスし、[今すぐダウンロード] をクリックします。
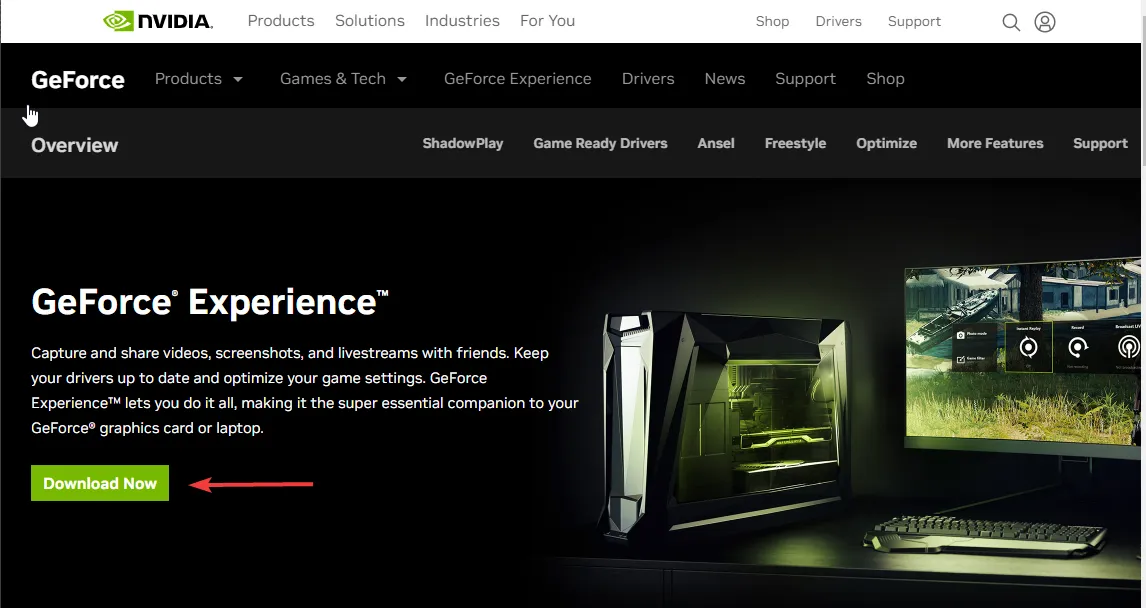
- インストーラー ファイルをダブルクリックし、画面の指示に従ってプロセスを完了します。
AMD、Intel、またはその他のグラフィックス カードを使用している場合は、同じプロセスに従ってアプリを再インストールし、問題を解決してください。
したがって、これらはDXGI ERROR DEVICE REMOVEDエラーを修正して問題なくゲームを起動できるようにするために従うことができる方法です.
ご質問やご提案がありましたら、下のコメント欄にお気軽にお寄せください。



コメントを残す