DUser.dll が見つからない: 修正または再ダウンロードする方法
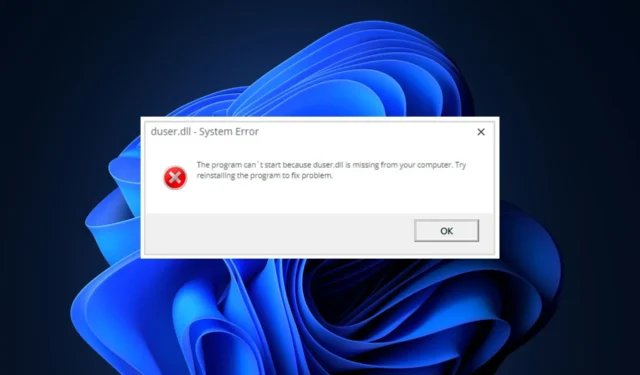
DUser.dll は、Windows アプリケーションが正しく機能することを保証する重要な Windows コンポーネントです。ファイルが見つからない場合、一連の操作エラーが発生します。
DUser.dll エラーが発生している場合、この記事では原因について簡単に説明し、エラーを解決するための手順を示します。
DUser.dll ファイルとは?
Windows DirectUser Engine ファイルとしても知られる DUser.dll は、Windows OS の開発のために Microsoft によって公開されました。
DUser.dll ファイルは、Win32 DLL ファイル タイプ カテゴリに分類されます。ファイルは次のパスにあります: C:\Windows\System32.
DUser.dll が見つからないのはなぜですか?
DUser.dll が見つからないというエラーが発生する理由のいくつかを次に示します。
- 破損したシステム ファイル– Windows は、OS が正しく機能するための一連のファイルとアプリケーションで構成されています。これらのファイルの一部は、ウィルスの作用や強制的なシステム シャットダウンなどによって破損することがあります。その結果、ファイルが破損し、DUser.dll が見つからないなどのエラーが発生します。
- アプリケーションのインストールの失敗– Windows ベースのアプリケーションのエラーの一般的な原因の 1 つは、アプリのインストールの失敗です。DUser.dll エラーを引き起こしたアプリが正しくインストールされていない場合、DUser.dll が見つからないなどのエラーが発生する可能性があります。
- ウイルスとマルウェア– ウイルスとマルウェアは、Windows PC のエラーの最も一般的な原因の 1 つです。ウイルスに感染したコンピュータは、ウイルスの種類によっては誤動作する傾向があります。DLL が見つからないというエラーは、ウイルス感染が原因である可能性があります。
DUser.dll が見つからない場合はどうすればよいですか?
DUser is missing エラーが発生した場合は、次の 2 つの方法でエラーを解決できます。
1. DLL フィクサーを適用する
2. システム ファイル チェッカー ユーティリティを実行する
- キーを押してCMDWindowsと入力し、[管理者として実行] を選択します。
- [はい]をクリックして、[ユーザー アカウント制御]ウィンドウでアプリに管理アクセスを許可します。
- コマンドプロンプトが開いたら、次のように入力してヒットしますEnter。
sfc /scannow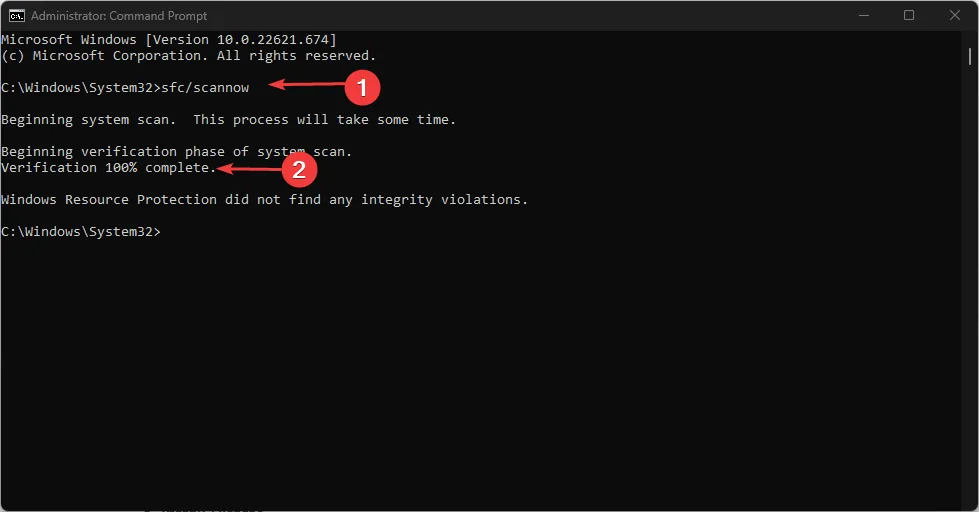
- スキャンが完了するまで待ってから、PC を再起動してエラーが続くかどうかを確認します。
SFC スキャンは、破損したシステム ファイルによって引き起こされる Windows エラーを解決するのに役立ちます。DLL エラーは、一連の破損したシステム ファイルが原因で発生することがよくあります。スキャンを実行すると、そのようなファイルを特定して修復するのに役立ちます。
3. Windows を更新する
- Windowsキー +を押して設定Iアプリを開きます。
- 設定アプリで、[Windows Update] タブをクリックし、[更新プログラムの確認]をクリックして、利用可能な更新プログラムがあるかどうかを確認します。
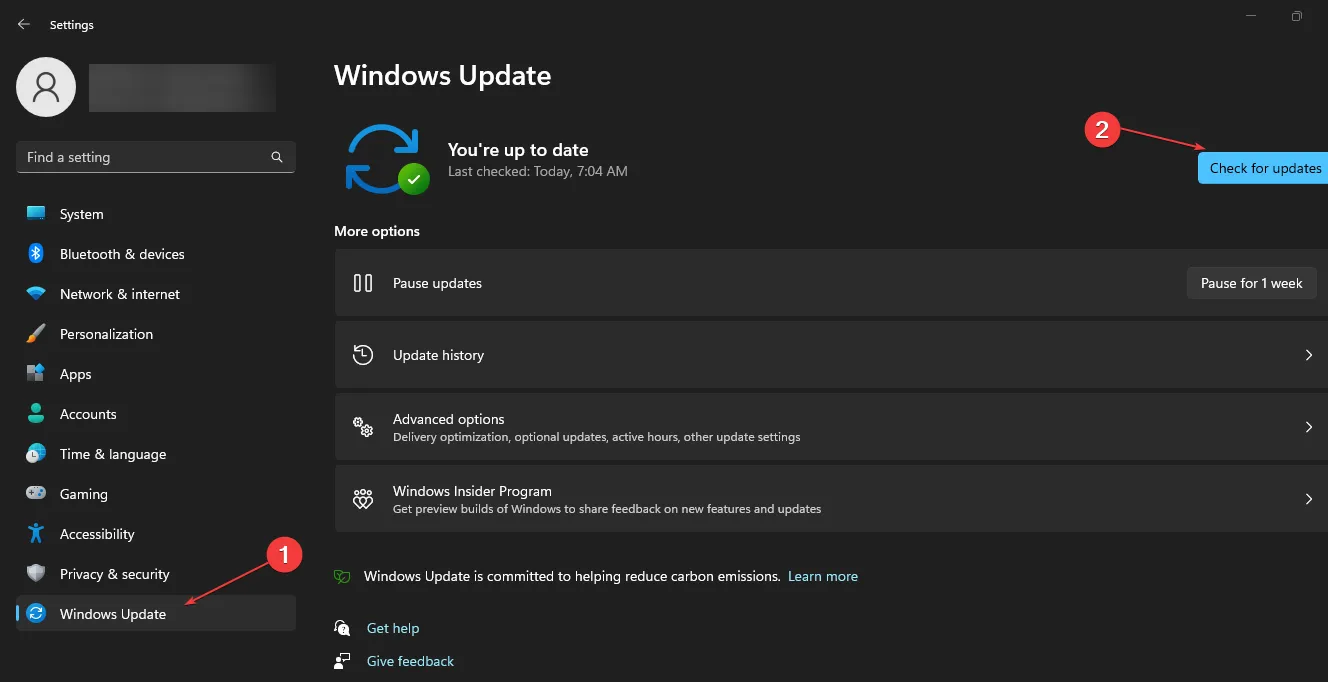
- プログラムを起動して、エラーが続くかどうかを確認します。
4. マルウェアをスキャンする
- キーを押して、 「Windows セキュリティ」とWindows入力し、を押します。Enter
- [ウイルスと脅威の防止]をクリックし、[スキャン オプション] をクリックします。
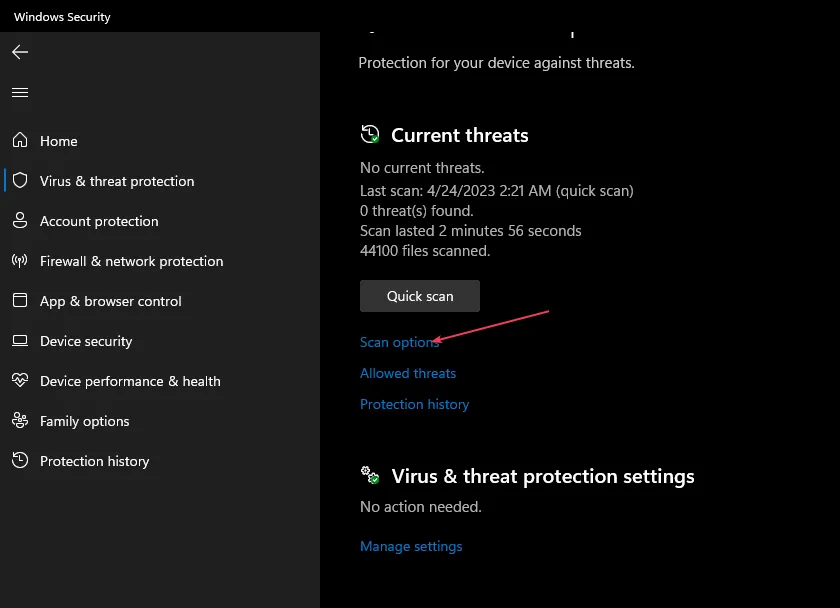
- [フル スキャン]オプションを選択してシステム全体のウイルスとマルウェアをチェックし、[今すぐスキャン] をクリックしてスキャンを開始します。

ウイルスやマルウェアが PC に潜んでいる可能性があるため、フル スキャンを実行すると、それらを特定して削除できます。
5. システムの復元を実行する
- キーを押してWindows、「コントロール パネル」と入力し、 を押しますEnter。
- Recoveryと入力してRecovery を選択し、Open System Restore をクリックします。
- [ファイルと設定の復元] ボックスで、[次へ] をクリックします。

- 次のウィンドウで、PC を復元する復元ポイントを選択し、[次へ] をクリックします。
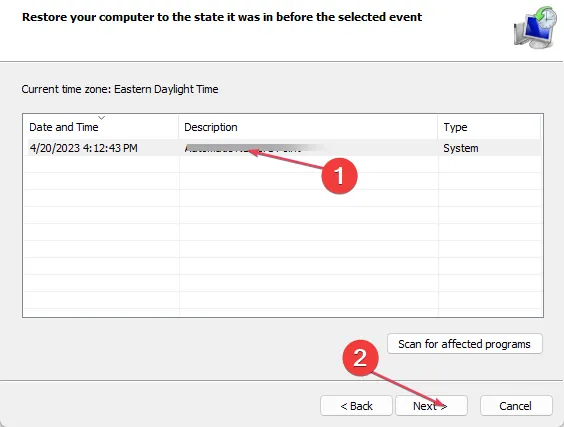
- [完了]をクリックし、[完了] をクリックしてシステムの復元を完了します。
システムの復元は、PC を機能していた以前の状態に復元します。
ただし、いくつかのファイルとアプリケーションが失われるため、システムの復元を実行する前にシステムをバックアップする必要があります。
この記事に正しく従えば、不足している DLL エラーをすぐに解決できるはずです。



コメントを残す