他の Xbox がクラウドに同期するのに時間がかかる
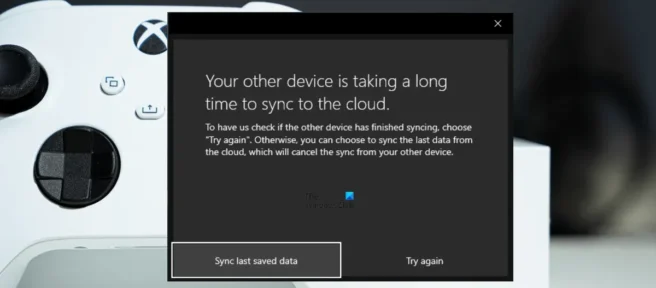
Xbox でオンライン ゲームをプレイすると、データは自動的にクラウドに保存されます。これにより、アカウントにサインインすることで、別の Xbox 本体でゲームを終了した場所からゲームをプレイするオプションが提供されます。
Xbox でオンライン ゲームをプレイすると、データは自動的にクラウドに保存されます。これにより、アカウントにサインインすることで、別の Xbox 本体でゲームを終了した場所からゲームをプレイするオプションが提供されます。
通常、Xbox がデータをクラウドに同期するのにそれほど時間はかかりませんが、Xbox 本体で「他の Xbox をクラウドに同期するのに時間がかかります」というエラーが表示されるユーザーもいます。[再試行] ボタンをクリックしても、一部のユーザーには変化がありません。このエラー メッセージが表示された場合は、この記事に記載されている解決策が問題の解決に役立ちます。
通常、Xbox がデータをクラウドに同期するのにそれほど時間はかかりませんが、Xbox 本体で「他の Xbox をクラウドに同期するのに時間がかかります」というエラーが表示されるユーザーもいます。[再試行] ボタンをクリックしても、一部のユーザーには変化がありません。このエラー メッセージが表示された場合は、この記事に記載されている解決策が問題の解決に役立ちます。
他の Xbox がクラウドに同期するのに時間がかかる
他の Xbox がクラウドに同期するのに時間がかかる
Xbox は、通常、ユーザーが別の Xbox でゲームをプレイし、その Xbox がまだ同期を完了していない場合に、「他の Xbox をクラウドに同期するのに時間がかかります」というエラー メッセージを表示します。ただし、このエラーの原因は他にもある可能性があります。次の解決策は、Xbox 本体でこの問題を解決するのに役立ちます。これらのソリューションは、ここに記載されている順序どおりに使用してください。
Xbox は、通常、ユーザーが別の Xbox でゲームをプレイし、その Xbox がまだ同期を完了していない場合に、「他の Xbox をクラウドに同期するのに時間がかかります」というエラー メッセージを表示します。ただし、このエラーの原因は他にもある可能性があります。次の解決策は、Xbox 本体でこの問題を解決するのに役立ちます。これらのソリューションは、ここに記載されている順序どおりに使用してください。
- インターネット接続を確認してください
- 別の Xbox 本体での完全同期
- Xbox 本体のキャッシュをクリアします。
- プロフィールを削除して追加する
- インターネット接続を確認してください
- 別の Xbox 本体での完全同期
- Xbox 本体のキャッシュをクリアします。
- プロフィールを削除して追加する
これらすべての修正を詳細に見てみましょう。
これらすべての修正を詳細に見てみましょう。
1] インターネット接続を確認してください
1] インターネット接続を確認してください
この種の問題は、インターネット接続が不安定なためにも発生します。インターネット接続が正常に機能しているかどうかを確認します。イーサネット ケーブルを使用している場合は、Xbox 本体をそのケーブルに接続して、もう一度試してください。問題の原因がネットワーク障害である場合は、これで問題が解決します。また、ルーターを再起動して、ネットワーク障害を修正する必要があります。
この種の問題は、インターネット接続が不安定なためにも発生します。インターネット接続が正常に機能しているかどうかを確認します。イーサネット ケーブルを使用している場合は、Xbox 本体をそのケーブルに接続して、もう一度試してください。問題の原因がネットワーク障害である場合は、これで問題が解決します。また、ルーターを再起動して、ネットワーク障害を修正する必要があります。
インターネット接続が正常に機能している場合、問題は別の Xbox 本体にある可能性があります。次の解決策に進みます。
インターネット接続が正常に機能している場合、問題は別の Xbox 本体にある可能性があります。次の解決策に進みます。
2] 他の Xbox 本体で同期を完了します。
2] 他の Xbox 本体で同期を完了します。
前述のように、クラウドに保存する主な利点は、プロファイルにログインするだけで、別の Xbox 本体でゲームをプレイできることです。別の Xbox 本体 (友人の本体など) でゲームをプレイしたことがある場合、問題はその本体の同期が不完全であることが原因である可能性があります。
前述のように、クラウドに保存する主な利点は、プロファイルにログインするだけで、別の Xbox 本体でゲームをプレイできることです。別の Xbox 本体 (友人の本体など) でゲームをプレイしたことがある場合、問題はその本体の同期が不完全であることが原因である可能性があります。
わかりやすくするために、コンソールを Xbox A および B と呼びましょう。Xbox A はエラーが発生しているコンソールで、Xbox B は以前にゲームをプレイしたことのあるコンソールです。コンソールです。
わかりやすくするために、コンソールを Xbox A および B と呼びましょう。Xbox A はエラーが発生しているコンソールで、Xbox B は以前にゲームをプレイしたことのあるコンソールです。コンソールです。
ここで、Xbox A 本体を開いたままにして、友人または他の人に Xbox B 本体の電源を入れ、本体 B でプロファイルにサインインするように依頼します。プロファイルにサインインしたら、保存したゲーム データをダウンロードし、Xbox B 本体を待ちます。クラウドへの同期を終了します。コンソール B が同期プロセスを完了したら、 Xbox A で [再試行] を選択し、コンソール A が他のデバイスが同期を完了したかどうかを確認するまで待ちます。その後、他の本体 (Xbox 本体 B) からサインアウトできます。これで問題が解決するはずです。
ここで、Xbox A 本体を開いたままにして、友人または他の人に Xbox B 本体の電源を入れ、本体 B でプロファイルにサインインするように依頼します。プロファイルにサインインしたら、保存したゲーム データをダウンロードし、Xbox B 本体を待ちます。クラウドへの同期を終了します。コンソール B が同期プロセスを完了したら、 Xbox A で [再試行] を選択し、コンソール A が他のデバイスが同期を完了したかどうかを確認するまで待ちます。その後、他の本体 (Xbox 本体 B) からサインアウトできます。これで問題が解決するはずです。
3] Xbox 本体のキャッシュをクリアします。
3] Xbox 本体のキャッシュをクリアします。
上記の修正を試みても問題が解決しない場合は、別の原因で問題が発生しています。Xbox 本体のキャッシュをクリアし、変更があるかどうかを確認します。この操作により、コンソールに保存されている一時データが削除されます。これは、ゲームやアプリケーションがリクエストを高速化するために使用されます。Xbox 本体でキャッシュをクリアする最も簡単な方法は、電源をオフにしてから再度オンにすることです。
上記の修正を試みても問題が解決しない場合は、別の原因で問題が発生しています。Xbox 本体のキャッシュをクリアし、変更があるかどうかを確認します。この操作により、コンソールに保存されている一時データが削除されます。これは、ゲームやアプリケーションがリクエストを高速化するために使用されます。Xbox 本体でキャッシュをクリアする最も簡単な方法は、電源をオフにしてから再度オンにすることです。
- Xbox ボタンを長押しして、Xbox 本体の電源をオフにします。
- 電源コードを抜き、数分間待ちます。
- 電源コードを再び差し込み、Xbox 本体の電源を入れます。
- Xbox ボタンを長押しして、Xbox 本体の電源をオフにします。
- 電源コードを抜き、数分間待ちます。
- 電源コードを再び差し込み、Xbox 本体の電源を入れます。
4] プロフィールの削除と追加
4] プロフィールの削除と追加
問題が解決しない場合は、Xbox 本体からプロフィールを削除して、もう一度追加してください。以下の手順に従って、Xbox 本体からプロフィールを削除します。
問題が解決しない場合は、Xbox 本体からプロフィールを削除して、もう一度追加してください。以下の手順に従って、Xbox 本体からプロフィールを削除します。
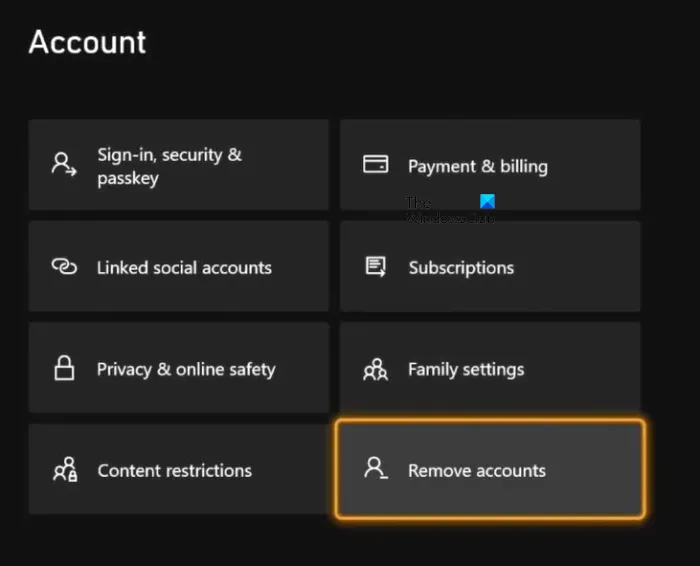
- Xbox ボタンを押してガイドを開きます。
- 「プロフィールとシステム > 設定 > アカウント > アカウントの削除」に移動します。
- 削除するプロファイルを選択し、 [削除]を選択します。
- コンソールを再起動し、マニュアルを開きます。
- [プロファイルとシステム] > [追加] または [切り替え] > [新規追加] に移動し、プロファイルをもう一度開きます。
- Xbox ボタンを押してガイドを開きます。
- 「プロフィールとシステム > 設定 > アカウント > アカウントの削除」に移動します。
- 削除するプロファイルを選択し、 [削除]を選択します。
- コンソールを再起動し、マニュアルを開きます。
- [プロファイルとシステム] > [追加] または [切り替え] > [新規追加] に移動し、プロファイルをもう一度開きます。
Xbox One との同期を修正するには?
Xbox One との同期を修正するには?
Xbox One の同期の問題は通常、インターネット接続が不十分なために発生します。したがって、インターネット接続が適切に機能していることを確認してください。ネットワーク障害を修正するには、ルーターを再起動する必要があります。ほとんどの場合、Xbox のキャッシュをクリアすると、Xbox のネットワーク接続の問題が解決します。
Xbox One の同期の問題は通常、インターネット接続が不十分なために発生します。したがって、インターネット接続が適切に機能していることを確認してください。ネットワーク障害を修正するには、ルーターを再起動する必要があります。ほとんどの場合、Xbox のキャッシュをクリアすると、Xbox のネットワーク接続の問題が解決します。
ある Xbox から別の Xbox にデータを同期するにはどうすればよいですか?
ある Xbox から別の Xbox にデータを同期するにはどうすればよいですか?
ゲーム データをクラウドに保存した場合は、同じ Xbox プロフィールにサインインすることで、どの Xbox 本体でもゲームを続行できます。ある Xbox 本体から別の Xbox 本体にゲームとアプリをコピーする場合は、両方の Xbox 本体が同じネットワーク上にある限り、ネットワーク転送を使用して行うことができます。手順は次のとおりです。
ゲーム データをクラウドに保存した場合は、同じ Xbox プロフィールにサインインすることで、どの Xbox 本体でもゲームを続行できます。ある Xbox 本体から別の Xbox 本体にゲームとアプリをコピーする場合は、両方の Xbox 本体が同じネットワーク上にある限り、ネットワーク転送を使用して行うことができます。手順は次のとおりです。
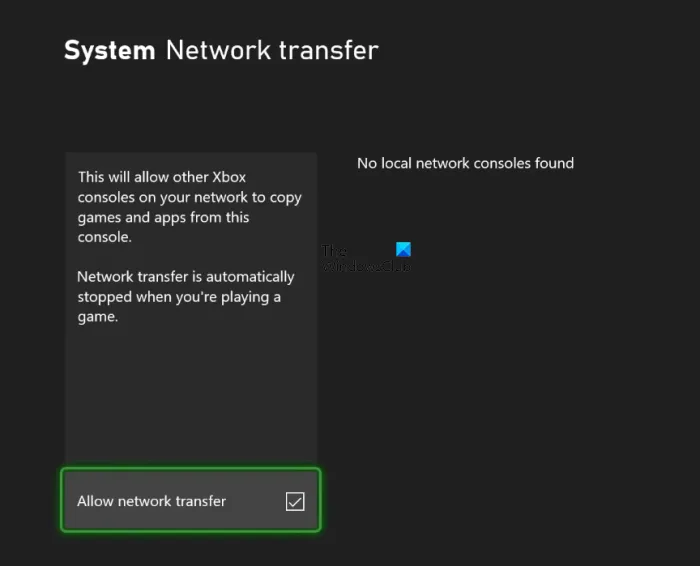
- Xbox ボタンを押してガイドを開きます。
- 「プロファイルとシステム > 設定 > システム > バックアップと転送 > ネットワーク転送」に移動します。
- [ネットワーク送信を許可する] チェック ボックスをオンにします。 これにより、Xbox 本体のほとんどが、同じネットワークに接続されている他の Xbox 本体に表示されるようになります。
- ゲームやアプリをコピーする Xbox 本体の電源を入れます。同じ設定に移動し、Xbox ホスト コンソール (アプリやゲームのコピー元のコンソール) を選択します。
- コピーする項目を選択し、[選択項目をコピー] を選択します。
- Xbox ボタンを押してガイドを開きます。
- 「プロファイルとシステム > 設定 > システム > バックアップと転送 > ネットワーク転送」に移動します。
- [ネットワーク送信を許可する] チェック ボックスをオンにします。 これにより、Xbox 本体のほとんどが、同じネットワークに接続されている他の Xbox 本体に表示されるようになります。
- ゲームやアプリをコピーする Xbox 本体の電源を入れます。同じ設定に移動し、Xbox ホスト コンソール (アプリやゲームのコピー元のコンソール) を選択します。
- コピーする項目を選択し、[選択項目をコピー] を選択します。
お役に立てれば。
お役に立てれば。
出典: Windows クラブ
出典: Windows クラブ



コメントを残す