マザーボードの DRAM ライトはオレンジ色ですが、ディスプレイが表示されません

マザーボード上の異なる LED インジケータは、異なるハードウェアの問題を示します。この記事では、マザーボード上の DRAM ライト インジケーターについて説明します。マザーボードの DRAM ライトがオレンジ色であるのに何も表示されない場合は、この記事に役立ついくつかの提案が記載されています。

マザーボードの DRAM ライトはオレンジ色ですが、ディスプレイが表示されません
マザーボードは、CPU、RAM、ハードディスクなどの他のハードウェア コンポーネントを搭載するコンピュータのハードウェアです。ハードウェア コンポーネントの問題が検出されると、マザーボードは異なるビープ音またはそれぞれの LEDインジケータ(可能な場合は)。マザーボード上の DRAM ライトがオレンジ色であるのにディスプレイが表示されない場合は、次の提案に従ってください。
- ハードリセットを実行する
- クリアCMOS
- RAM スティックを取り付け直し、個々の RAM スティックを確認します
- BIOS をフラッシュする
- 問題はRAMまたはCPUにある可能性があります
- 専門的なサポートを受ける
これらすべての修正を詳しく見てみましょう。
1] ハードリセットを実行します
これが最初に行うべきことです。ハード リセットを実行して、効果があるかどうかを確認します。このプロセスにより、コンデンサから残留電荷が排出され、起動の問題が解決されます。これを行うには、以下の手順に従います。
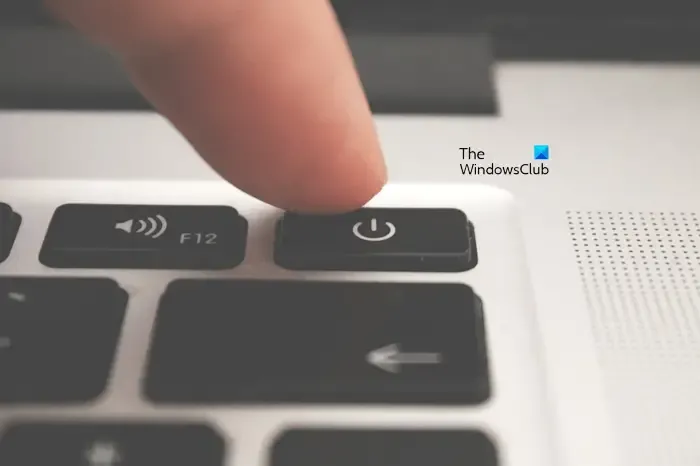
- コンピュータの電源がオフになっていることを確認してください。
- すべての周辺機器を取り外し、電源ケーブルを抜きます。
- 電源ボタンを 30 ~ 45 秒間押し続けます。
- 電源ケーブルを接続し、システムの電源を入れます。
今度は DRAM LED が点灯するかどうかを確認します。 「はい」の場合は、さらなるトラブルシューティング方法に進みます。
2] クリアCMOS

システムのハード リセットが機能しない場合は、CMOSをクリアすることをお勧めします。これを行うには、コンピューターのケースを開けて CMOS バッテリーを取り外す必要があります。 CMOS電池は小さなコイン型の電池です。この手順を実行する前に、コンピュータの電源がオフになっていることを確認してください。また、感電を避けるため、電源ケーブルを抜いてください。
3] RAM スティックを取り付け直し、個々の RAM スティックを確認します
次に行うべきことは、RAM スティックを取り外し、再度適切に配置することです。複数の RAM スティックがある場合は、一度に 1 つの RAM スティックでコンピュータを起動します。これにより、問題が特定の RAM スティックにあるのかどうかがわかります。また、RAM スティックと RAM スロットをクリーニングすることをお勧めします。

RAM スティックとのさまざまな組み合わせを試すこともできます。たとえば、2 つの RAM スティックと 4 つの RAM スロットがある場合は、それらをスロット 1 とスロット 2、スロット 2 とスロット 3 などに挿入してみます。
RAM スティックが 1 つしかない場合は、利用可能なすべての RAM スロットに 1 つずつ挿入し、コンピュータを起動します。
4] BIOSをフラッシュする
BIOS をフラッシュしてみることもできます。この方法は、新しい CPU または RAM をインストールし、インストール後に表示されない問題が発生し始めた場合にも役立ちます。一部のマザーボードは、CPU と RAM を使用せずに BIOS のフラッシュをサポートしています。
CPU と RAM を使用せずに BIOS をフラッシュするために、マザーボードには専用のボタンがあります。この方法を実行するには、コンピューターの製造元の公式 Web サイトから BIOS の最新バージョンをダウンロードする必要があります。

これを行う手順は次のとおりです。
- 動作しているコンピューターで、BIOS の最新バージョンをダウンロードします。
- USB フラッシュ ドライブを挿入し、FAT 32 形式でフォーマットします。
- 次に、BIOS ファイルを必要な形式で USB フラッシュ ドライブにコピーします。
- USB フラッシュ ドライブを専用の USB ポートに挿入します (ユーザー マニュアルを参照してください)。
- 次に、マザーボード上の専用ボタンを押して BIOS をフラッシュします。電源がコンピュータに接続されていることを確認してください。
BIOS のフラッシュプロセスが開始されると、マザーボード上の LED インジケータが連続的に点滅し始めます。これは、BIOS のフラッシュが進行中であることを示します。 LED インジケーターの点滅が止まるまで待ちます。点滅が止まると、BIOS は最新バージョンに更新されます。このプロセスには 5 ~ 10 分かかる場合があります。したがって、プロセスが完了するまで待つ必要があります。マザーボードが破損する可能性があるため、プロセスを中断しないでください。
公式 Web サイトで BIOS のベータ版を確認できる場合もあります。問題が発生する可能性があるため、ベータ版をダウンロードしないことをお勧めします。
上記の手順は、CPU と RAM を使用せずに BIOS をフラッシュする一般的な手順です。ただし、CPU と RAM を使用せずに BIOS をフラッシュする正確な方法を知るには、マザーボードのユーザー マニュアルを参照することを強くお勧めします。間違った方法に従うと、マザーボードが損傷する可能性があります。
5] 問題はRAMまたはCPUにある可能性があります
DRAM ライトがまだ点灯している場合は、RAM または CPU に問題がある可能性があります。新しい RAM を取り付けた場合は、マザーボードと互換性がある必要があります。互換性のない RAM を取り付けると、起動に失敗する可能性があります。

CPU を取り付け直してみることもできます。 CPUを取り外し、再度取り付けます。また、CPU スロットのピンが曲がっていたり、破損していないか確認してください。 CPU の取り付けには注意してください。ミスをするとハードウェアの損傷につながる可能性があります。
すべてのケーブル接続を確認してください。すべての接続がしっかりと行われている必要があります。 CPU クーラーは、ブートの失敗につながる可能性があるため、あまりきつく取り付けないでください。
6] 専門的なサポートを受ける
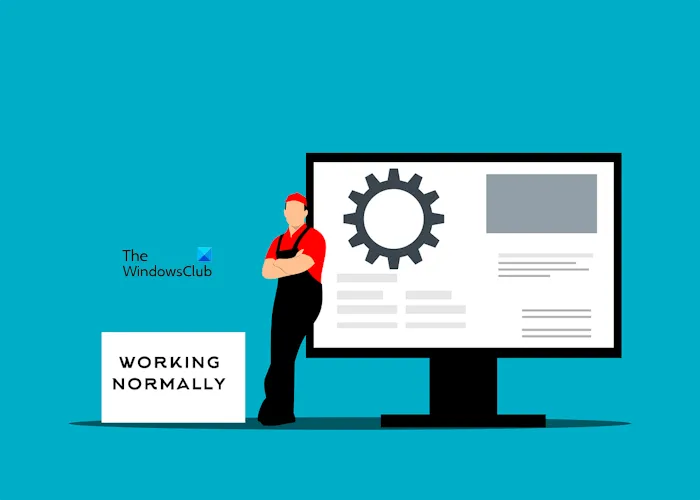
何も解決しない場合は、問題の原因はあなたの範囲外です。専門家の助けを受けることをお勧めします。コンピュータを専門のコンピュータ修理技術者に持ち込んでください。
それでおしまい。
RAM 上のオレンジ色のライトは何を意味しますか?
RAM のオレンジ色のライトは、RAM に問題があることを示します。 RAM が汚れているか、スロットに正しく取り付けられていない可能性があります。 RAM スロットから RAM を取り外し、清掃して、正しく挿入します。 RAM が損傷しているか、故障している可能性もあります。
DRAM が明るい黄色なのはなぜですか?
マザーボードのメーカーによって異なります。メーカーが異なれば、ハードウェアの問題を示すためにマザーボード上で異なる LED インジケータを使用します。 DRAM ライトが黄色で点灯している場合は、RAM に問題があります。正しく取り付けられているかどうかを確認する必要があります。



コメントを残す