Windows 10 ISO 22H2 イメージのダウンロード (オフライン インストーラー)
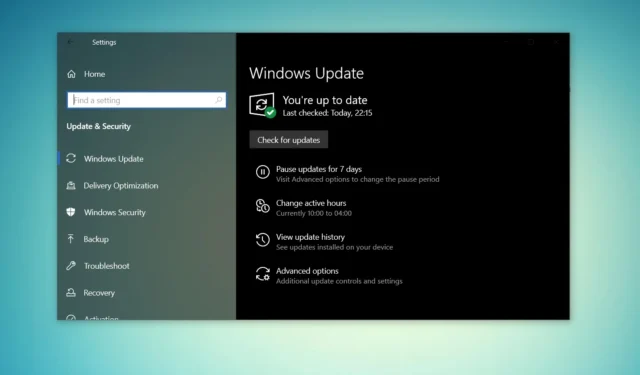
Windows 10 ISOイメージ (バージョン 22H2 / 2023 年 5 月の累積更新プログラム) は、Microsoft の Web サイトからダウンロードできます。
最新の 2023 年 5 月更新プログラムが適用されたWindows 10 22H2 ISOは、すべてのエディション、言語、および 2 つの形式 (64 ビットと 32 ビット) で利用できます。
Windows 10 バージョン 22H2 更新プログラムは 2021 年 11 月にリリースされ、セキュリティおよびセキュリティ以外の修正が常に更新されています。Microsoft は数日前、メディア作成ツールを 2023 年 5 月以降の累積的な更新プログラムで更新しました。これは、新しい Windows Search エクスペリエンスなど、すべての新しい機能強化にアクセスできることを意味します。
最新の累積的な更新プログラムをインストールできない場合は、Windows 10 (バージョン 22H2) の ISO をダウンロードしてデバイスをすぐに更新するか、クリーン インストールを実行できます。
Microsoft の Web サイトから Windows 10 November 2022 Update (バージョン 22H2) の ISO ファイルをダウンロードするには、ブラウザーのユーザー エージェントを変更して直接ダウンロードするか、メディア作成ツールを試す 2 つのオプションがあります。
Microsoft から Windows 10 22H2 ISO ファイルを直接ダウンロード
ISO イメージをすぐに必要とする場合は、ガイドに従って直接ダウンロード リンク (すべてのエディションに有効) を取得し、Windows 10 November 2022 Update をダウンロードしてください。
- Windows 10 22H2 英語 (すべてのエディション) 64 ビット – 5.8GB。
- Windows 10 22H2 英語 (すべてのエディション) 32 ビット – 3.9GB。
Microsoft サーバーから生成されたリンクは、作成後 24 時間後に自動的に期限切れになります。以下で強調表示されている手順に従って、1 日以内にダウンロードを完了することをお勧めします。
このガイドでは、Windows 10 ISO ファイルをダウンロードしてアップグレードを手動で適用するための詳細な手順を説明します。
最新の更新プログラムを含む Windows 10 ISO をダウンロードする方法
Windows 10 の最新 ISO をダウンロードするには、次の手順を実行します。
- デフォルトの Web ブラウザを開きます。このガイドでは、Chromium (Chrome) を使用しています。
- Chromium (Chrome、Edge など) で、3 点メニュー (…) をクリックします。
- [その他のツール]をクリックします。
- [開発者ツール]をクリックします。
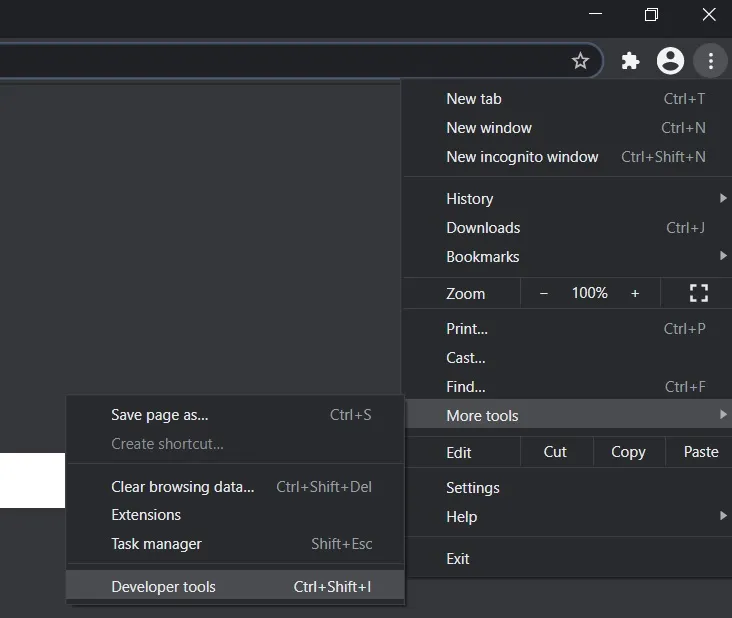
- これにより、右側に開発者ウィンドウが開きます。
- 開発者ウィンドウを開いた状態でMicrosoft のダウンロード センターにアクセスします。
- 開発者ウィンドウで、3 点メニュー (…) をクリックします。
- [ネットワーク条件] ペインで、ユーザー エージェントを探します。
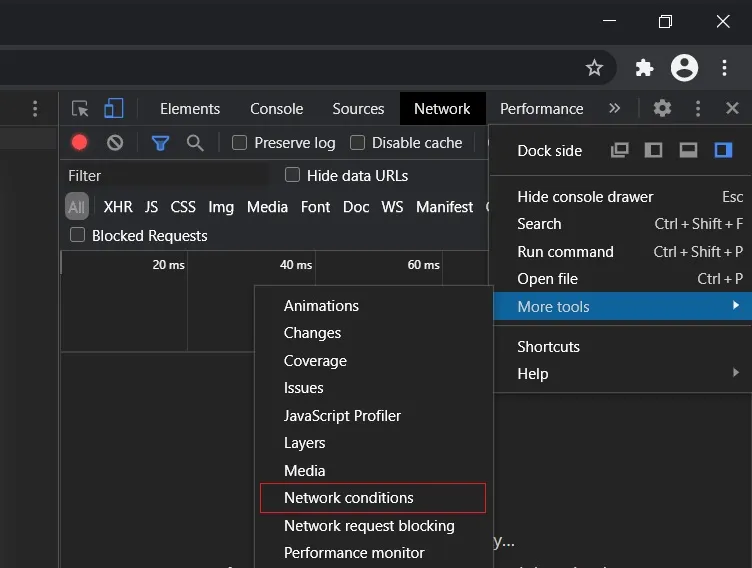
- ユーザーエージェントの自動選択を無効にします。
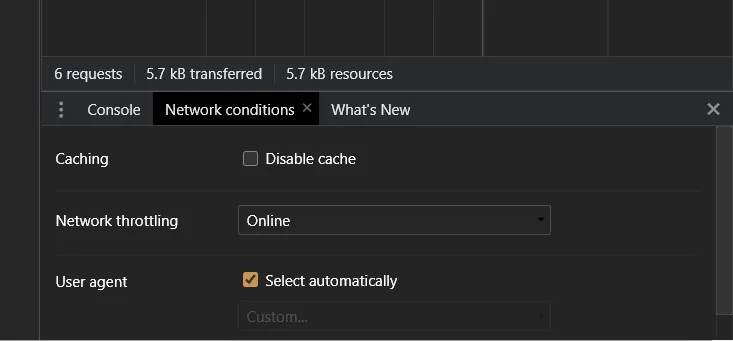
- 「カスタム…」をクリックしてモバイルブラウザを選択します。
- たとえば、「Chrome iPad」または「Chrome Android」を選択できます。
- Windows 10 以外のデバイスで Web サイトにアクセスする場合にのみ Microsoft がメディア ファイルを提供するため、ユーザー エージェントとしてモバイル デバイスを選択する必要があります。
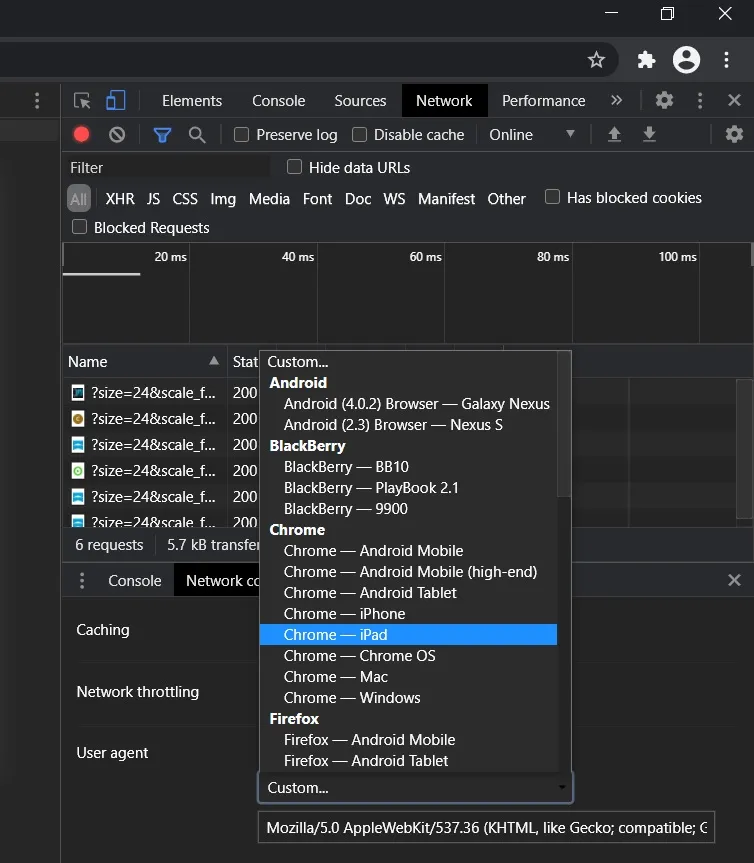
- CTRL + F5 を押して、新しいユーザー エージェントでダウンロード センターを開きます。開発者ウィンドウを閉じないでください。
- 手順に正しく従った場合は、「Windows 10 ディスク イメージ (ISO ファイル) のダウンロード」ページが表示されます。
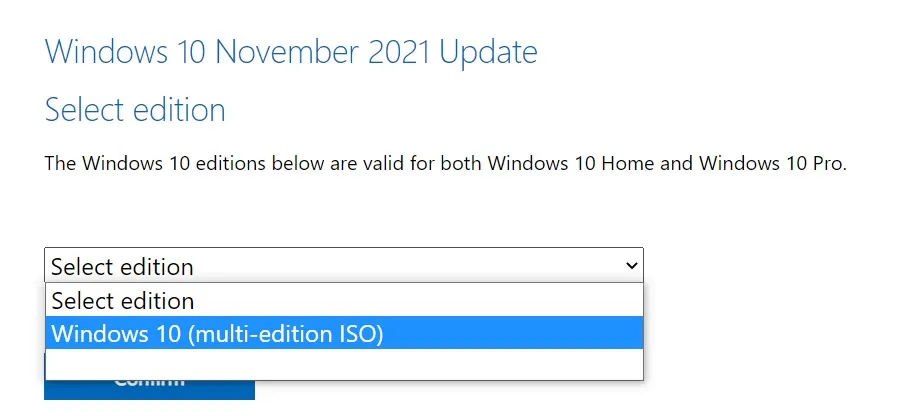
- [エディションの選択] で、[ Windows 10 November 2021 Update ] を選択します。
- ISO の言語を選択します。
- 32 ビットまたは 64 ビットのいずれかを選択します。これは大きな違いとなるため、ファイルをダウンロードする前に注意する必要があります。[設定] > [システム] > [バージョン情報] から構成を確認できます。
Microsoft のダウンロード センターは、Windows 10 搭載 PC で Web サイトにアクセスしたときにメディア作成ツールを強制するように設計されているため、次の手順に従う必要があります。
上記の手順に従うと、Web ブラウザーが別のオペレーティング システムを使用しているように見せかけることになります。その結果、ユーザー エージェントを変更した後にブラウザーでページを更新すると、Microsoft のサイトではメディア作成ツールの代わりに Windows 10 ISO が提供されます。
手順に正しく従った場合は、メディア イメージのダウンロードが開始され、開発者ウィンドウを安全に閉じることができます。
方法 2: メディア作成ツールを使用して ISO を作成する
Windows 10 メディア作成ツールは、オペレーティング システムを再インストールし、Microsoft から必要なファイルをダウンロードするための優れた方法でもあります。
メディア作成ツールを使用して ISO をダウンロードするには、次の手順に従います。
- Windows 10 では、 Microsoft の Web サイト(「Windows 10 インストール メディア」セクション)からメディア作成ツールをダウンロードします。ダウンロードはそれほど大きくないので、完了するまでにそれほど時間はかかりません
- ダウンロードしたら、メディア作成ツールを開いて現在のインストールをアップグレードするか、起動可能なフラッシュ ドライブを作成します。
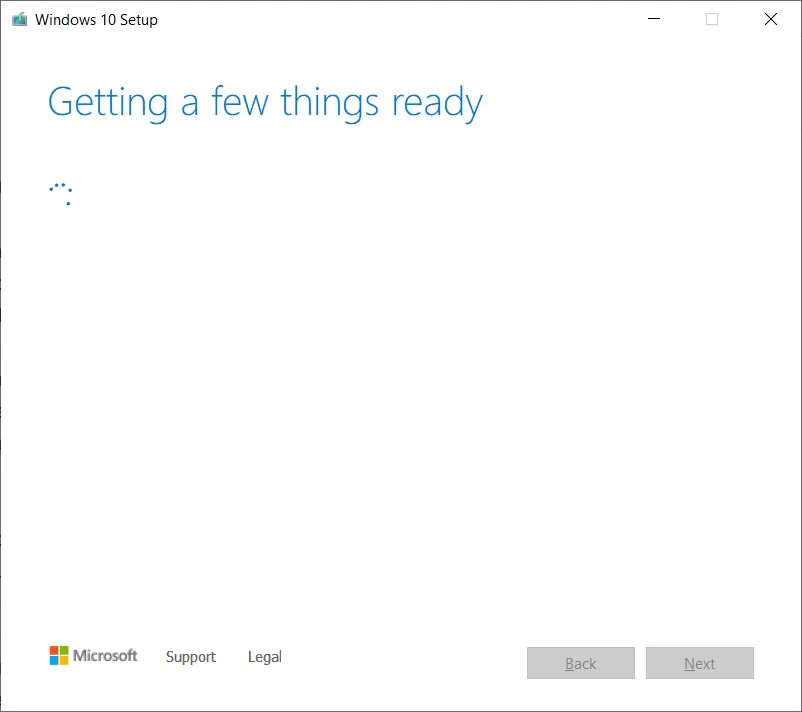
- [はい]をクリックし、PC の準備ができるまで数分待ちます。
- 使用許諾契約を読み、「同意する」ボタンをクリックします。
- 完了すると、PC に「いくつかの準備をしています」画面が表示されます。
- 次の画面では、PC を直接アップグレードするか、別の PC のインストール メディア (ISO ファイル) を作成できます。
- 「インストールメディアの作成」を選択し、「次へ」ボタンをクリックします。
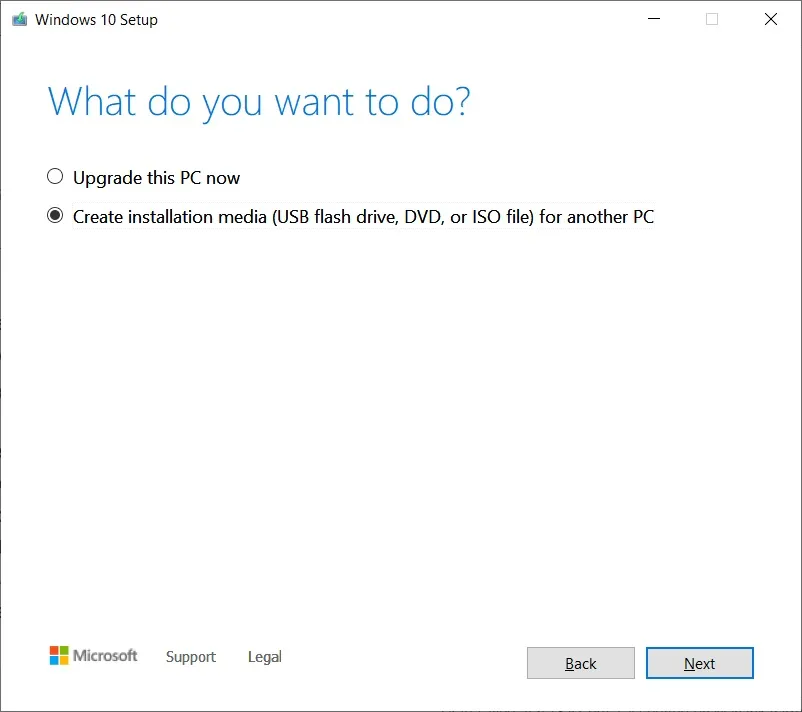
- ISO イメージの言語、アーキテクチャ、およびWindows エディションを選択します。
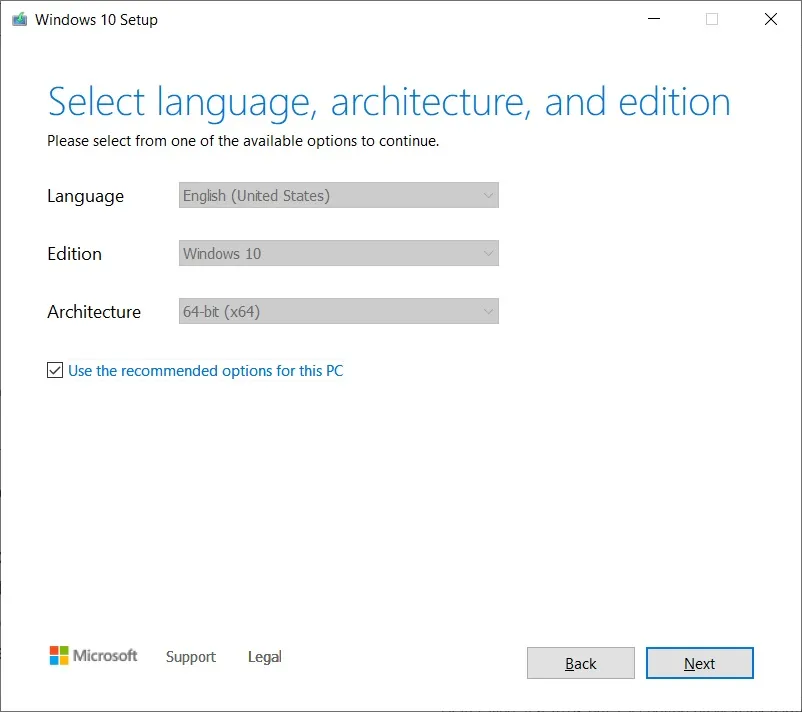
- 「使用するメディアの選択」でISO ファイル オプションを選択し、 「次へ」を押します。起動可能な USB ドライブを作成する場合は、代わりに最初のオプションを選択してください。

- ISO ファイルを保存する場所を選択し、「保存」ボタンをクリックします。
- ダウンロードが完了したら、「完了」ボタンをクリックしてメディア作成ツールを閉じることができます。
Windows10のISOファイルの使い方
Windows 10 22H2 ISO ファイルはさまざまな方法で使用できます。メディア作成ツールやその他のプログラムが動作していない場合は、これを使用して、ファイルやアプリを失うことなくオペレーティング システムの最新アップデートを手動でインストールできます。
メディア ファイルを開始する前に、メディア ファイルがどのように機能するかを理解しておく必要があります。
ISO イメージには、最新の累積更新プログラムと機能更新プログラムを含む Windows 10 のインストール ファイルが含まれています。
Windows 10 には、これらのメディア ファイルを開くためのツールが多数あります。ただし、追加のサードパーティ ソフトウェアを必要とせずに ISO をネイティブにマウントする機能が組み込まれているファイル エクスプローラーをいつでも使用できます。
ISO ファイルを使用してデバイスを Windows 10 バージョン 22H2 に更新するには、次の手順に従います。
- ファイルエクスプローラーを開きます。
- ISO イメージが存在するダウンロード フォルダーを参照します。
- 「 Win10_22H2_v2_English_x64.iso 」ファイルをダブルクリックしてマウントします。
- フォルダー内でSetup.exe をダブルクリックします。
- 利用規約に同意します。
- 「この PC をアップグレードする」をクリックします。
- ツールはドライバーや累積アップデートなどの品質アップデートのチェックを開始し、自動的にダウンロードされます。
- [個人用ファイル、プログラム、アプリを保持する] オプションを選択します。すべてを保持するオプションが表示されますが、何も保持せずに新規インストールすることもできます。
- 選択内容に間違いがなければ、[インストール] または [次へ] をクリックすると、Windows 10 のインストール プロセスが開始されます。
- リブート。
Windows 10 の Setup.exe とメディア作成ツールは、機能更新プログラムのインストールを完了する 2 つの簡単な方法です。Windows Update と更新アシスタント ツールは、新しいバージョンの展開が遅れることがありますが、更新プログラムを手動でダウンロードする場合は停止することはありません。
ISO ファイルは、OS をクリーン インストールしたり、別のマシンに Windows 10 をインストールするための USB フラッシュ ドライブを構築したりするのにも最適です。
バージョン 22H2 アップデートのサイズはどれくらいですか?
テストでは、Windows 10 22H2 ISO のサイズが 5.8 GB であることがわかりました。これは、従量制/制限付きのデータ接続ではダウンロードすべきではないことを意味します。携帯電話を使用している場合は、少なくとも 6 GB のデータがあることを確認してください。
リンクは 24 時間後に期限切れになり、ダウンロードは再開されないことにも注意してください。
いつものように、メディア ファイルの面倒な作業を省略し、Windows Update の設定または更新アシスタントを使用して Windows 10 November 2021 Update をダウンロード/インストールできます。このプロセスは、更新プログラムが有効化パッケージに基づいているため、2021 年 11 月の更新プログラム (バージョン 21H2) で実行すると高速になります。



コメントを残す