Greenshot がスクリーン キャプチャ ツールとして好まれる理由


多くのユーザーは、スクリーンショットをキャプチャするための Windows Snipping Tool の簡単さを高く評価していますが、拡張機能のために ShareX などの高度なサードパーティ アプリケーションを好むユーザーもいます。私はシンプルさと多用途性のバランスが気に入っており、それが Greenshot が Windows 用のスクリーンショット ツールとして私のお気に入りである理由です。スクリーンショットを撮るための究極の選択肢として Greenshot が際立っている理由は次のとおりです。
高速、軽量、システムトレイ操作
私がGreenshot スクリーンショット ツールに惹かれたのは、機能性を犠牲にしない、すっきりとしたシンプルなインターフェイスです。セットアップ ファイルはわずか 1.7 MB で、インストールすると 3 MB 未満のディスク領域を占有します。
このアプリケーションには個別のインターフェイスは付属していません。代わりに、システム トレイから完全に操作します。ほとんどの機能は、Greenshot アイコンを右クリックすることでアクセスできます。設定には独自のユーザー インターフェイスがありますが、システム トレイから直接クイック設定を使用して、多数の設定を調整することもできます。
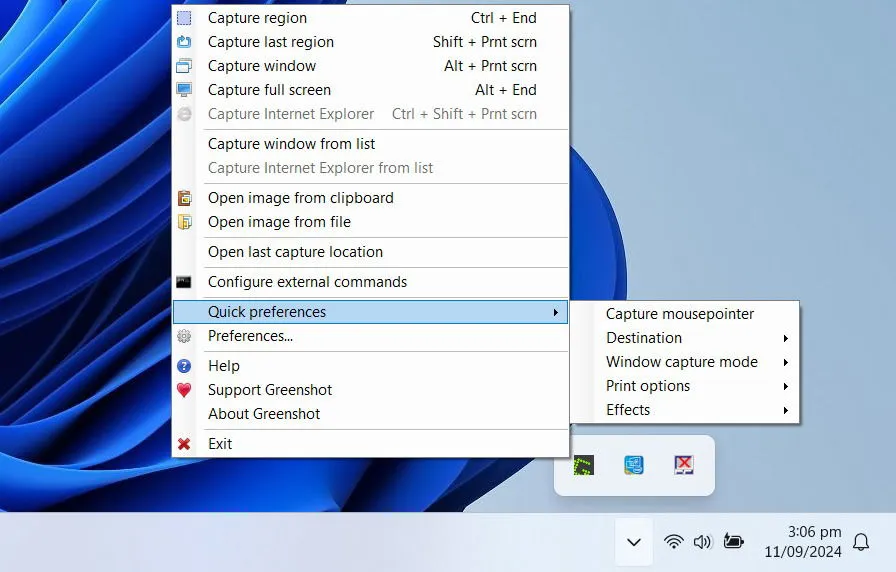
最小限のデザインのため、Greenshot はすばやく動作し、邪魔にならず、作業スペースを乱雑にしたり、生産性を妨げたりすることはありません。
多様でアクセスしやすいスクリーンショットオプション
ShareX と同様に、Greenshot スクリーンショット ツールには、領域、最後の領域、ウィンドウ、全画面、リストからのウィンドウなど、さまざまなキャプチャ モードが用意されています。各キャプチャ モードにキーボード ショートカットを割り当てたり、システム トレイ アイコンからアクセスしたりできます。
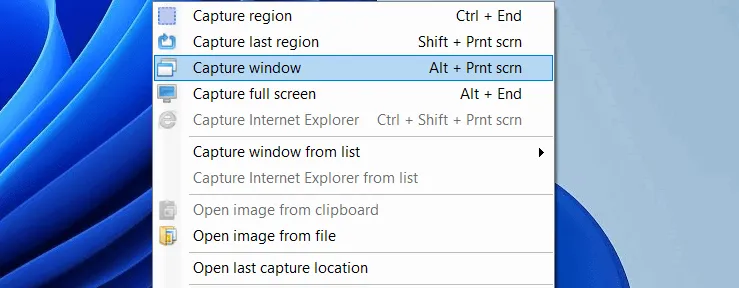
私は主に領域スクリーンショット機能を利用しています。この機能はマウス カーソルの周囲を拡大表示し、選択した領域を正確にキャプチャできるようにします。さらに、このツールは選択した領域の垂直および水平解像度を表示します。これは、特定のスクリーンショット サイズ要件に準拠するために重要です。
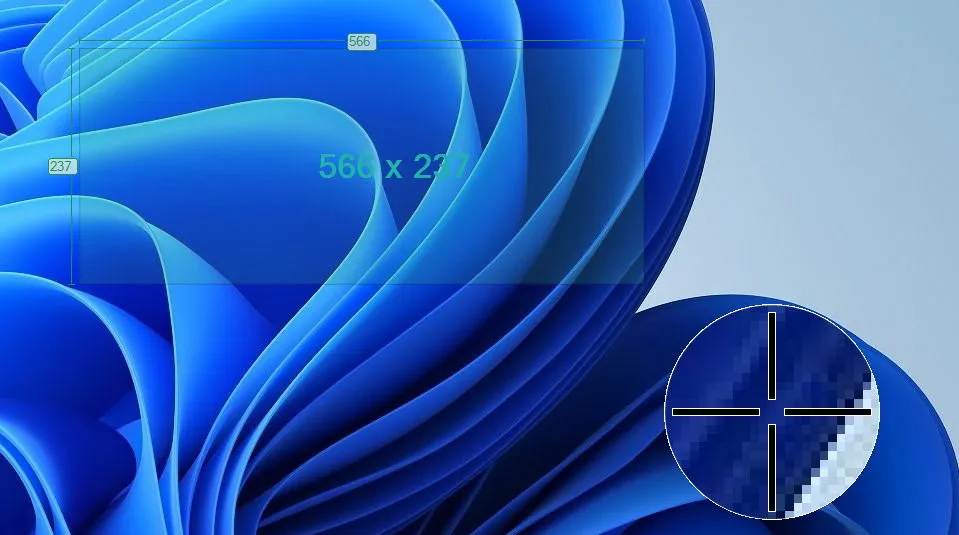
さらに、特定のウィンドウをキャプチャする場合、そのウィンドウの解像度も表示されるため、スクリーンショットの精度が保証されます。ただし、Greenshot のスクロール スクリーンショット機能は Internet Explorer に限定されていることに注意してください。
統合された画像編集機能
非常にコンパクトなツールなので、Greenshot に画像エディタが含まれているとは思わないかもしれませんが、実際には含まれています。しかも、驚くほど効果的で、Snipping Tool で使用できるエディタと同等です。
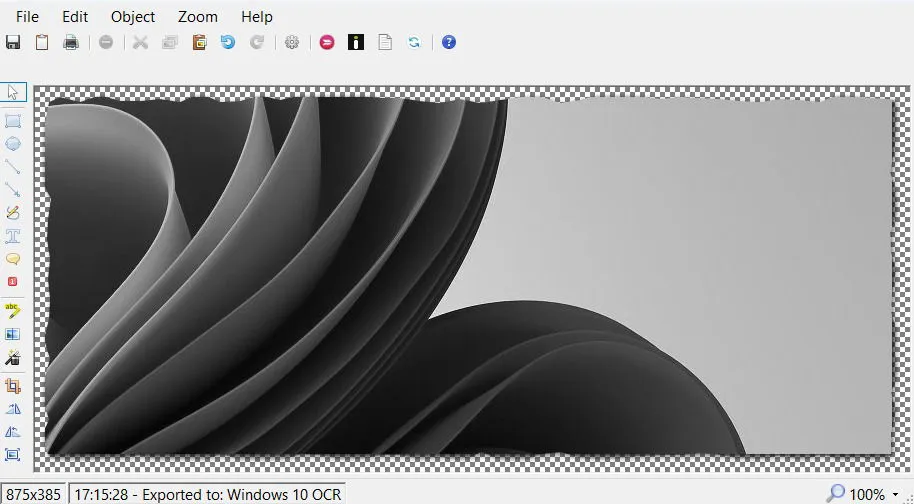
図形、注釈、吹き出し、カウンターを追加できます。フリーハンド描画のオプションもあり、高度な機能にはハイライト、ぼかし、テキスト抽出、さまざまな効果が含まれます。
ユーザーは、スクリーンショットをエディターで直接開くことも、エディターをバイパスすることもできます。追加の保存オプションは、画像エディター内で便利に利用できます。
複数のスクリーンショット保存オプション
Greenshot スクリーンショット ツールには、ローカルでもオンラインでもスクリーンショットを保存するための堅牢な方法も備わっています。設定の出力タブでは、保存場所、画像形式、画像の命名規則を指定できます。デフォルトでは、Greenshot はこれらの設定に従って、選択したフォルダーにスクリーンショットを保存します。
キャプチャ後にスクリーンショット用に特定のアプリケーションを起動する外部コマンドを設定することもできます。オンラインで保存するには、インストール時に必要なプラグインをダウンロードするだけで、Flickr、Imgur、Jira、Dropbox などのサービスのオプションが有効になります。
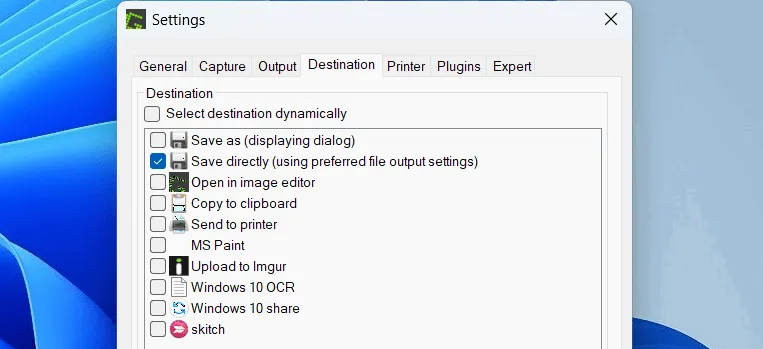
複数の保存方法を同時に選択できるため、スクリーンショットをさまざまな場所に効率的に保存できます。ほとんどの保存オプションは中断することなく動作し、シームレスにスクリーンショットのキャプチャを続けることができ、その後、すべてのファイルが指定されたフォルダーにきちんと整理されます。
豊富なカスタマイズオプション
Greenshot スクリーンショット ツールは、その強力な機能に加えて、高度なカスタマイズが可能です。[環境設定]メニューからさまざまな設定にアクセスして、キャプチャの通知を設定したり、スクリーンショットからマウス ポインターを削除したり、キャプチャの遅延を設定したり、画像の品質を調整したりできます。
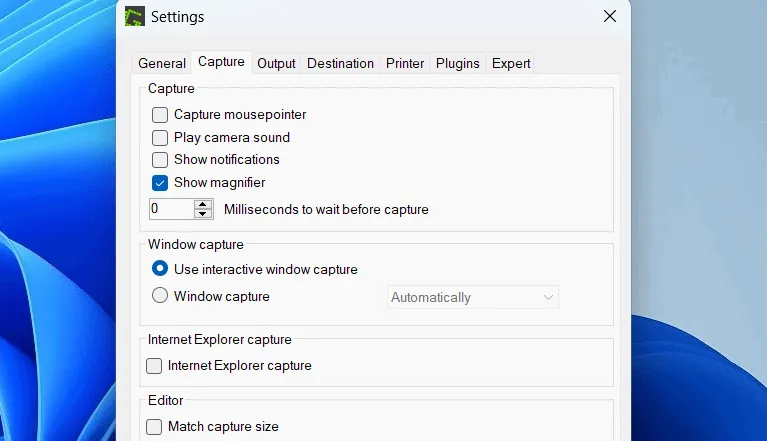
また、プリンタ設定専用のタブもあり、用紙に合うように画像のサイズを変更したり、タイムスタンプを追加したり、印刷色を調整したり、画像の回転など、印刷作業を簡素化するさまざまなオプションが用意されています。ほとんどのカスタマイズ オプションには、システム トレイ アイコンの[クイック設定]セクションからもアクセスできます。
完全に無料でオープンソース
ShareX と同様に、Greenshot スクリーンショット ツールは完全に無料で利用できるオープンソース アプリケーションです。GitHubで Greenshot のソース コードを表示し、Jira を通じてバグを報告したり、新機能をリクエストしたりできます。
このアプリは個人および商用利用ともに無料ですが、開発を支援するための寄付は歓迎されます。
PicPick や ShareX などのさまざまな Windows スクリーンショット ツールを試した後、最終的に Greenshot を選択しました。これは、ワークフローを中断することなく必要なすべての基本機能を提供するためです。これが、私が PC で実行を許可している数少ないスタートアップ プログラムの 1 つである理由です。
画像クレジット: Freepik。すべてのスクリーンショットはKarrar Haiderが撮影しました。



コメントを残す