Linux 用の印象的なタイル デスクトップ環境、Hyprland の素晴らしい機能を探る
主な注意事項
- Hyprland は、Wayland を使用して、洗練された動的なウィンドウ管理エクスペリエンスを提供します。
- インストール プロセスはディストリビューションによって異なりますが、Ubuntu では特別なビルド プロセスが必要です。
- Hyprland をカスタマイズするには、キーバインド、レイアウト、モニター設定の構成ファイルを編集する必要があります。
Hyprlandでデスクトップエクスペリエンスを変革
Hyprland は、Linux 環境で美しいデザインと動的な機能を統合した革新的なウィンドウ マネージャーとして際立っています。Wayland を活用した Hyprland は、従来のシステムに比べて高速で安全なコンピューティング エクスペリエンスを提供するように設計されています。
ウィンドウマネージャーとしてHyprlandを選ぶ理由
Hyprland は、オールインワンのウィンドウ管理ソリューションとして包括的な機能を提供します。動的なタイル コンポーザー、アプリケーション ランチャー、ショートカット デーモンをパッケージ化することで、即時の機能を求めるユーザーのニーズに応えます。
このウィンドウ マネージャーはマルチ モニター設定に優れており、スムーズなスケーリングと解像度の調整を保証し、高解像度ディスプレイ全体でユーザー フレンドリーなエクスペリエンスを実現します。
さらに、Hyprland の統合パッケージ マネージャーにより、カスタマイズ可能なプラグインのインストールが容易になり、壁紙やタイトル バーの変更などのカスタマイズされた機能を使用して使いやすさを向上できます。
Linux に Hyprland をインストールする
Hyprland のインストールを進める前に、Linux システムを最新の状態にする必要があります。Fedora ユーザーの場合は、以下を実行します。
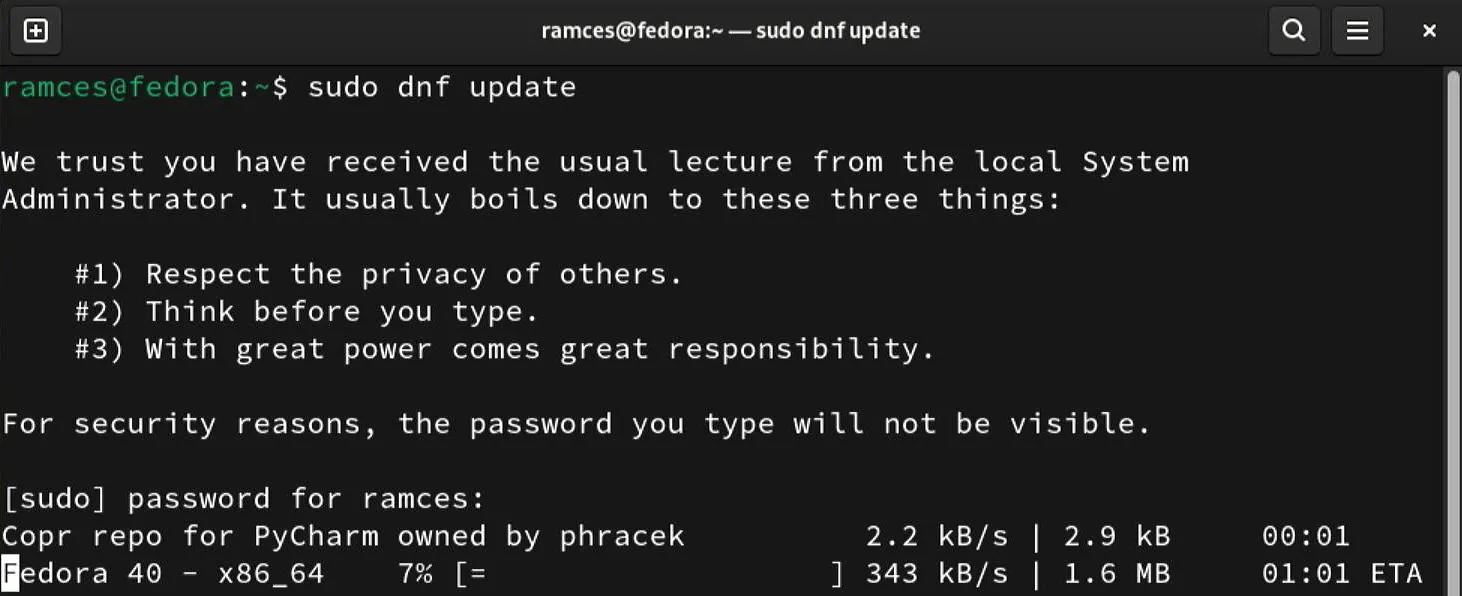
Arch Linux ユーザーは以下を実行する必要があります:
sudo pacman -Syu
次に、ディストリビューションのリポジトリから Hyprland をインストールします。以下を使用します。
sudo dnf install hyprland
Arch Linuxの場合:
sudo pacman -S hyprland
Ubuntu での Hyprland の構築とインストール
Hyprland は Ubuntu リポジトリにないため、直接コンパイルする必要があります。まずはシステムの更新から始めましょう:
sudo apt update && sudo apt upgrade
次に、必要な依存関係をインストールします。
sudo apt install build-essential cmake pkg-config
ホームディレクトリに移動し、次のコマンドを実行して Hyprland をビルドします。

ハイパーランド初登場
インストールが成功したら、現在のセッションからログアウトします。ログイン画面の歯車アイコンをクリックし、利用可能なデスクトップ オプションから「Hyprland」を選択します。
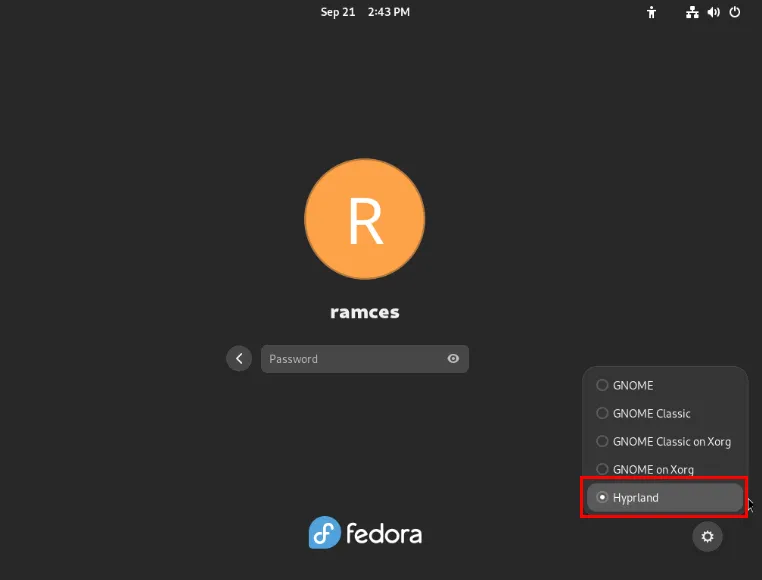
ユーザー アカウントにログインしたら、Hyprland が環境に必要な構成ファイルを生成するまでしばらくお待ちください。
ウィンドウ マネージャーがデフォルトの壁紙とともに表示されたら、 Win + を押して Q ターミナル セッションを開きます。
Hyprland 内でアプリケーションを起動することもできます。 Win + を使用し R て「firefox」などのアプリケーション名を入力すると、現在のワークスペースで開きます。
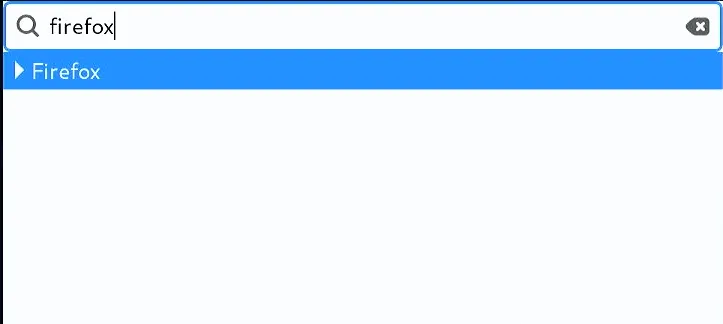
ウィンドウを閉じるには、閉じたいウィンドウの上にマウスを移動して Win + を押します C 。
Hyprland でのワークスペースの管理
Hyprland は、数字キーとプラスキーを押して移動できる 9 つのデフォルト ワークスペースをサポートしています Win 。たとえば、 Win + を 5 押すと 5 番目のワークスペースに切り替わります。
異なるワークスペース間でウィンドウを移動するのは簡単です。移動したいウィンドウを強調表示し、 Win +を押して Shift 、目的のワークスペース番号を押します。
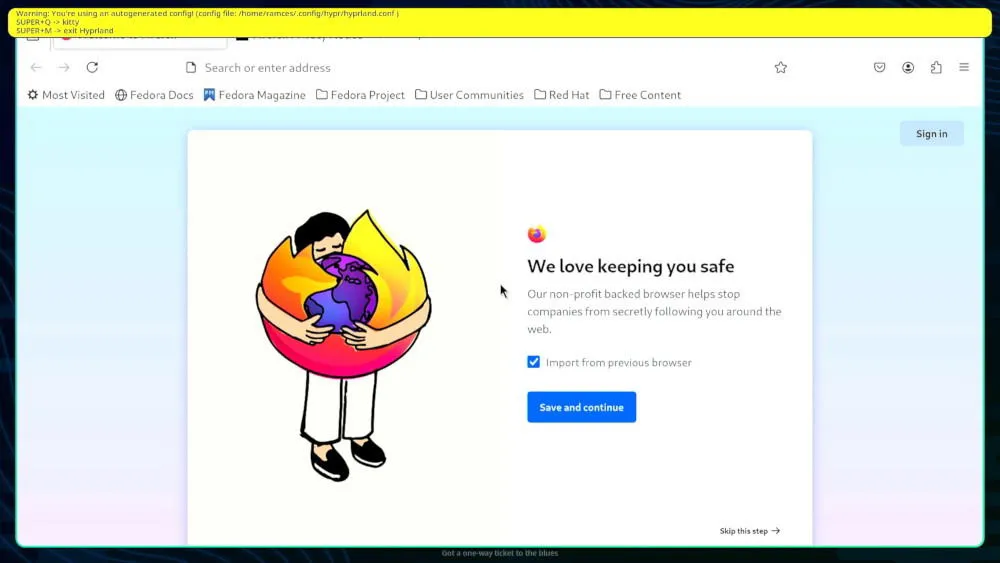
Hyprland には、メインのワークスペースを整理するための専用ワークスペースが各モニターに用意されています。ここにウィンドウを移動するには、ウィンドウを選択して Win + Shift +を押します S 。
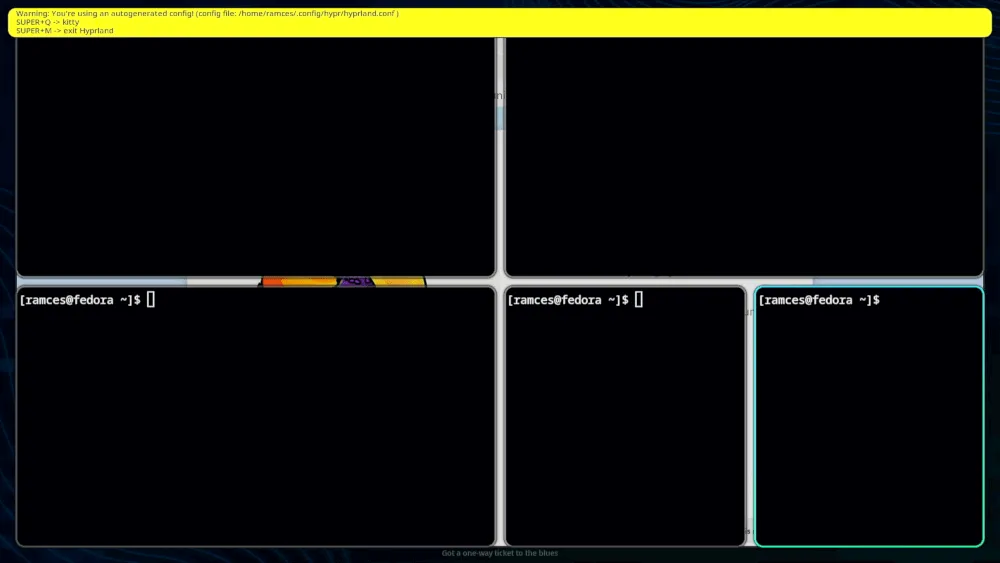
ウィンドウを非表示または表示するには、 Win +を押します S 。ウィンドウを特別なワークスペースから通常のデスクトップに戻すには、 Win + Shift + を使用します 1 。
Hyprland の設定
Hyprland の設定ファイルを使用すると、デスクトップ エクスペリエンスを広範囲にカスタマイズできます。いくつかの基本的なカスタマイズ オプションを見ていきましょう。
まず、自動構成の警告を無効にすることをお勧めします。Hyprland 構成ディレクトリにアクセスし、好みのテキスト エディターで関連する構成ファイルを編集します。
自動生成された行を検索し、その値を「1」から「0」に変更します。
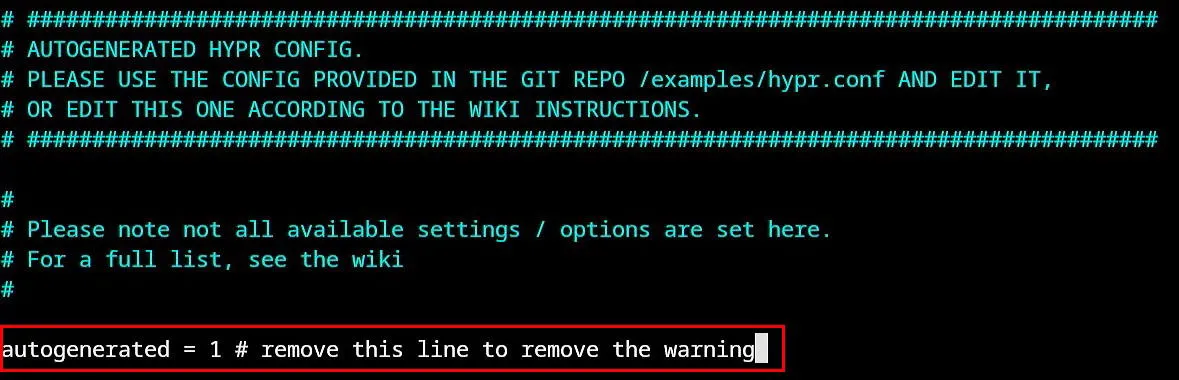
Ctrl +で設定ファイルを保存して変更を確認します O 。
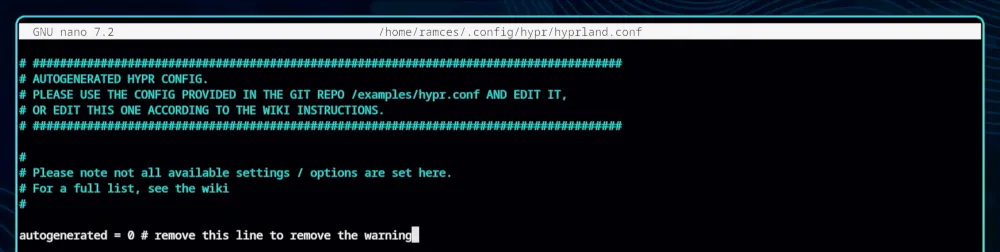
デフォルトのウィンドウレイアウトの変更
Hyprland には、バイナリ ツリーに似たもの (bspwm) とスタッキング レイアウトに似たもの (dwm) の 2 つのプリセット ウィンドウ レイアウトが付属しています。ウィンドウ レイアウトを編集するには、 Ctrl + を押して W と入力します general { 。
カーソルは Hyprland の一般設定内に配置されます。「layout」変数を見つけて、bspwm スタイルの場合は「dwindle」に、dwm スタイル レイアウトの場合は「master」に変更します。
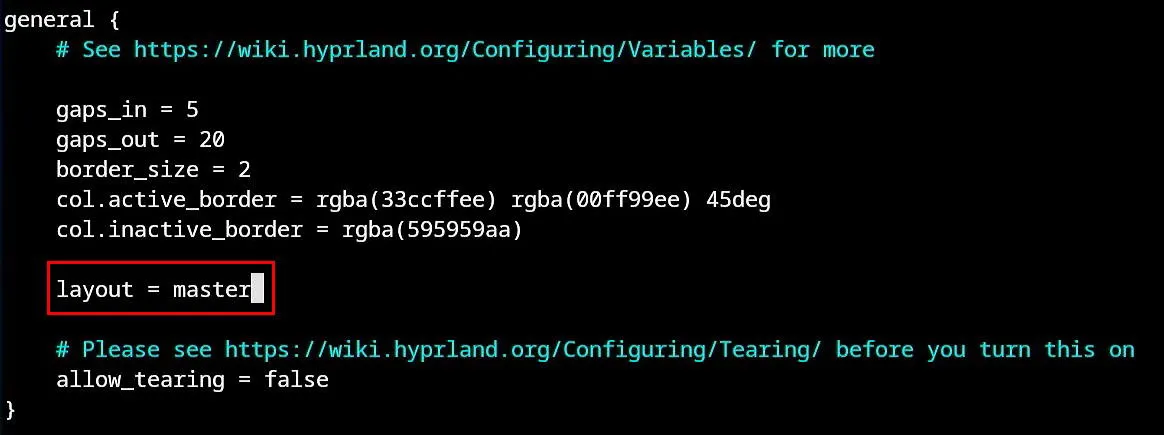
Ctrl + を使用して変更を保存して適用してください O 。複数の新しいウィンドウを作成して、レイアウトの変更が実際にどのように反映されるか試してみてください。
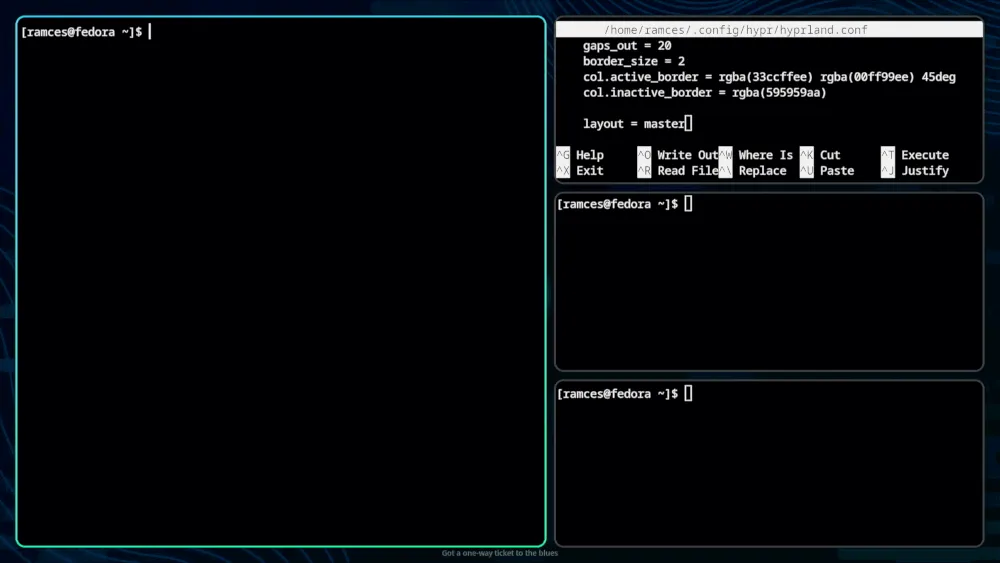
Hyprland でカスタム キーバインディングを作成する
Hyprland では、設定ファイルを編集することでカスタム キーバインディングを定義することができます。これを行うには、 Ctrl +を押して W と入力します bind = 。
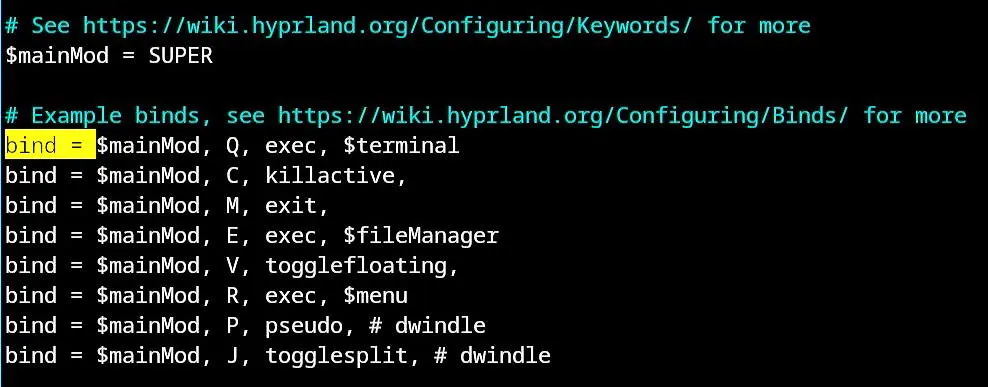
「togglesplit」の下の行を見つけて、割り当てたい機能を入力します。dwm スタイル モードで「ウィンドウ スワップ」機能を有効にするには、次の行を組み込みます。
bind =
$mainMod さらに、値を「SUPER」から「ALT」に変更して修飾キーを切り替えることで、既存のバインディングを変更することもできます。
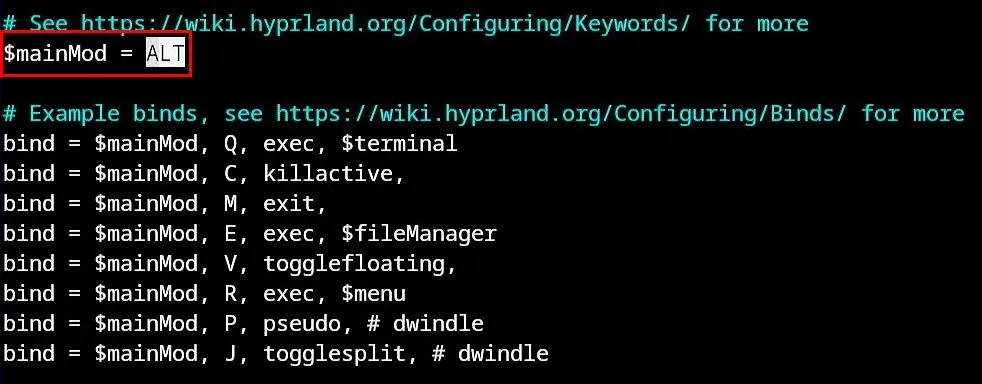
Hyprland のデフォルトの画面解像度を調整する
Hyprland のユニークな機能は、再起動せずにモニターの解像度を即座に変更できることです。これは、さまざまなディスプレイに頻繁に接続するラップトップに特に便利です。
モニターを調整するには、まず接続されているすべてのディスプレイを一覧表示します。
hyprctl monitors
コマンド出力からモニター名と使用可能なモードをメモし、構成ファイルに戻って変更を加えます。
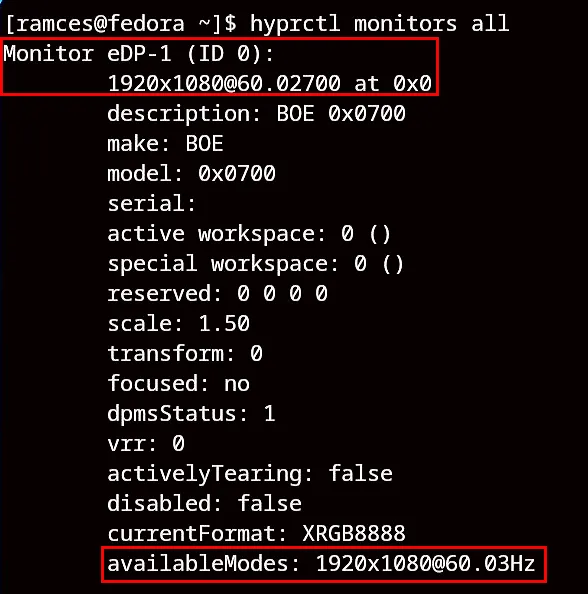
「MONITORS」セクションを見つけて、「monitor」変数を希望の解像度に設定します。例:
monitor eDP-1, 1920x1080, 60Hz
別のモニターを追加するには、モニター変数を複製し、それに応じて詳細を変更します。
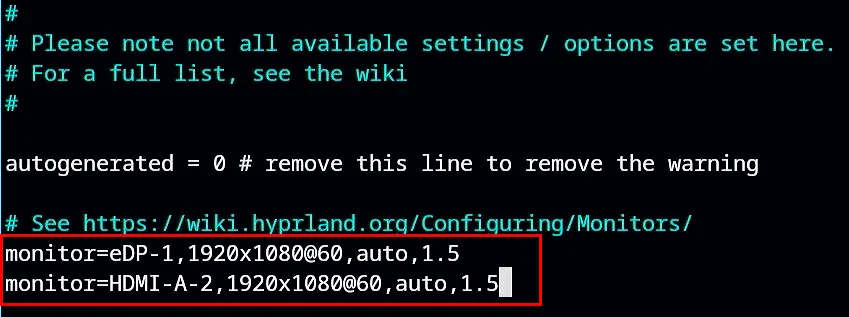
必ず Ctrl +で更新した構成を保存し O 、適用された設定を確認してください。
まとめ
この包括的なガイドでは、Linux での Hyprland ウィンドウ マネージャーのインストールとカスタマイズについて説明しました。各ディストリビューションの独自のセットアップ プロセスと豊富な構成オプションにより、Hyprland はカスタマイズされた効率的なデスクトップ エクスペリエンスを実現します。主要な機能とカスタマイズをマスターすることで、特定のニーズに合わせて Linux 環境を最適化できます。
結論
Hyprland は、最新かつ動的なウィンドウ管理エクスペリエンスを求める Linux ユーザーにとって優れた選択肢です。その機能性、さまざまなディストリビューションへのインストールの容易さ、および広範なカスタマイズにより、従来のデスクトップ環境に代わる魅力的な選択肢となっています。Hyprland をさらに詳しく調べて、今すぐ Linux デスクトップを向上させましょう。
FAQ(よくある質問)
Hyprlandは初心者に適していますか?
はい、Hyprland はユーザーフレンドリーであると同時に、より深いカスタマイズを探求したいユーザー向けに高度な構成を提供するように設計されています。
Hyprland を簡単にアンインストールできますか?
はい、Hyprland は Linux システム上の他のソフトウェア パッケージと同様に、パッケージ マネージャーを使用してアンインストールできます。
Hyprland の最小システム要件は何ですか?
Hyprland には、Wayland をサポートする最新の Linux ディストリビューションが必要です。具体的なハードウェア要件は、使用事例や表示機能によって異なる場合があります。
