Discordのサウンドボードが表示されない: 有効にする方法
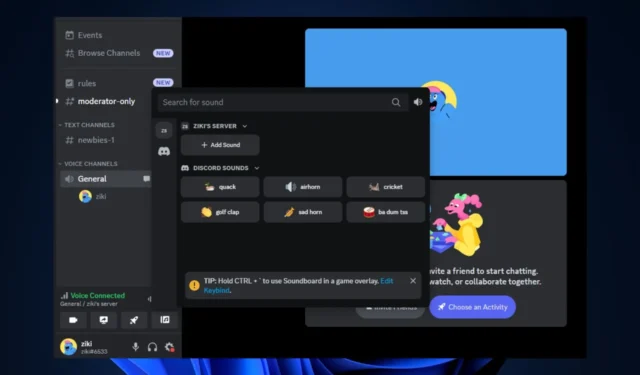
Discord のサウンドボード機能を使用すると、ユーザーは音声通話中または音声チャンネルで、事前に録音されたサウンド クリップや効果音を再生できます。ただし、読者の中には、Discord サウンドボードが表示されないという問題に直面している人もいます。
したがって、この記事では、このエラーの原因とそれをシームレスに修正する方法について説明します。
Discordのサウンドボードが表示されないのはなぜですか?
Discord サウンドボードが表示されない場合、この問題の背後にはいくつかの理由が考えられます。エラーの背後にある考えられる理由のいくつかを以下に示します。
- Discord の古いバージョン– アプリケーションが古いか更新に失敗した場合、サウンドボード機能が利用できないか、別の場所に移動されている可能性があります。
- サーバー内のメンバーが 50 人を超える– サーバー内のメンバーが 50 人を超えると、Discord サウンドボードの表示が許可されないことが一部のユーザーから確認されています。
- サーバー上でコミュニティ機能が有効になっています– これが有効になっている場合、Discord サウンドボードが表示されない可能性があります。
- サーバーの制限– 管理者またはモデレーターがサウンドボード機能を制限している Discord サーバーにいる場合、サウンドボード機能を表示したり使用したりすることはできません。
- ユーザー権限– サーバー内のユーザー権限を確認します。サウンドボード機能にアクセスして使用するために必要な権限があることを確認してください。
上記の理由のいくつかは、Discord 音声チャネルでマイクが機能しない原因である可能性もあります。いずれにしても、問題を解決するためのさまざまな方法を検討してみましょう。
Discordのサウンドボードが表示されないエラーを修正するにはどうすればよいですか?
このガイドで提供されている高度な解決策を試す前に、問題の解決に役立つ可能性があるため、次の事前チェックを必ず確認してください。
- Discordアプリを強制終了して再起動します。
- モバイル バージョンではなくデスクトップ バージョンを使用していることを確認してください。
- Discord アプリケーションに加えられた更新や変更がないか確認してください。
- Discord 拡張機能、ボット、またはプラグインの構成を確認します。
- サーバー内に適切な権限が設定されていることを確認してください。
上記のチェックを確認した後、問題を修正するための高度な手順が必要な場合は、次のいずれかを実行できます。
1. サーバーのコミュニティ機能を無効にする
- Discord アプリを起動し、サーバーに移動します。
- サーバー名を右クリックし、オプションから [サーバー設定] を選択します。
- [コミュニティ]で、 [概要] をクリックします。次に、「コミュニティを無効にする」ボタンをクリックします。
コミュニティ機能を無効にした後、音声チャンネルでサウンドボード機能が利用できるかどうかを確認してください。
2. サーバーのメンバー数を減らす
- Discord アプリを起動し、サーバーに移動します。
- サーバーから削除するユーザーを右クリックし、「キック」を選択してユーザーを削除します。
- サーバー上のメンバーが 50 人以下になるまで、このプロセスを繰り返します。
- Discordを強制終了してアプリを再起動します。
サーバーのメンバーシップ数を減らした後、サウンドボード機能が表示されるようになります。
3. デスクトップ版の Discord を使用する
- Discord の公式ページにアクセスして、Windows 用 Discord のデスクトップ バージョンをダウンロードしてください。
- ダウンロードしたファイルをダブルクリックし、画面上の指示に従ってインストール プロセスを完了します。
- デスクトップでDiscordアプリを起動します。メンバーが 50 人未満で、コミュニティ機能が無効になっているサーバーに移動します。
- 音声チャンネルに参加し、サウンドボードのアイコンをクリックします。
- 次に、再生するオーディオ クリップを選択します。
上記の手順を実行すると、デスクトップ版の Discord でサウンドボード機能にアクセスできるようになります。
Discord サウンドボードが表示されない問題を解決する方法は以上です。このガイドで提供されている方法のいずれかが問題の解決に役立つことを願っています。
他のユーザーの中には、ブラウザで Discord の音が出ないと苦情を言っている人もいますが、私たちの簡略化された投稿により、多くの人が問題を解決することができました。
この問題に関してご質問やご提案がございましたら、お気軽に以下のコメントセクションをご利用ください。



コメントを残す