高速起動のためにこれらの 15 の Windows スタートアップ プログラムを無効にする

Windows は特に軽量なオペレーティング システムではなく、時間の経過とともにかなりの数のスタートアップ プログラムが蓄積される可能性があります。ここにリストされているのは、Windows が起動するたびに実行するように設定されているアプリケーションで、全体的な起動時間を遅くする傾向があるアプリケーションです。Windows での高速スタートアップは、これにある程度対抗するのに役立ちますが、それでも問題を完全に解決するわけではありません。起動時間が非常に遅いことがよくある場合は、次のスタートアップ プログラムを無効にして、Windows を目に見える形で後押ししてみてください。
安全に無効にできる Windows プログラム
特定のプログラムを手動で有効にしていないのに、なぜ特定のプログラムが起動時に実行されるのか不思議に思うかもしれません。これは、新しいアプリケーションをインストールするたびに、スタートアップ プログラムのリストに追加される可能性があるため、知らないうちに発生する可能性があります。一部のプログラムは、Windows の通常の機能に必要で、起動時に自動的に実行する必要がありますが、その他のプログラムは起動時に必要ありません。
重要な Windows 機能に影響を与えずに起動時間を短縮するために、以下に示すようなスタートアップ プログラムのリストからそれらの大部分を削除できます。
1.スカイプ
Skype は、Windows のインストールでよく見られます。Windows の一部として出荷されていなくても、ある時点で自分でインストールした可能性があります。スタートアップ時に Skype は必要なく、スタートアップ プログラム リストで安全に無効にできます。数回実行する必要がある場合は、手動で起動できます。
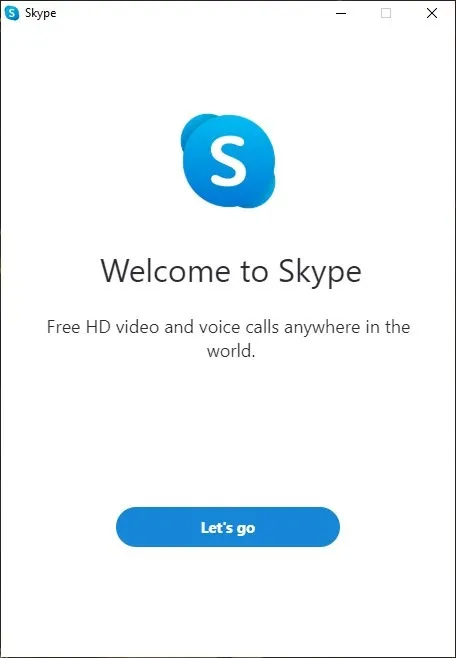
2.ズーム
Zoom は、パンデミックが発生するとすぐに爆発し、多くのコンピューターで一般的に見られるアプリになりました。リモートで仕事を続けたり、友人や家族と連絡を取り合うために必要な場合は、まだ定期的に使用している可能性があります. ただし、他の多くのプログラムと同様に、起動時に自動的に実行する必要はありません。問題なく無効にできます。
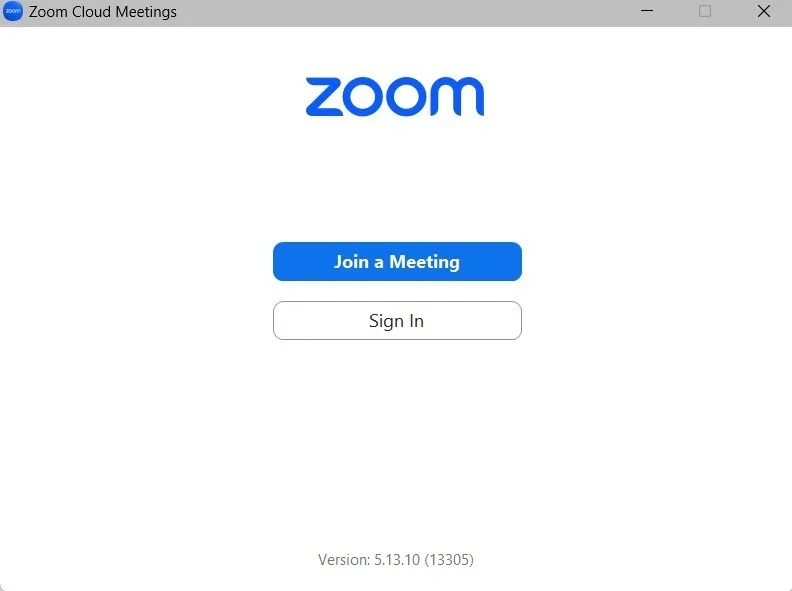
3. Cisco Webex ミーティング
別のビデオ会議ツールである Cisco Webex Meetings も、スタートアップ プログラムとして追加される傾向があります。過去にいくつかの会議のためにコンピューターにインストールしたことがあるかもしれません。もう使用していない場合でも、起動プログラムのリストに表示され、起動時間が長くなります。
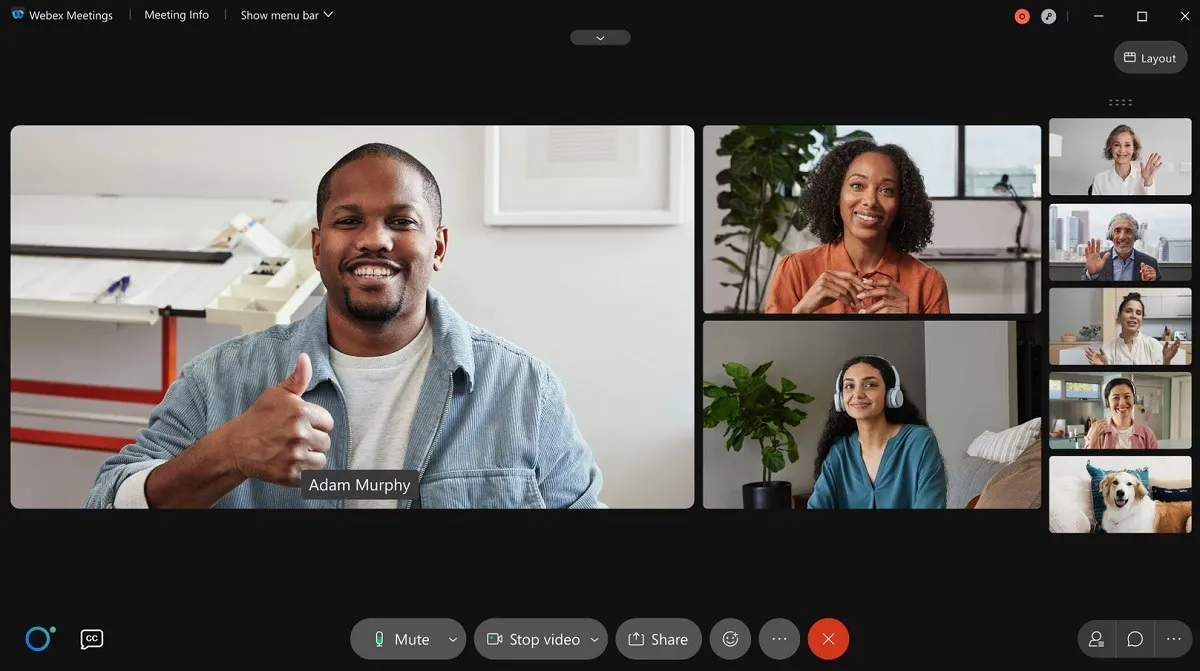
4.スポティファイ
Spotify でお気に入りのプレイリストを聴いて楽しんでいるでしょう。エクスペリエンスを向上させるために Spotify デスクトップ アプリケーションをインストールしている可能性があります。そうすることの欠点は、Spotify がスタートアップ プログラムのリストに追加されることです。無効にして、起動時間を短縮します。
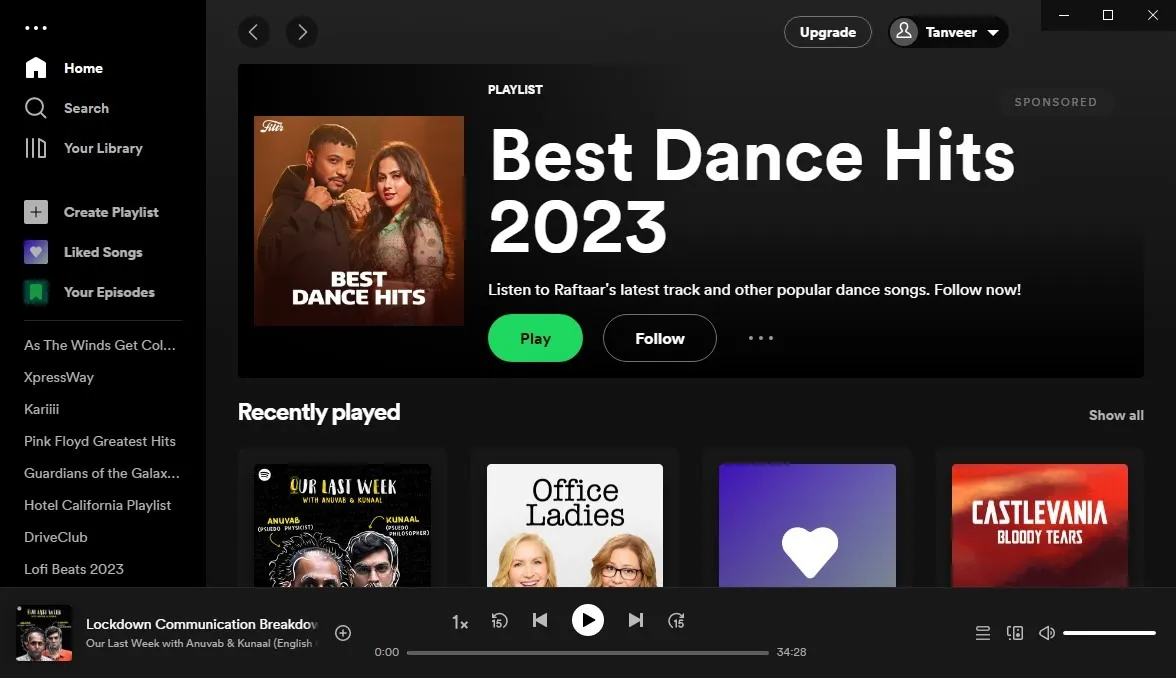
5.マイクロソフトオフィス
Windows で最も普及しているオフィス スイートである Microsoft Office は、ほとんどすべてのコンピューターに不可欠なプログラムです。ただし、起動時に表示する必要はありません。スイートのすべての必要な機能 (例外なし) は、スタートアップ アプリ リストでプログラムを無効にした後、通常どおり動作します。

6.マイクロソフトエッジ
インターネット ブラウザも、スタートアップ プログラムに侵入する可能性があります。Microsoft Edge は、スタートアップ プログラムのリストで「有効」に設定されることが多いブラウザの 1 つです。言うまでもなく、それはそれを使用するための要件ではありません. このリストの他のアプリケーションと同様に、必要なときにいつでも手動で起動できます。

7. Microsoft OneDrive
スタートアップ プログラムとして自身を追加することで悪名高いもう 1 つの Microsoft プログラムは、OneDrive です。OneDrive を使用してファイルをバックアップしている場合は、定期的に手動で起動してデータを同期できます。OneDrive をまったく使用しない場合は、起動時に実行させる必要はまったくありません。いずれにせよ、安全に無効にすることができます。起動時に含まれてもかまわないが、OneDrive の同期に問題がある場合は、トラブルシューティング ガイドを確認してください。
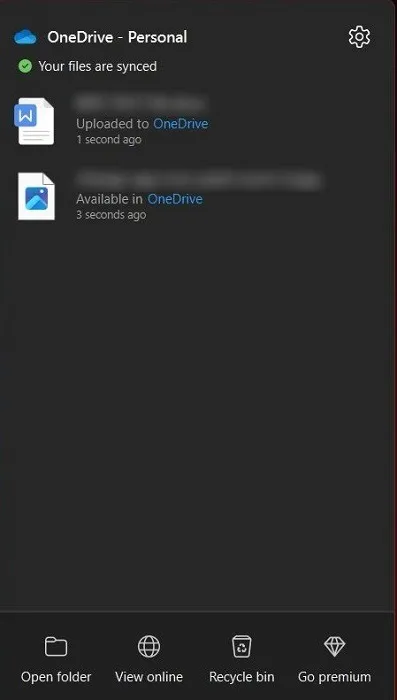
8. Google ドライブ
すべてのデータを保存するにはローカル ストレージでは不十分なため、クラウド ストレージ アプリケーションの普及が進んでいます。OneDrive と同様に、Google ドライブも起動時に必要ありません。ファイルをドライブと同期している場合でも、週に 1 回だけ手動で起動できます。
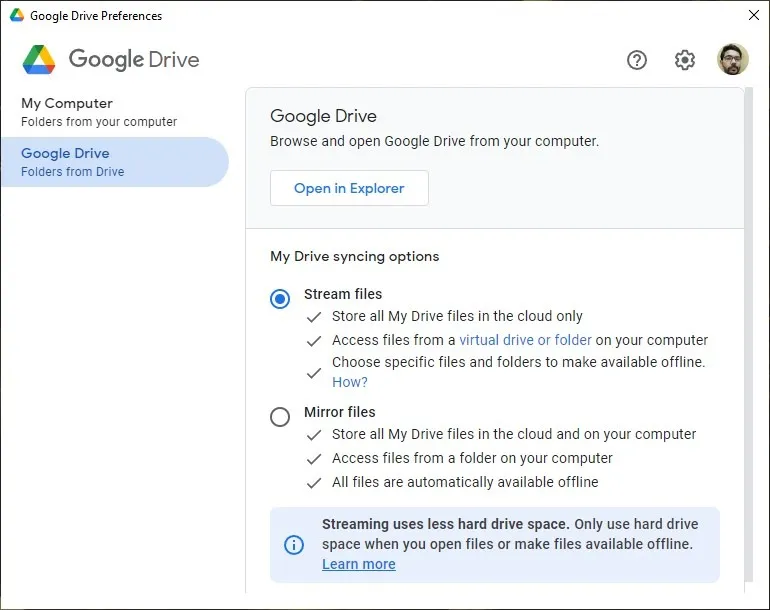
9. グーグルクローム
Google Chrome は、Microsoft Edge と同様に、一部のコンピューターで起動時に自動的に起動することがあります。起動時に常に Chrome を起動する必要がある合理的な使用例はありません。最新の状態を維持することが心配な場合は、ブラウザがプロンプトを表示するたびに、いつでも更新ボタンをクリックできます。したがって、起動から安全に無効にすることができます。
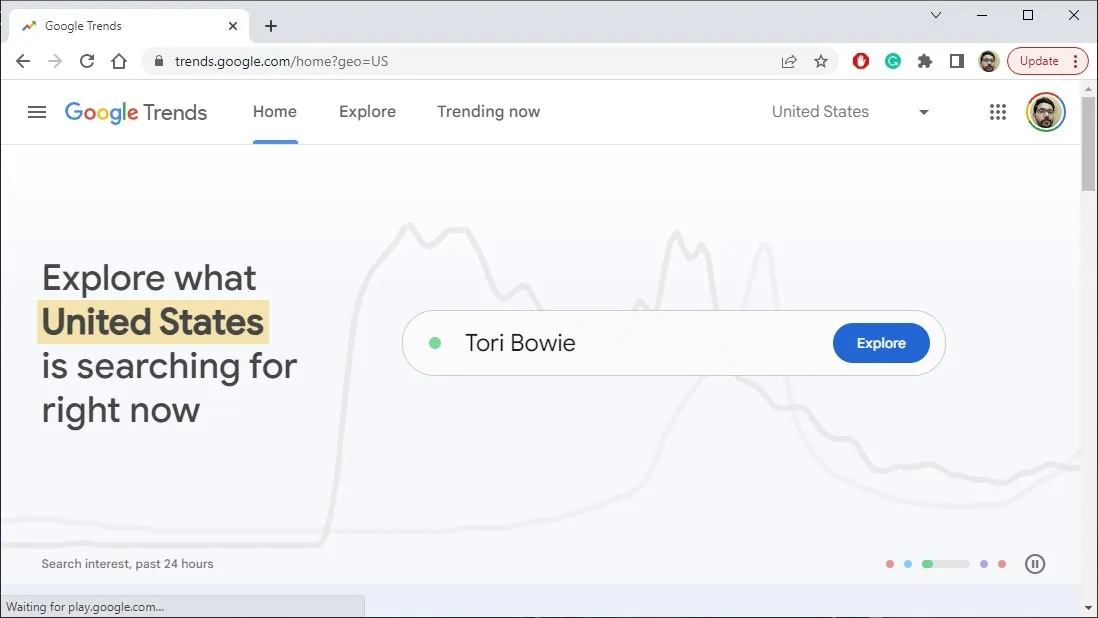
10.クイックタイム
Web コンテンツ、特にビデオを実行するために必要とされることが多かったため、以前は QuickTime がコンピュータ上に存在することが多くなりました。これは Apple によって廃止されており、コンピューター上ではめったに見られないため、コンピューターのスタートアップ プログラムのリストに表示されている場合は無効にすることができます。
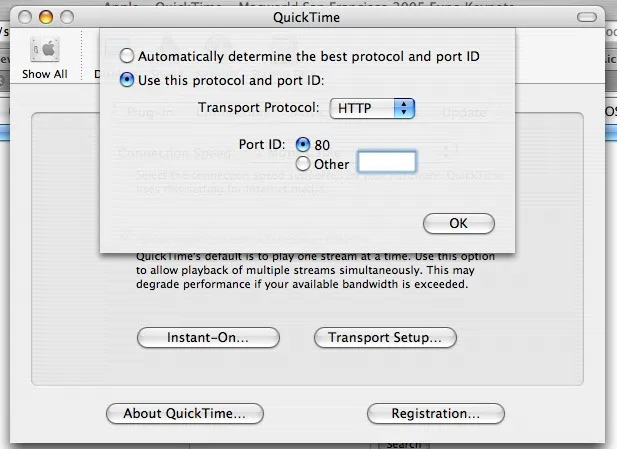
11.iTunesヘルパー
起動時にあまり必要としないもう 1 つの Apple プログラムは、iTunes です。Apple デバイスを使用している場合でも、デバイスをコンピュータに接続するたびに iTunes を自動的に起動する必要はありません。iTunes Helper は、Apple デバイスとの接続に影響を与えることなく、スタートアップ プログラムから安全に削除できます。さらに、Apple デバイスをまったく持っていない場合は、コンピュータから iTunes をアンインストールするだけです。すぐにアンインストールしてコンピューターから混乱を取り除く必要がある、これらの他の Windows アプリを調べてください。
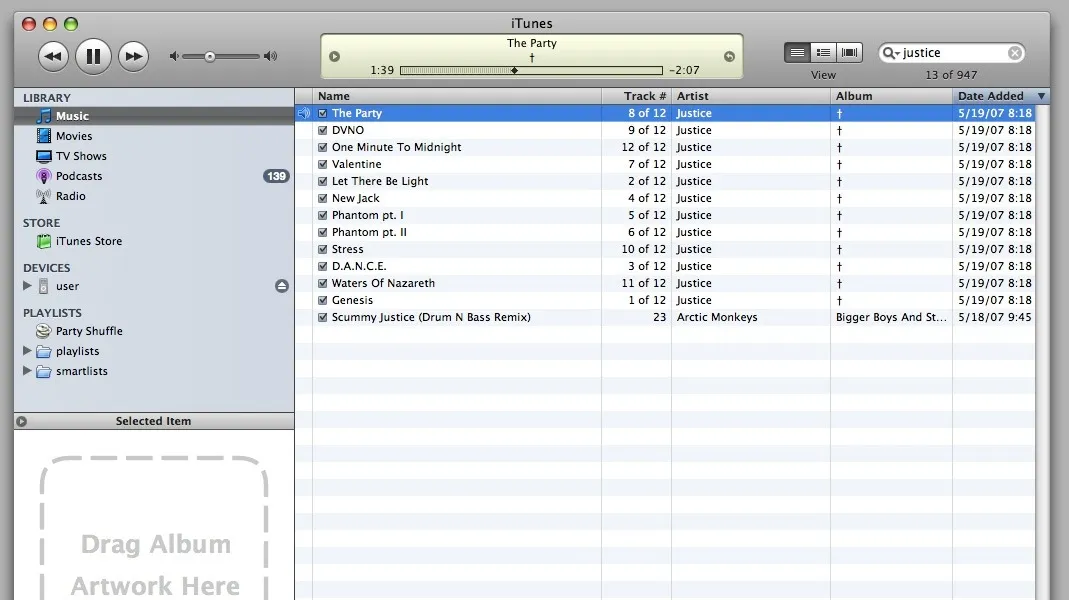
12.アドビ
お使いのコンピューターには、少なくとも 1 つの Adobe プログラムがインストールされている可能性があります。Adobe は、Adobe Reader、Photoshop、Premiere Pro、Illustrator など、多くの一般的なアプリケーションを Creative Cloud スイートから提供しています。これらのプログラムは、起動時に起動して必要に応じて更新するように追加されていますが、いつでも手動で実行できます。
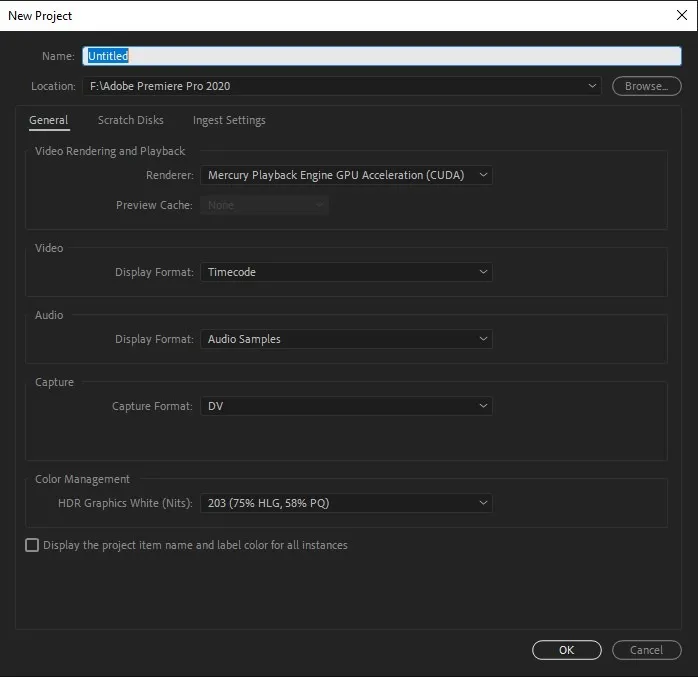
参考までに: Steam ID をよりユニークにしたい場合は、カスタマイズすることができます。その方法を紹介します。
13.スチーム
Steam などのゲーム クライアントも、Windows のスタートアップ プログラムで有効になっていることがわかります。お使いのコンピューターにあるその他のプログラムには、Epic Games Launcher、Xbox、Ubisoft Connect、および EA ランチャーがあります。これらのプログラムを起動時に実行しておくと、必要なときに起動が速くなる可能性がありますが、起動時間がかなり遅くなります. 代わりに、手動で起動することを選択してください。
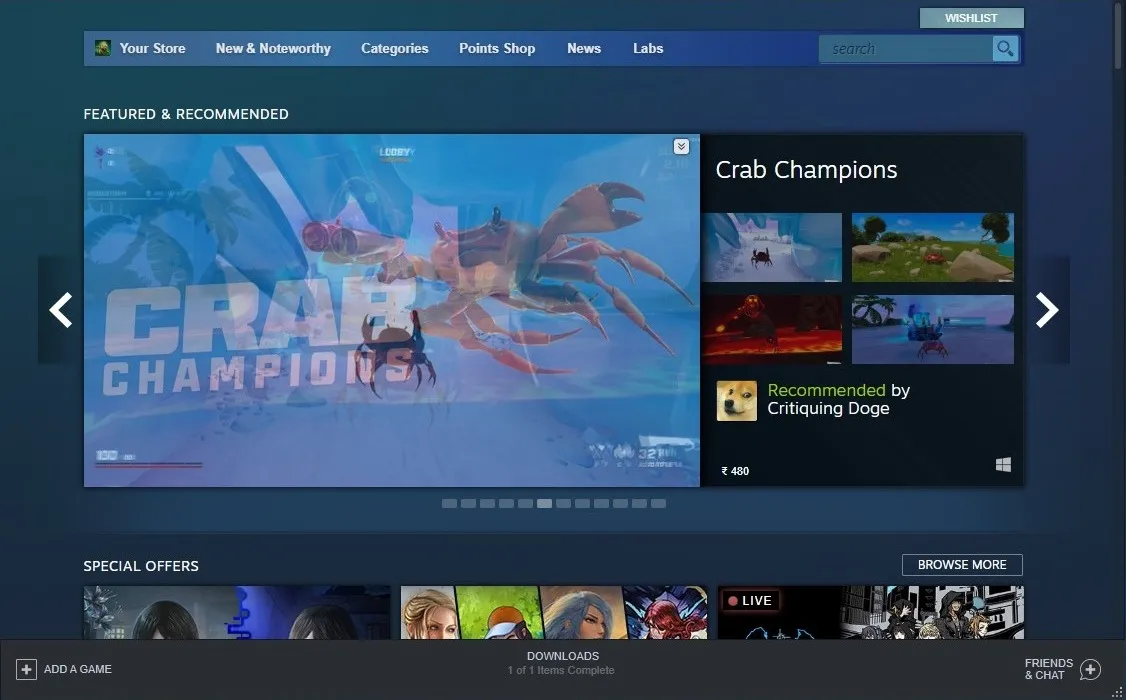
14. サイバーリンク YouCam
コンピュータに Web カメラがインストールされているユーザーにとって、CyberLink の YouCam ソフトウェアはよく目にするものです。YouCam はスタートアップ プログラムに自動的に追加されますが、それ自体は何の役にも立ちませんが、無効にしてもまったく問題ありません。
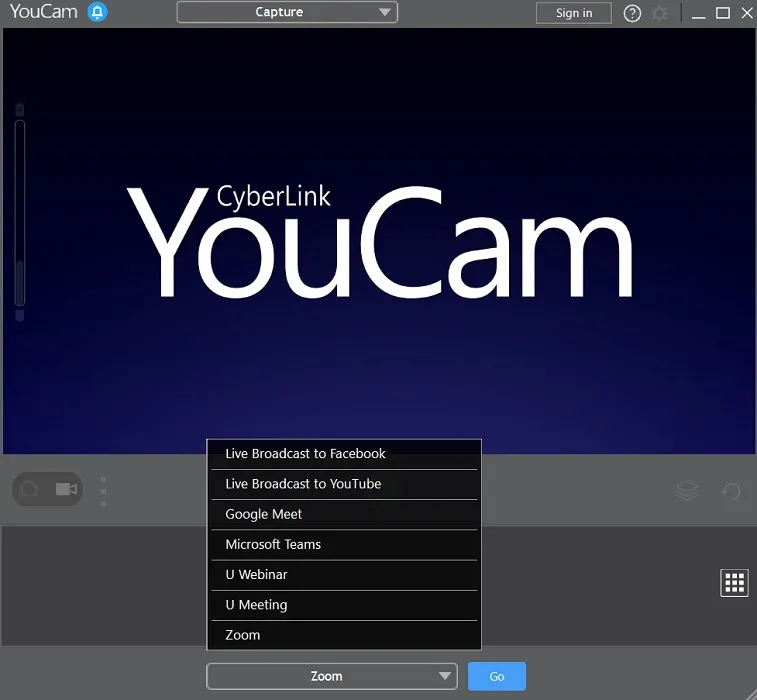
15. その他のメーカー プログラム
インストールしたアプリケーションによっては、上記のプログラム以外にも、スタートアップ プログラムのリストに不要なプログラムが多数含まれている場合があります。新しいプログラムをインストールするたびに、それがスタートアップ プログラムに追加されているかどうかを必ず確認してください。本当に必要ない場合は、リストで安全に無効にすることができます。Windows からブロートウェアを削除して、システムをさらにクリーンアップすることもできます。
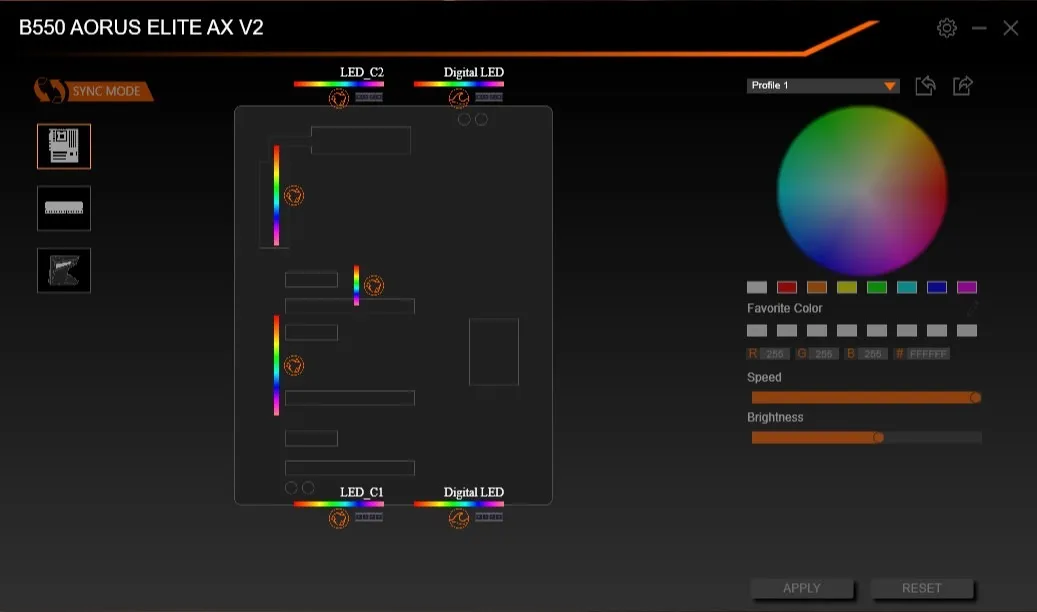
起動時に必要なプログラム
すべてのプログラムを起動時に安全に無効にできるわけではありません。スタートアップ プログラムのリストで有効にしておく必要のある重要なプログラムがいくつかあります。これらには、次の 1 つ以上を含めることができます。
- オーディオ デバイス、ワイヤレス アダプター、周辺機器、タッチパッドなどにリンクされたプログラムとサービス。
- ウイルス対策プログラムに関連するサービス
- Dropbox、Google ドライブ、OneDrive などのクラウド ストレージ サービス (データの自動同期が必要な場合のみ)
- グラフィックカードのドライバーとサービス (NVIDIA GeForce Experience などのプログラムを除く)
または、スタートアップ プログラム リストで「有効」に設定されているプログラムについて、いつでも Google 検索を行うことができます。これにより、無効にするかどうかを決定するための追加情報が提供されます。
Windows でスタートアップ プログラムを無効にする方法
どのスタートアップ プログラムを保持し、どのスタートアップ プログラムを削除するかがわかったので、それぞれの管理方法を見てみましょう。スタートアップ プログラムのリストはタスク マネージャーにあり、以下の手順に従って必要なプログラムを有効または無効にすることができます。
- Ctrl+ Shift+を押してタスクマネージャーを開きますEsc。
- タスクマネージャーの「スタートアップ」タブを選択します。
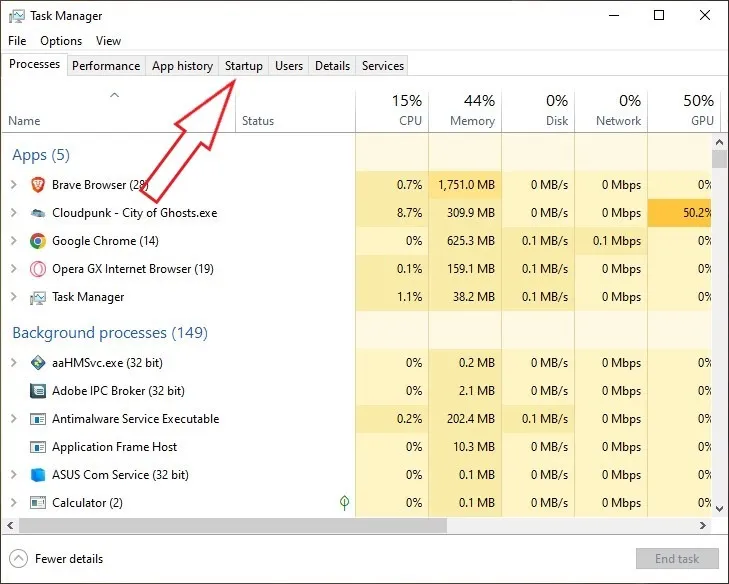
- 起動時に有効または無効になっているすべてのプログラムとサービスのリストが表示されます。パブリッシャー、ステータス、またはスタートアップへの影響で自由に並べ替えてください。プログラムを無効にするには、そのプログラムを選択して、ウィンドウの右下にある [無効にする] をクリックします。逆に、無効になっているプログラムを有効にするには、そのプログラムを選択して、ウィンドウの右下にある [有効にする] をクリックします。
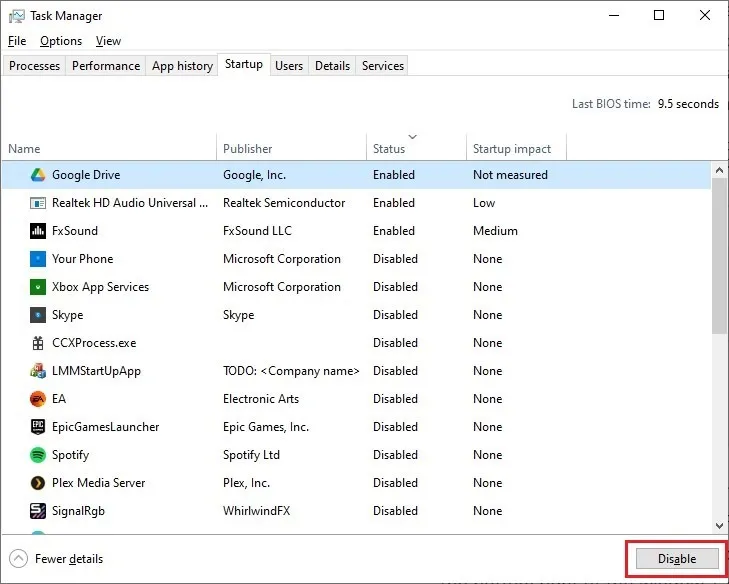
よくある質問
Windows で不要なバックグラウンド プロセスを停止するにはどうすればよいですか?
スタートアップ プログラムを無効にすることは常に良い考えですか?
プログラムが多すぎて Windows の起動時間が遅くなるのを防ぐために、不要なスタートアップ プログラムを無効にすることをお勧めします。最新の高速 SSD とかなり強力なプロセッサを使用している場合は、速度低下をまったく感じないかもしれません。コンピュータのパフォーマンスがスタートアップ プログラムによって大きな影響を受けない場合は、そのままにしておくことができます。後で気が変わって不要なプログラムを無効にしたい場合は、このガイドを手元に置いてください。
画像クレジット: Unsplash . Tanveer Singhによるすべてのスクリーンショット。



コメントを残す