Windows でローカル アカウントの秘密の質問を無効にする
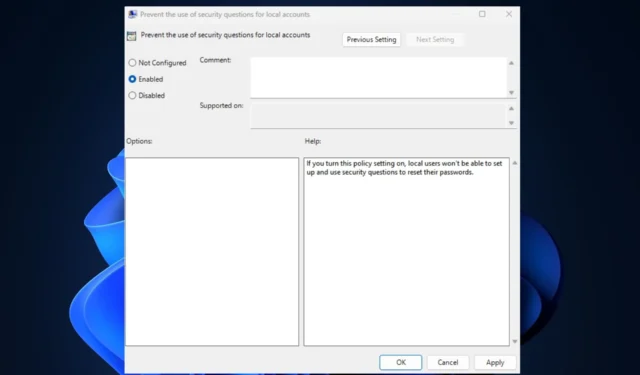
ローカル アカウントのセキュリティの質問は、さまざまなプラットフォーム、アプリケーション、またはシステムでユーザー アカウントのセキュリティを強化するために一般的に使用される認証形式です。それにもかかわらず、読者の中には、他のセキュリティ方法を好むため、ローカル アカウントの秘密の質問を無効にしている人もいます。
これは、このセキュリティ方法に欠陥があるためです。したがって、質問も無効にしたい場合は、この記事で簡略化された手順を簡単に説明します。
ローカル アカウントのセキュリティの質問を無効にするのはなぜですか?
秘密の質問の大きな利点の 1 つは、設定が簡単であることです。さらに、それらは低コストであり、保管および使用にはほとんど何も必要ありません。
これらにもかかわらず、以下に概説するように、短所が長所を上回るようです。
- 質問に対する答えは、簡単に推測したり、公的記録 (母親の旧姓、子供の頃のニックネームなど) から見つけることができます。
- パスワードのヒントを含む、限定された事前定義された質問。
- 答えを簡単に忘れたり、スペルを少し間違えたりする可能性があります。
上記で強調した要因により、秘密の質問を使用すると、ユーザー アカウントへの不正アクセス、情報とプライバシーの漏洩、アカウントのロックアウト (答えを忘れた場合) など、高レベルのセキュリティ リスクが生じます。
したがって、 2 要素認証 (2FA)のような代替認証方法は、ユーザー ID を検証するための 2 番目のセキュリティ層を追加するため、一部の読者に好まれています。
Windows 11 でローカル アカウントのセキュリティの質問を無効にするにはどうすればよいですか?
1. グループポリシーエディターの使用
- Windows+キーを押して、 [コマンドの実行]Rダイアログ ボックスを開きます。テキスト ボックスに「gpedit.msc」と入力し、 を押してローカル グループ ポリシー エディターを開きます。Enter
- 左側のナビゲーション ペインから、次のパスに移動します。
Computer Configuration\Administrative Templates\Credential User Interface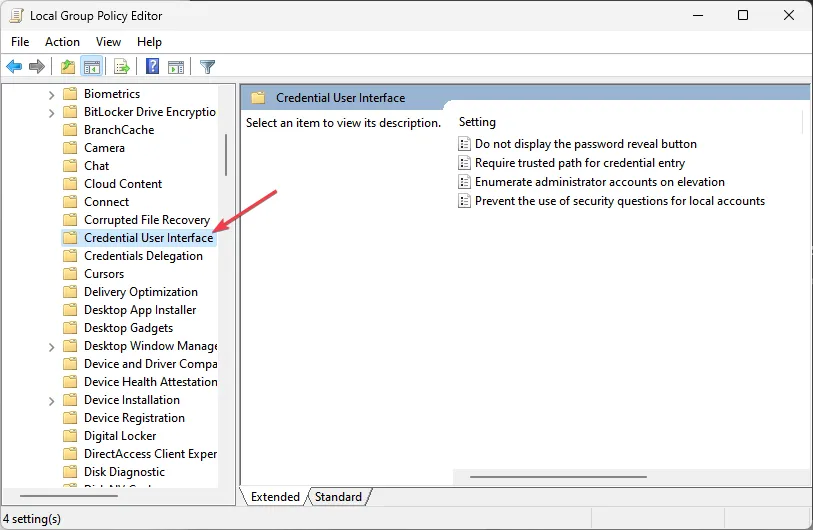
- 右側のペインで、「ローカル アカウントに対するセキュリティの質問の使用を禁止する」ポリシー設定をダブルクリックします。
- [プロパティ]ウィンドウで、[有効] ラジオ ボタンを選択します。

- 最後に、「適用」をクリックし、「OK」をクリックして変更を保存します。
これにより、現在ログインしているアカウントの秘密の質問が直ちに無効になります。ただし、グループ ポリシー エディターで変更を加える前に、必ずバックアップを作成してください。
2. レジストリエディタの使用
- キーを押しWindows、検索ボックスに「regedit」Enterと入力し、押してレジストリ エディター ウィンドウを開きます。
- 左側のナビゲーション ペインから、次のレジストリ キーに移動します。
Computer\HKEY_LOCAL_MACHINE\SOFTWARE\Policies\Microsoft\Windows\System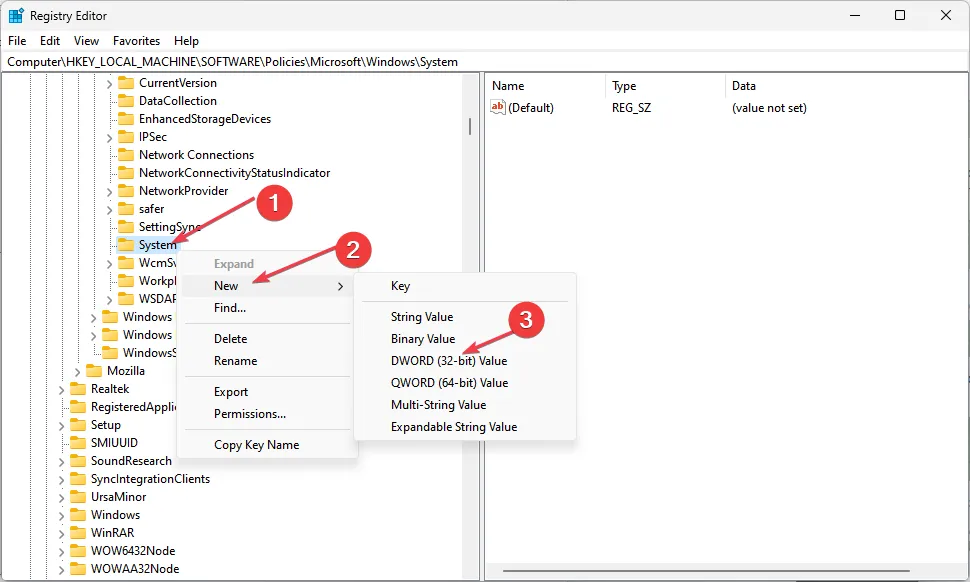
- System キーを見つけて右クリックします。次に、[新規]を選択し、[DWORD (32 ビット) 値] をクリックします。
- DWORD にNoLocalPasswordResetQuestionsという名前を付けてダブルクリックします。
- ポップアップ ウィンドウで、[値のデータ] を 1 に設定し、[16 進数] ラジオ ボタンを選択します。

- 「OK」をクリックし て変更を保存します。
完了したら、レジストリ エディタを閉じてPC を再起動します。これにより、サインイン オプション ページのローカル アカウントの秘密の質問機能が無効になります。
3. Reg ファイルの使用
- Windows+キーを押して「ファイル名を指定して実行R」コマンドを開き、テキストフィールドに「メモ帳」と入力して押して開きます。Enter
- メモ帳に次のコードを入力します。
<code>Windows Registry Editor Version 5.00 [HKEY_LOCAL_MACHINE\SOFTWARE\Policies\Microsoft\Windows\System] "NoLocalPasswordResetQuestions"=-
- 「ファイル」をクリックし、 「名前を付けて保存」を選択します。
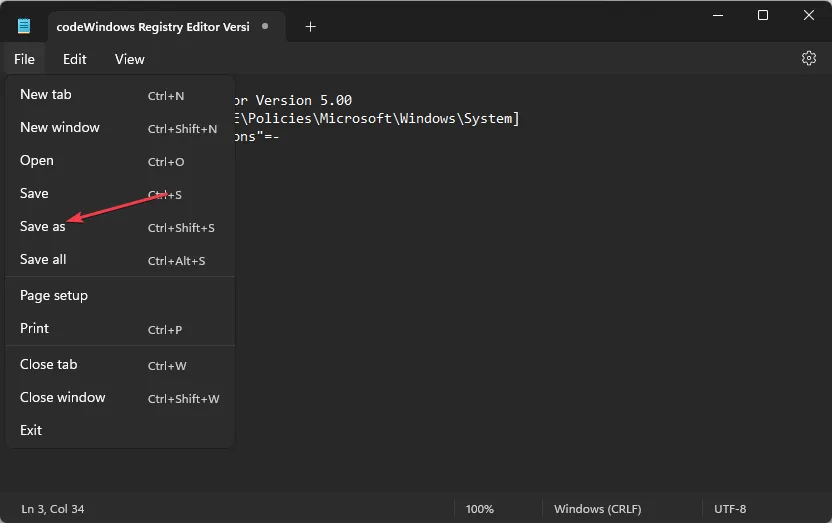
- [ファイルの種類]ドロップダウン メニューから [すべてのファイル] を選択します。ファイルに DisableSecurityQuestions.reg という名前を付け、デスクトップに保存します。
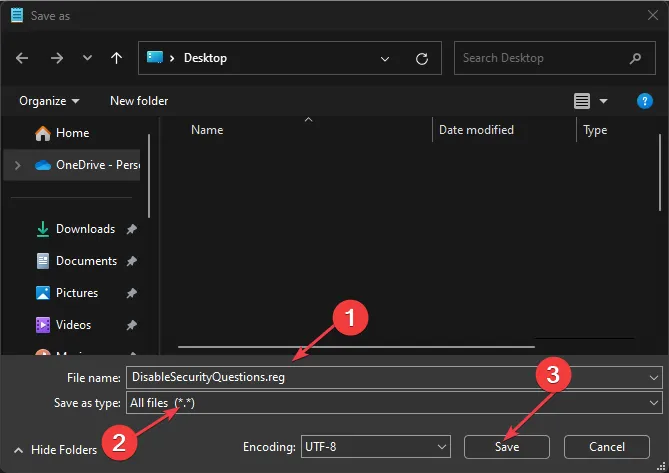
- 次に、reg ファイルをダブルクリックして実行します。
reg ファイルを使用すると、System キーに新しいレジストリ値が作成され、Windows 11 でローカル アカウントのセキュリティの質問が即座に無効になります。
Windows 10 でローカル アカウントのセキュリティの質問を無効にするにはどうすればよいですか?
- ローカル グループ ポリシー エディターを使用する方法とレジストリ エディターを使用する方法の 2 つについて説明します。
- 可能であればスクリーンショットも含めて、各方法の段階的な手順を提供します。
1. ローカル グループ ポリシー エディターの使用
- [ファイル名を指定して実行]ダイアログを開き、テキスト フィールドに「gpedit.msc」と入力して押して、Enterローカル グループ ポリシー エディターを開きます。
- 次のパスに移動します。
Computer Configuration\Administrative Templates\Windows Components\Credential User Interface - 右側のペインで、「ローカル アカウントに対するセキュリティの質問の使用を禁止する」ポリシーをダブルクリックします。

- 新しいウィンドウで、「有効」ラジオボタンを選択します。
- 次に、「適用」をクリックし、「OK」をクリックして変更を保存します。
上記の手順に従うと、アカウントの秘密の質問を無効にすることができます。
2. レジストリエディタの使用
- [ファイル名を指定して実行]ダイアログを開き、「regedit」と入力して、 を押してEnterレジストリ エディターを開きます。
- UAC プロンプトに対して[はい]を選択します。
- 左側のペインで、次のキーに移動します。
HKEY_LOCAL_MACHINE\Software\Policies\Microsoft\Windows\System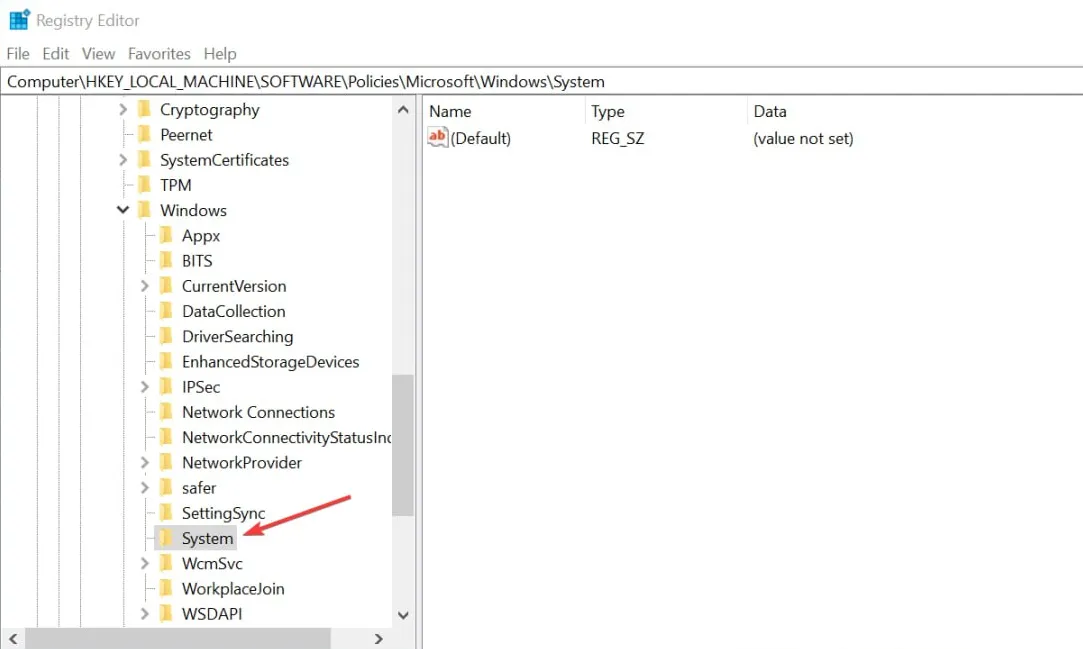
- 次に、システムキーを右クリックし、[新規] を選択して、[DWORD (32 ビット) 値] をクリックします。

- 値に NoLocalPasswordResetQuestions という名前を付け、それをダブルクリックして、値のデータを 1 に設定します。
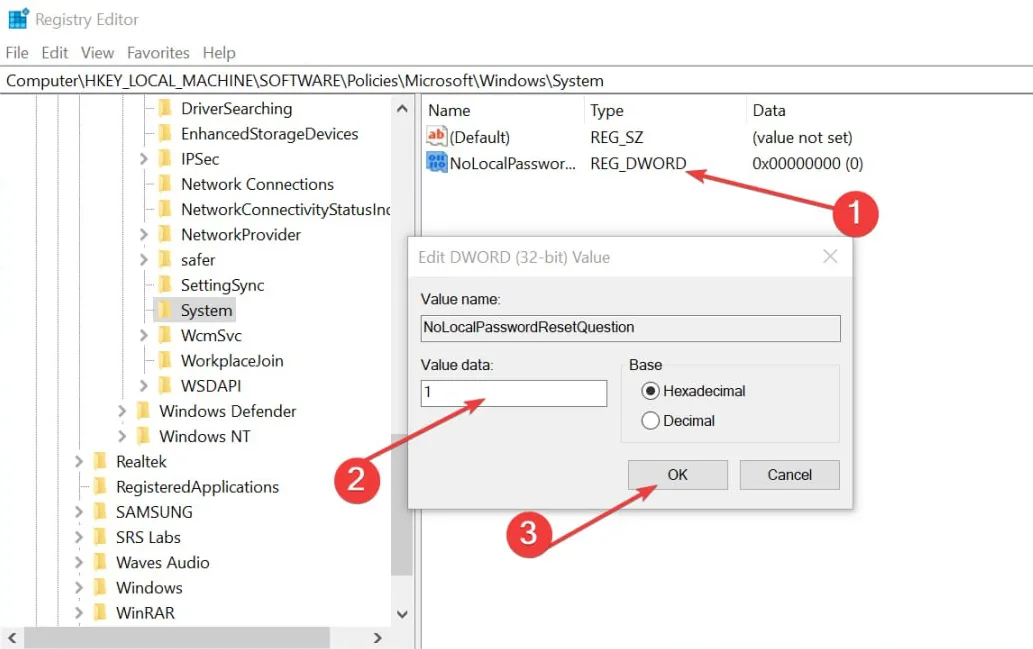
- 変更を保存し、PC を再起動します。
上記の手順に従うと、アカウントの秘密の質問は即座に無効になります。
セキュリティの質問を再度有効にするにはどうすればよいですか?
1. グループポリシーエディターの使用
- 上記の方法 1 の手順 1 ~ 5 に従います。
- [プロパティ]ウィンドウで[無効]または [未構成] ラジオ ボタンを選択します。
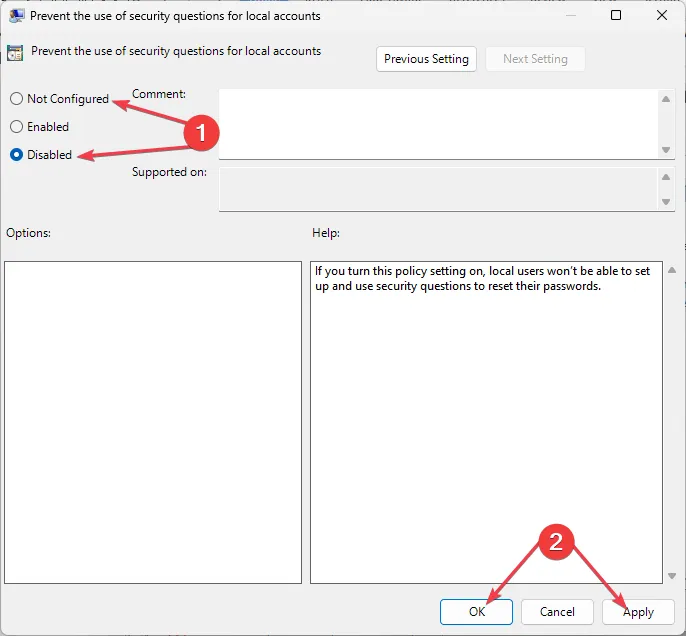
同じプロセスが Windows 10 と 11 の両方のオペレーティング システムに適用されます。
2. レジストリエディタの使用
- レジストリ エディター ウィンドウを開きます。
- NoLocalPasswordResetQuestionsレジストリを見つけて右クリックし、削除します。
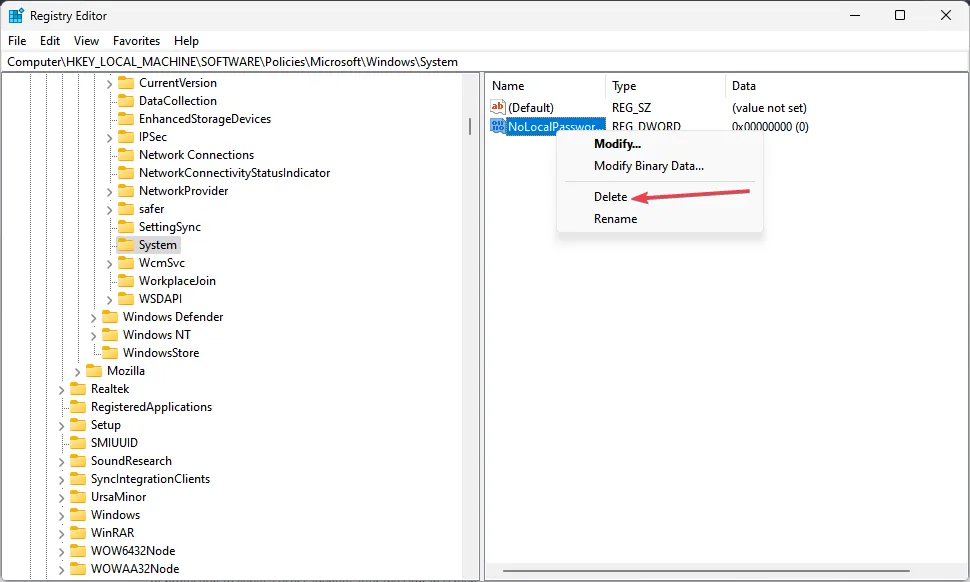
これにより、Windows 10 および 11 PC でローカル アカウントのセキュリティの質問が再び有効になります。
秘密の質問の代替手段は何ですか?
セキュリティ上のリスクを理由に秘密の質問を使用したくない場合は、次のような代替案を検討してください。
- 2 要素認証 (2FA) – 2FA 認証は、サインイン画面の後にユーザーの ID を確認するための追加の保護層を追加する信頼性の高い代替手段です。
- 強力なパスワードを使用する– パスワードはアカウントを保護する上で重要な役割を果たしています。ただし、大文字、小文字、数字、特殊文字を組み合わせて強力なパスワードを作成すると、セキュリティが強化されます。
セキュリティの質問を無効にすると、セキュリティ侵害を防止し、ユーザーのプライバシーを保護するのに役立ちます。ただし、セキュリティの質問を無効にするために提供されている方法を使用する前に、重要なファイルとデータを必ずバックアップしてください。
ご質問やご提案がございましたら、お気軽に以下のコメントセクションをご利用ください。



コメントを残す