DirectX 12 が遅くてカクカクする?これを修正する最良の方法は次のとおりです

DirectX 12 ゲームで遅延や途切れが発生すると、特に集中的なゲーム セッションの最中に非常にイライラすることがあります。ここでは、これらの問題を解決し、ゲームのパフォーマンスを向上させるための実用的なソリューションをいくつか紹介します。
DirectX 12 での遅延や途切れを修正するにはどうすればよいですか?
1. 制御フローガード(CFG)を無効にする
- [スタート] メニューをクリックし、検索バーに「Exploit protection」と入力して、を押しますEnter。
- 表示されるウィンドウで、「プログラム設定」をクリックします。
- カスタマイズするには「プログラムの追加」をクリックし、「正確なファイル パスを選択」を選択します。
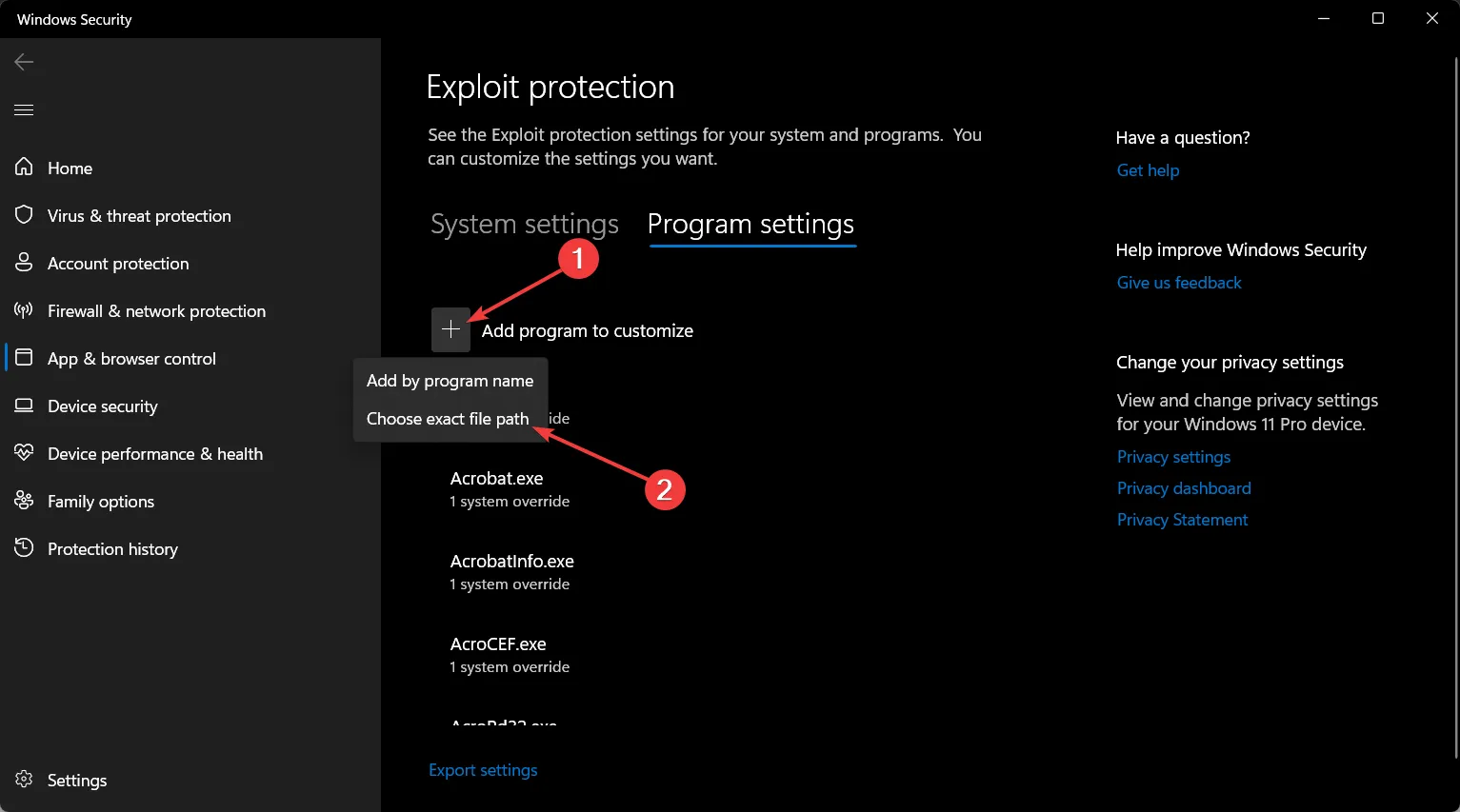
- ゲームがインストールされているフォルダーに移動し、DX12 実行可能ファイル (.exe) を選択して、[開く]をクリックします。
- 「制御フローガード」まで下にスクロールし、「システム設定を上書きする」のチェックボックスをオンにして、「オフ」に設定します。
- 「適用」をクリックし、コンピュータを再起動します。
ゲームの実行可能ファイルのコントロール フロー ガードを無効にすると、ランタイム チェックによって発生するオーバーヘッドが削減され、ゲームがよりスムーズに実行され、カクツキの問題が軽減されます。これは複数のフォーラムで共通の推奨事項であり、多くのユーザーにとって肯定的な結果を示しています。
2. シェーダーキャッシュを削除する
- Windows+ キーを押して設定Iを開きます。
- [システム] > [ストレージ] に移動します。
- メインドライブ (通常は C:) またはゲームがインストールされているドライブをクリックします。
- 下にスクロールして、「一時ファイル」を見つけます。
- DirectX Shader Cacheのボックスをオンにして、ファイルの削除をクリックします。
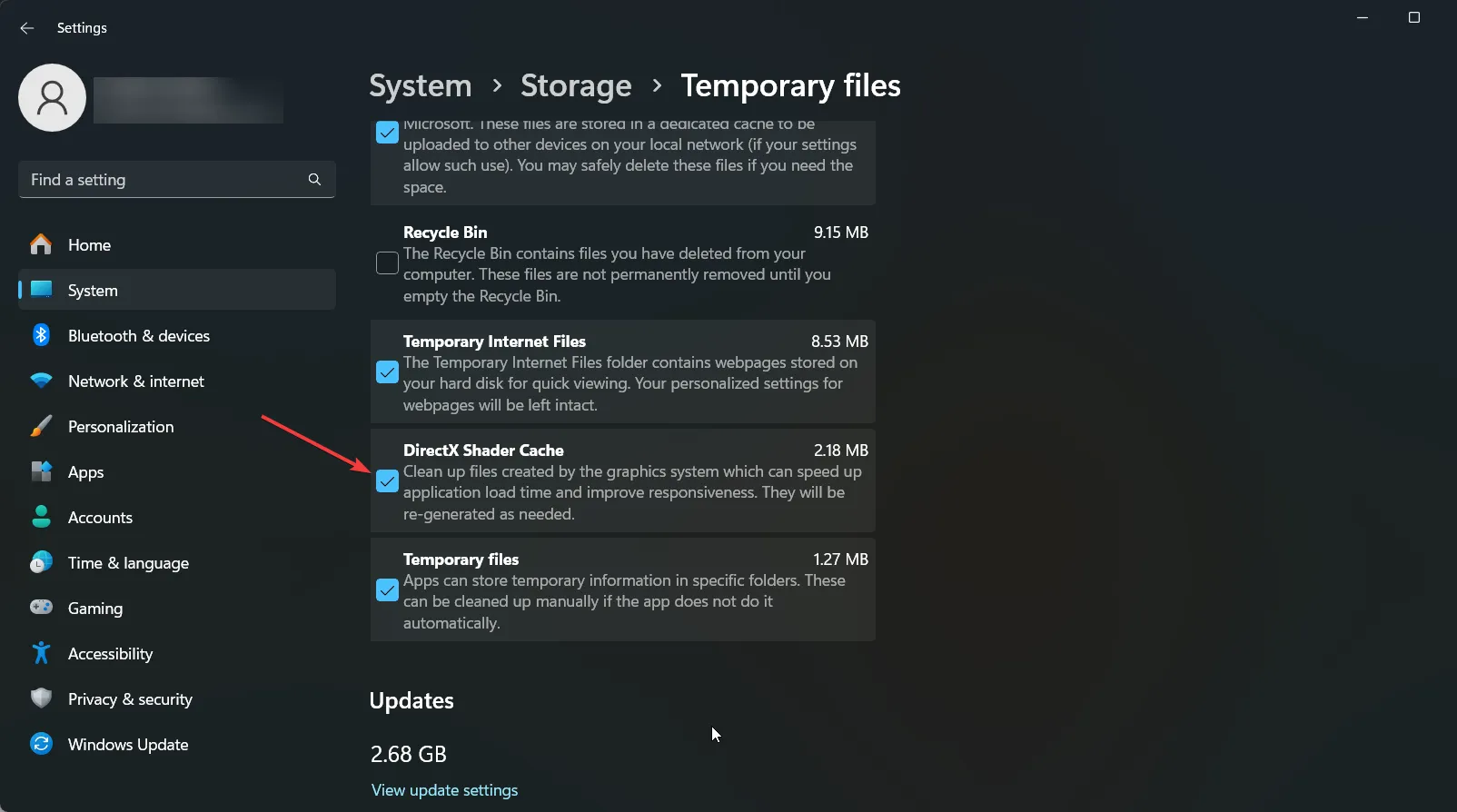
シェーダー キャッシュを削除すると、破損している可能性のあるシェーダー ファイルが削除され、ゲームが強制的に再構築されるため、シェーダーのコンパイルの問題によって発生するスタッターが軽減されます。
3. DPIスケーリングをアプリケーション制御に設定する
- ゲームの実行可能ファイルを右クリックし、[プロパティ]を選択します。
- 「互換性」タブに移動します。
- [高 DPI スケーリング動作を上書きする]チェックボックスをオンにし、[スケーリングの実行元] で[アプリケーション]を選択します。
- [適用]と [OK] をクリックします。
この設定により、ゲームが独自の DPI スケーリングを制御するようになり、ディスプレイ スケーリングの不一致に関連するスタッターの問題が解決されることがあります。
4. ゲーム用のWindows Defenderとファイアウォールを無効にする
- スタートメニューを開き、「Windows セキュリティ」と入力して を押しますEnter。
- [ウイルスと脅威の防止]をクリックします。
- 「ウイルスと脅威の防止設定」の下にある「設定の管理」をクリックします。
- 「除外」まで下にスクロールし、「除外の追加または削除」をクリックします。
- ゲーム フォルダーとその実行ファイルを除外リストに追加します。
- ファイアウォールとネットワーク保護を開き、ファイアウォールを介したアプリの許可をクリックして、ゲームが許可されていることを確認します。
Windows セキュリティの除外リストにゲームを追加すると、セキュリティ チェックがゲームのパフォーマンスに干渉して、途切れる問題が発生するのを防ぐことができます。
5. フルスクリーン ゲームの DWM を無効にする (経験豊富なユーザー向け)
- Windowsキー +を押してR、regedit と入力し、 を押しますEnter。
- 次のキーに移動します。
HKEY_LOCAL_MACHINE\SOFTWARE\Microsoft\Windows\DWM - 右側のペインを右クリックし、[新規] > [DWORD (32 ビット) 値] を選択して、「DisableDWM」という名前を付け、値を 1 に設定します。
- コンピュータを再起動してください。
DWM (デスクトップ ウィンドウ マネージャー) は、フルスクリーン ゲームでパフォーマンスの問題を引き起こすことがあります。無効にすると、入力遅延や途切れを軽減できますが、他のシステム機能に影響する可能性があります。
6. GPUをダウンクロックする
- MSI Afterburner をダウンロードしてインストールします。
- MSI Afterburner を開き、コアクロック速度スライダーを見つけます。
- コアクロックを 100 MHz 下げて、[適用] をクリックします。
- ゲームをテストします。途切れが続く場合は、安定するまで 25 MHz ずつさらに減らします。
一部の GPU は、特に CPU と GPU のパフォーマンスが一致していない場合や GPU が過熱している場合、クロック速度を低くするとより安定して動作することがあります。GPU をダウンクロックすると、パフォーマンスを安定させることができます。
7. RTSSを使用してFPSを制限する
- RivaTuner Statistics Server (RTSS)をダウンロードしてインストールします。
- RTSS を開き、ゲームの実行可能ファイルをリストに追加します。
- モニターのリフレッシュ レートに合わせてフレーム レート制限を設定します (例: 60、120、144 FPS)。
- RTSS を保存して閉じ、ゲームを開始します。
RTSS を使用して FPS を制限すると、ゲームのフレーム ペースを管理し、フレーム レートの変動によって発生するスタッターを軽減して、よりスムーズなゲーム体験を提供できます。
これらの手順に従うと、DirectX 12 が遅れたり、ゲームが途切れたりすることがなくなります。DirectX 12 が破損している場合は、再インストールする方法もあります。グラフィック カードが DirectX 12 と互換性があるかどうかも確認してください。
システムをスムーズに動作させるには、定期的にドライバーを更新し、一時ファイルを消去してください。DirectX 12 の遅延と途切れは修正できましたか? 以下のコメント欄でお知らせください。



コメントを残す