Windows 10 で GPU が統合型か独立型かを判断する
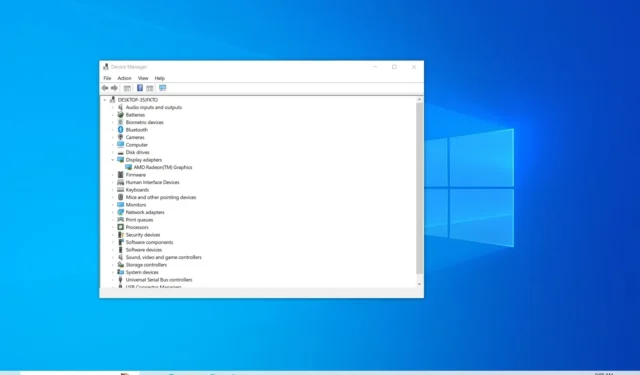
- Windows 10 で GPU の種類を確認するには、「デバイス マネージャー」を開き、「デバイス アダプター」を展開して、統合グラフィックスかディスクリート グラフィックスかを確認します。
- 設定に「Intel HD Graphics」または「AMD Radeon(TM) Graphics」と表示されている場合は、 少なくとも 1 枚の統合グラフィック カードが搭載されています。
Windows 10コンピューターには、ディスクリート型と統合型の 2 種類のビデオまたはグラフィック (カード) があります。このガイドでは、お使いのコンピューターに搭載されているカードを識別する方法について説明します。
ディスクリート GPU と統合 GPU
ディスクリート (または専用) GPU は、メイン システムのプロセッサ (CPU) とは別のグラフィック プロセッサです。通常、これはマザーボードまたはアドイン カードにはんだ付けされた専用チップであり、ビデオ処理にシステムのメモリ (RAM) ではなく独自のメモリ (VRAM) を使用します。
一方、統合型 GPU は、Intel グラフィックスやAMD APUなど、メインシステムのプロセッサ内に「統合」できます。グラフィックスはマザーボードのチップセットの一部になることもあり、どちらの場合も、通常、統合型 CPU はシステムのメモリの一部を使用します。
システムのグラフィックスの種類を知っておくと、デバイス上でアプリケーションやゲームがどのように動作するかを判断するのに役立ちます。専用グラフィックスはより強力であり、デバイスでアプリやゲームを実行する際にパフォーマンスの問題が発生する場合は、より高性能なグラフィックスにアップグレードする必要があるかもしれません。
このガイドでは、サードパーティのソフトウェアを使用せずに、Windows 10 でデバイスがディスクリート グラフィック プロセッサ ユニットを使用しているか統合グラフィック プロセッサ ユニットを使用しているかを確認する手順を説明します。( Windows 11 を実行しているデバイスの手順を使用できます。)
デバイスマネージャーでグラフィックカードの種類を確認する
Windows 10 でグラフィック カードの正確なタイプを確認するには、次の手順に従います。
-
Windows 10 でスタートを開きます。
-
デバイス マネージャーを検索し、一番上の結果をクリックしてアプリを開きます。
-
ディスプレイ アダプタカテゴリを展開します。
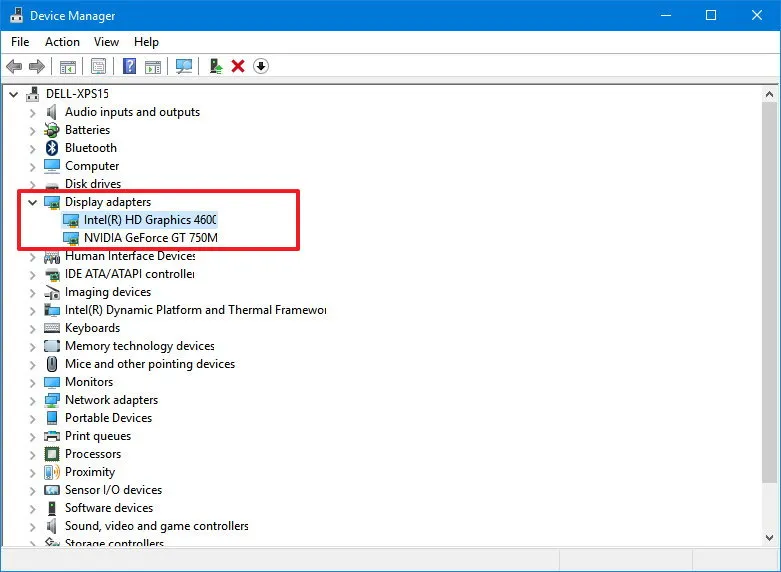
リストに複数のアダプタが表示されている場合、コンピュータには個別の GPU が搭載されています。「Intel HD Graphics」は Intel ベースのシステム上の統合チップであり、2 番目のアダプタは専用のグラフィック プロセッサです。
リストにデバイスが 1 つしか表示されていない場合、それが「Intel HD Graphics」であれば、統合グラフィック プロセッサのみが搭載されています。
AMD ベースのシステムでは、「ディスプレイ アダプター」の下に「AMD Radeon(TM) グラフィックス」と表示されている場合、グラフィックスがプロセッサに統合されていることを示します。情報がより具体的な場合 (「RX 7900 XTX」など)、専用グラフィックスが搭載されています。デバイスのプロセッサ情報を確認するには、常に「プロセッサ」カテゴリをチェックし、ビデオカードの詳細を確認するには、AMD のグラフィックス カード Web サイトをチェックしてください。ラップトップのこの Web サイトも確認できます。
2024 年 3 月 28 日更新:このガイドは、正確性を確保し、プロセスの変更を反映するために更新されました。



コメントを残す