Dell ノートパソコンの黒い画面: すばやく修復する 5 つの方法
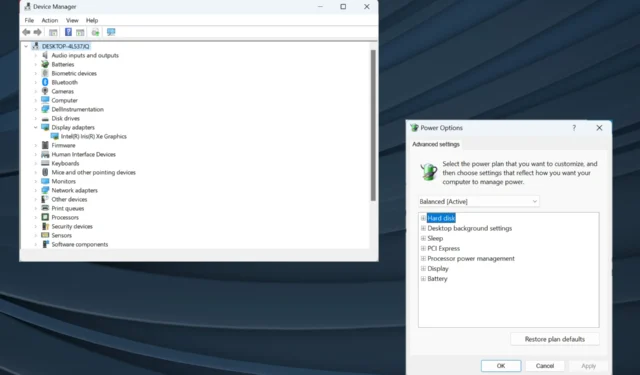
デルは、世界中で最も人気のあるコンピューター メーカーの 1 つであり、高品質の製品を提供することで知られています。しかし、一部のユーザーはそれに関する問題を報告しています。最も一般的なのは、Dell ラップトップの黒い画面です。
黒い画面の問題は新しいものではなく、デスクトップでもラップトップでも、すべてのコンピューターに影響します。また、問題を引き起こす可能性のある問題が多数あるため、根本的な原因を特定するのは困難なことがよくあります。
また、電源を入れた後に Dell ラップトップで黒い画面が表示されるユーザーもいますが、Dell ロゴの後に黒い画面が表示されるユーザーもいます。いずれにしても、十分に研究されたアプローチが問題を解決するのに役立つはずです。読み続けて調べてください!
Dell ノートパソコンの画面が真っ暗になる原因は何ですか?
Windows 11 を実行している Dell ノートパソコンで黒い画面が表示される主な理由は次のとおりです。
- 古いグラフィックス ドライバー:古いグラフィックス ドライバーは、黒い画面を引き起こす最も一般的な根本的な原因の 1 つです。さらに、パフォーマンスの低下やアプリのクラッシュも発生します。
- 不適切な電源供給: ディスプレイ (モニター) が動作するには電力が必要ですが、電力が供給されていない場合、画面は黒いままになります。電力供給の不足でも問題が発生する可能性があります。
- BIOS の問題:多くのユーザーにとって、最近の BIOS アップデートにより問題が発生しましたが、これは通常、導入された変更または不適切なインストールが原因でした。
- 接続の問題: 接続が緩んでいたり、ケーブルが損傷している場合、Dell ノートパソコンの起動時に黒い画面が表示されます。
- ハードウェアの故障: 多くの場合、ディスプレイ自体、バッテリー (メインと CMOS の両方)、RAM モジュール、グラフィックス アダプター、またはその他の重要なハードウェア コンポーネントが機能を停止し、問題が発生します。
Dell ノートパソコンの黒い画面を修正するにはどうすればよいですか?
少し複雑な解決策に進む前に、試してみる簡単な解決策をいくつか紹介します。
- コンピュータを再起動します。最も単純な解決策は、多くの場合、驚くべき効果をもたらします。
- 充電器のプラグを抜き、可能であればバッテリーを取り外し、電源ボタンを 30 秒間押し続けます。これにより、残留電荷がすべて排出されます。完了したら、すべてを再接続し、ラップトップの電源を入れます。
- PC に接続されている重要ではない外部デバイスをすべて取り外します。
- Dell ノートパソコンでは、過熱により黒い画面にカーソルが表示されることがよくあります。したがって、しばらく待ってラップトップの温度が下がるまで待ちます。
- ログイン後に Dell ラップトップの黒い画面が表示された場合は、最新の Windows アップデートをインストールしてください。
- RAM モジュールを取り外し、カーボンの付着物を消しゴムまたは柔らかい布で取り除き、元に戻してラップトップの電源を入れます。
- 新しいバージョンをインストールした後に問題が発生し始めた場合は、BIOS を更新してください。このプロセスは複雑であり、軽微な障害でもラップトップが役に立たなくなる可能性があるため、慎重に行ってください。
どれも機能しない場合は、次にリストされている修正に進みます。
1. グラフィックドライバーを更新する
- Windows+を押してX[パワー ユーザー] メニューを開き、リストから[デバイス マネージャー]を選択します。
- [ディスプレイ アダプター] エントリを展開し、グラフィックス アダプターを右クリックして、[ドライバーの更新]を選択します。
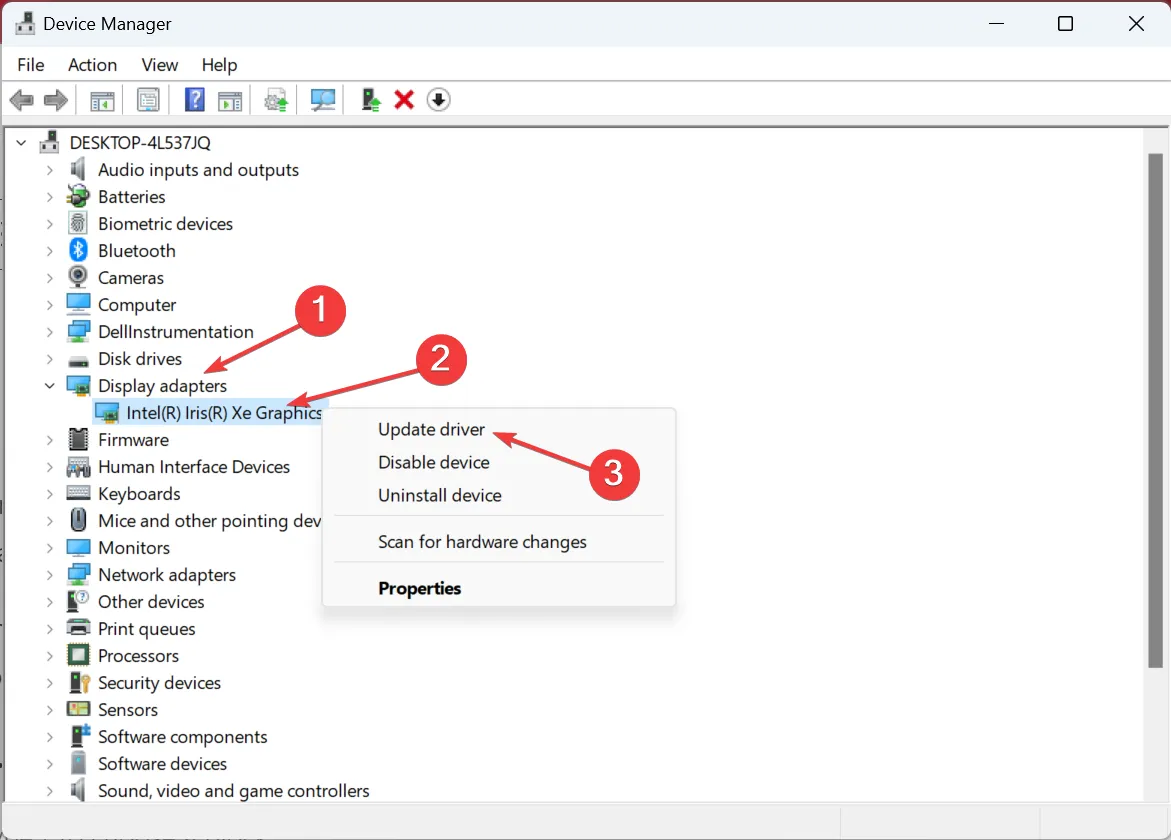
- ここで、[ドライバーを自動的に検索する]を選択すると、Windows がローカルで利用可能な最適なドライバーを検索してインストールします。
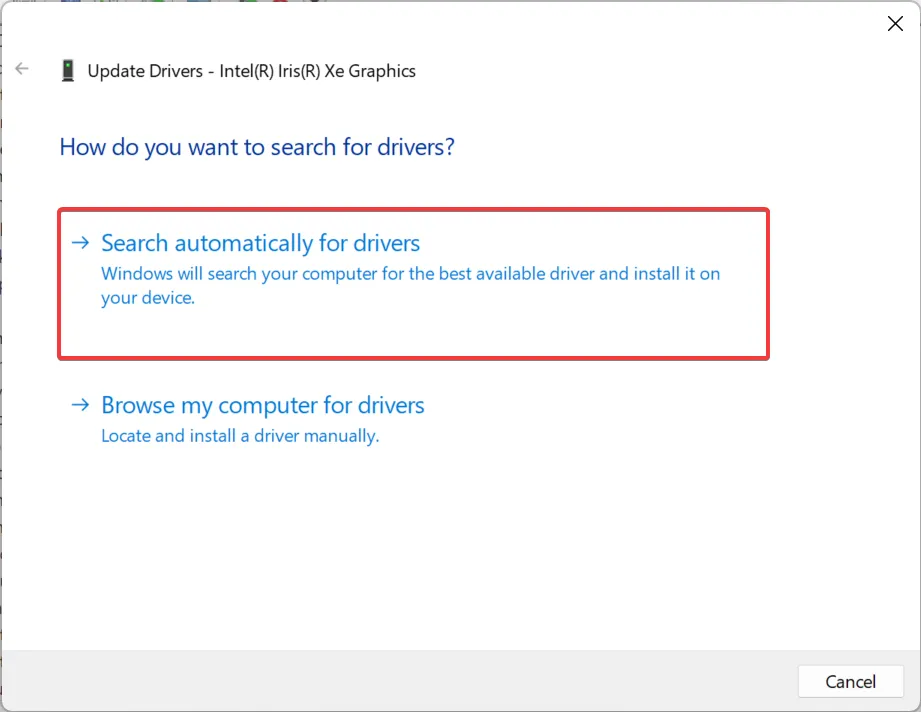
Windows 10 で Dell ラップトップの黒い画面が発生した場合、ほとんどのユーザーにとって有効な解決策の 1 つは、グラフィックス ドライバーを更新することでした。
ただし、OS が新しいバージョンを見つけられない可能性は常にあり、製造元の Web サイトにアクセスしてドライバーを手動で更新する必要があります。完了したら、Windows でのドライバーの自動更新を必ず無効にしてください。
2. 最近の Windows アップデートをアンインストールする
- Windows +を押して[設定]I を開き、ナビゲーション ウィンドウから [Windows Update] タブに移動して、 [更新履歴]をクリックします。
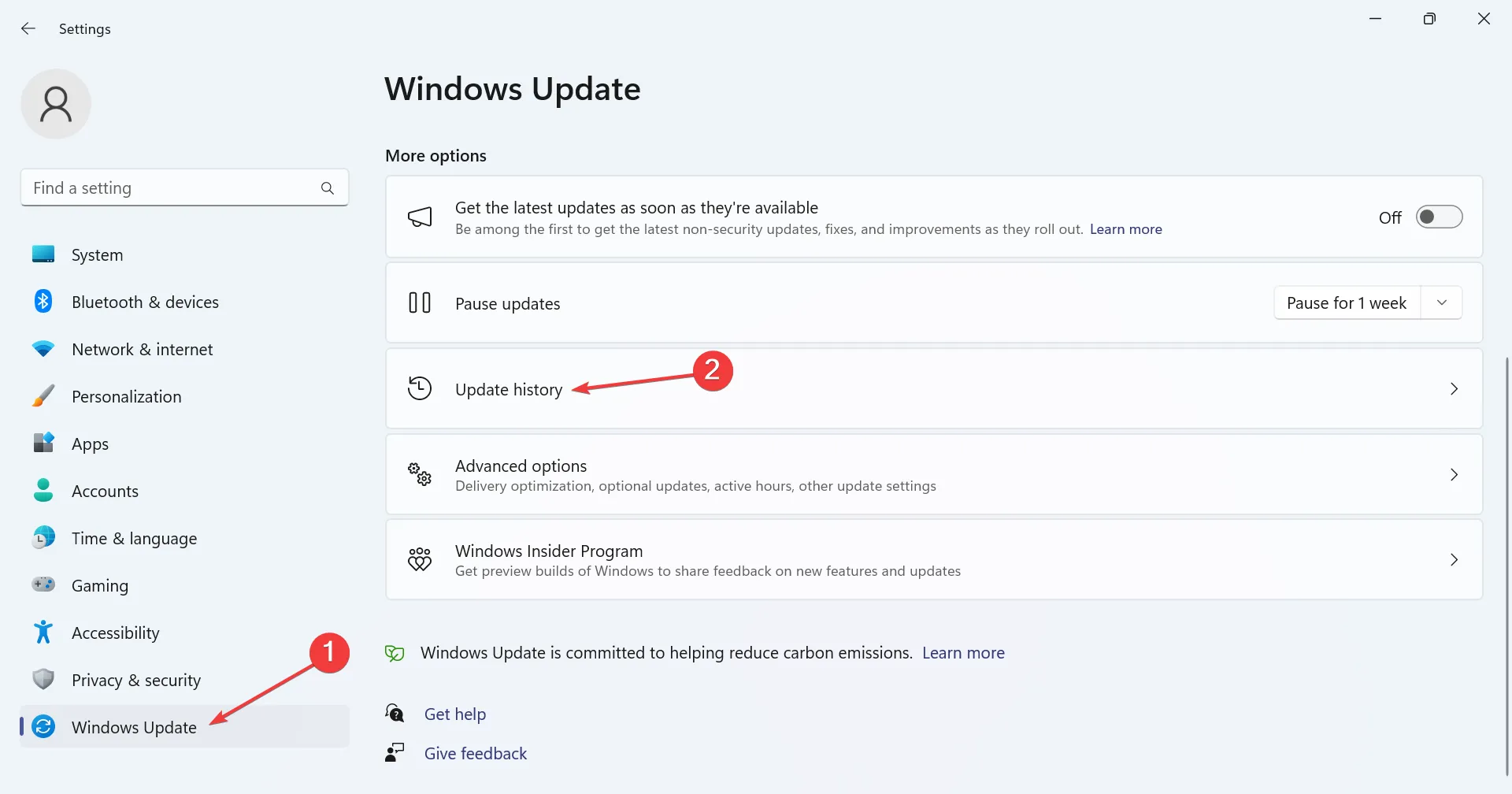
- 一番下までスクロールし、「アップデートのアンインストール」をクリックします。
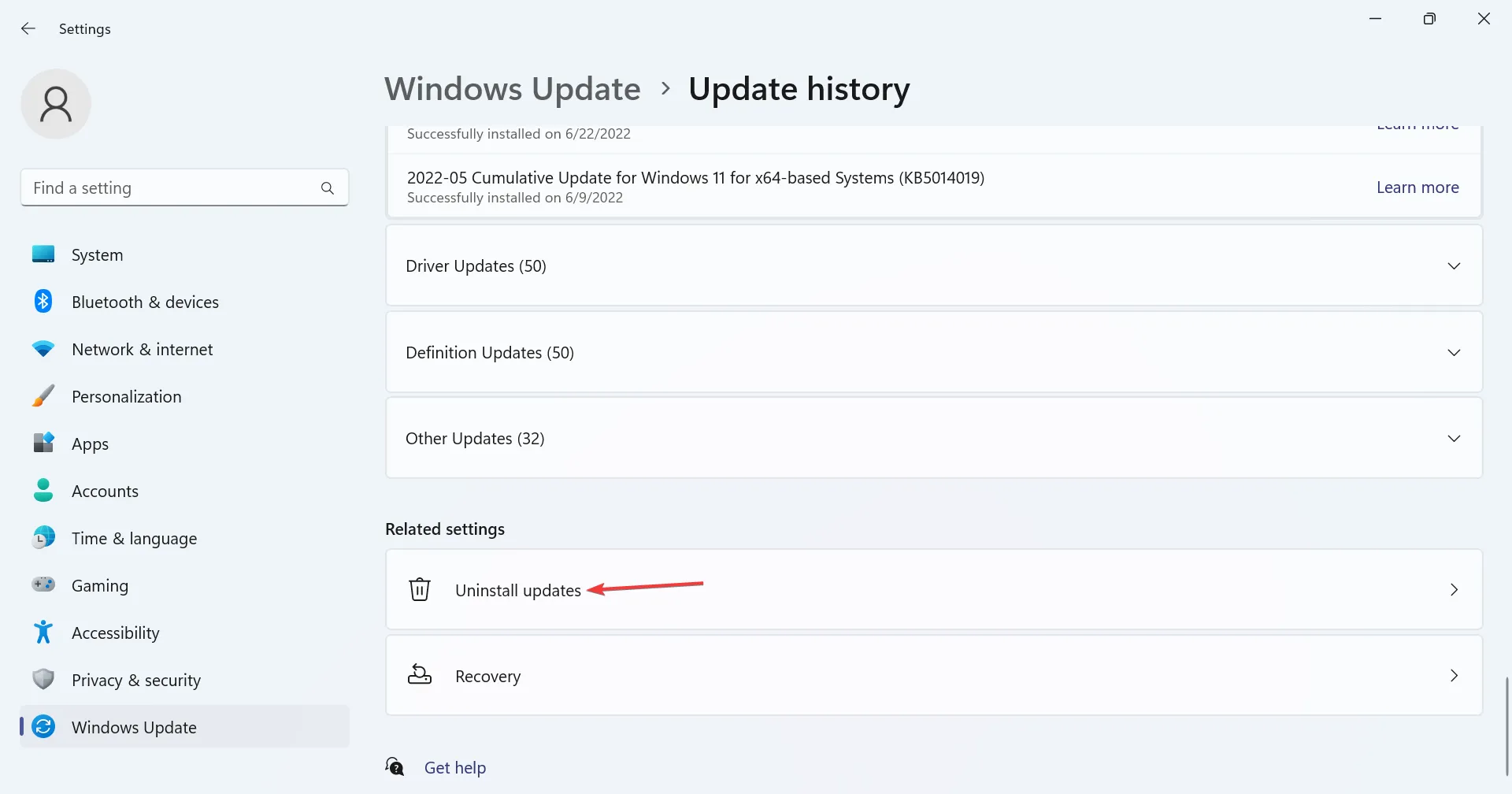
- 最近ダウンロードしたアップデートの横にある「アンインストール」をクリックします。
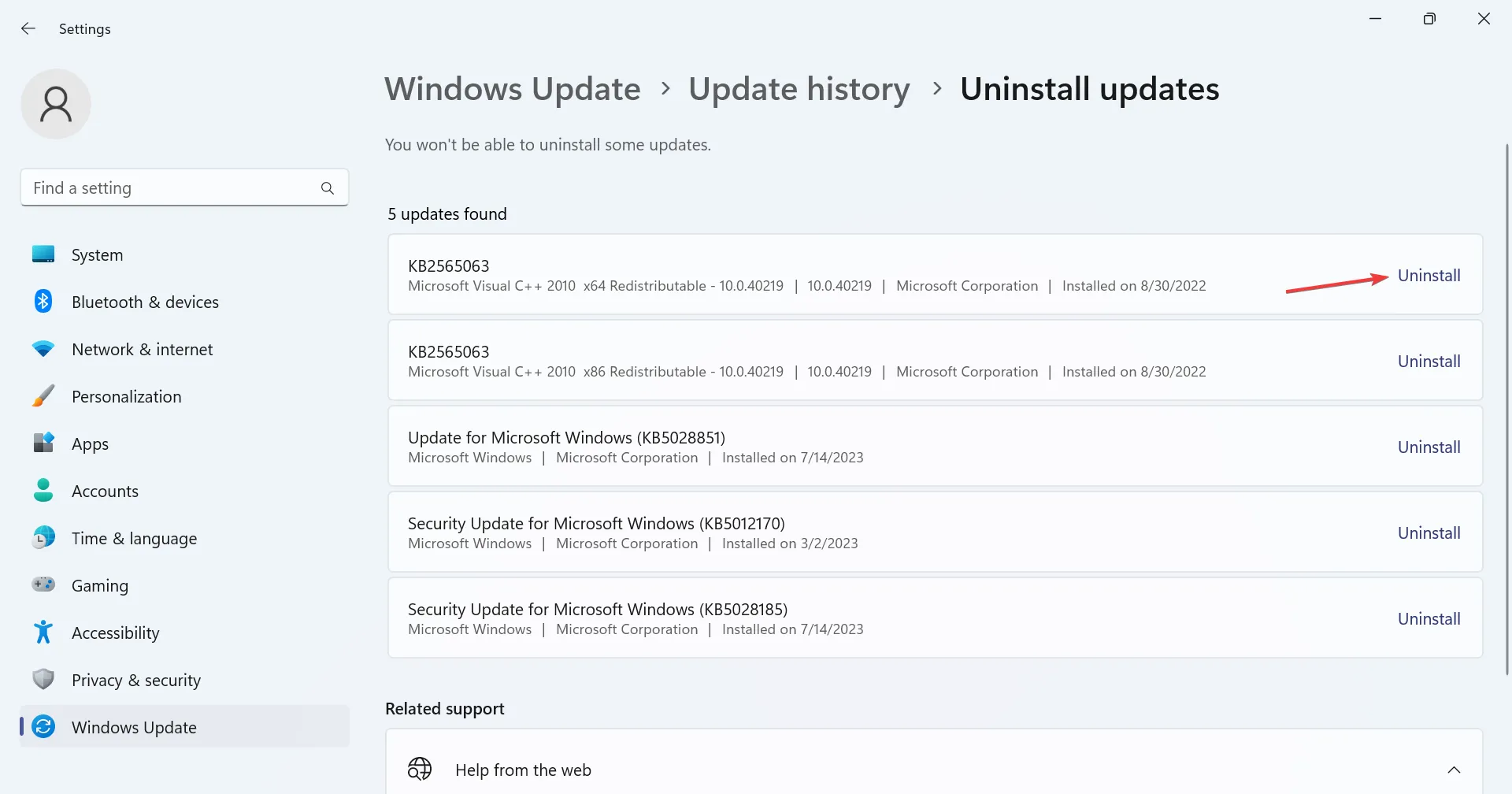
- もう一度、確認プロンプトで「アンインストール」をクリックします。
- コンピューターを再起動し、問題が解決したかどうかを確認します。そうでない場合は、他の最近のアップデートを削除してください。
多くの場合、Dell ラップトップの黒い画面がオフにならない場合、原因は最近の OS アップデートであることがわかりました。Windows アップデートをアンインストールするとうまくいきました。
3.BIOSをリセットする
- Dell ラップトップの電源を切り、電源ボタンを押したままにし、ディスプレイが点灯したらすぐにF2またはF12キーを押して BIOS にアクセスします。
- ここで、 「デフォルトをロード」または同様のオプションを探してクリックします。
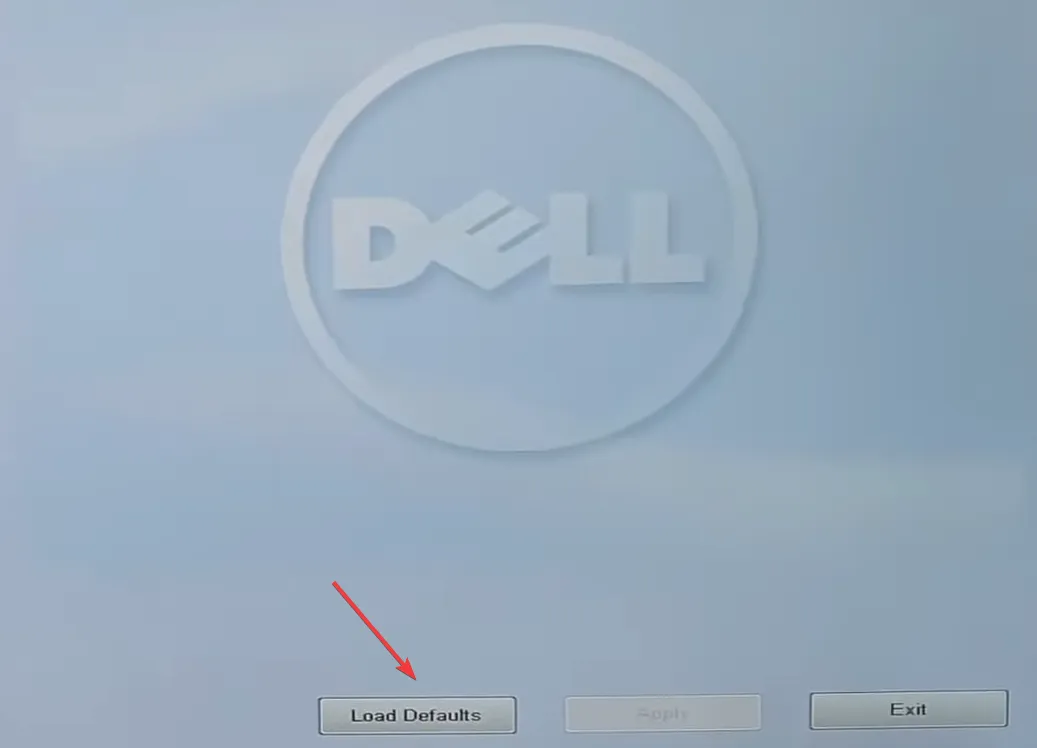
- 適切な応答を選択して変更を確認します。
- 完了したら、デバイスを再起動します。
BIOS の設定を誤ると、特にアップデート後に導入された設定が原因で、Dell ノートパソコンの画面が真っ暗でもキーボードが点灯するという状況が発生する可能性があります。ここでの簡単な解決策は、BIOS をデフォルトにリセットすることです。
BIOS デフォルトをロードするもう 1 つの方法は、ラップトップ内に配置されている CMOS バッテリーを取り外すことです。そのため、背面パネルを開けることができたら、バッテリーのプラグを抜き、1 分間待ってから再び差し込みます。
4. インプレースアップグレードを実行する
- Microsoft の公式 Web サイトにアクセスし、OS エディションと製品言語を選択して、Windows 11 ISOをダウンロードします。
- 次に、ISO をダブルクリックし、setup.exeファイルを実行します。

- UAC プロンプトで[はい]をクリックします。
- 「次へ」をクリックして続行します。
- 次に、[同意する]をクリックしてMicrosoft のライセンス条項に同意します。
- 最後に、セットアップに「個人用ファイルとアプリを保持する」と表示されていることを確認し、「インストール」をクリックしてプロセスを開始します。
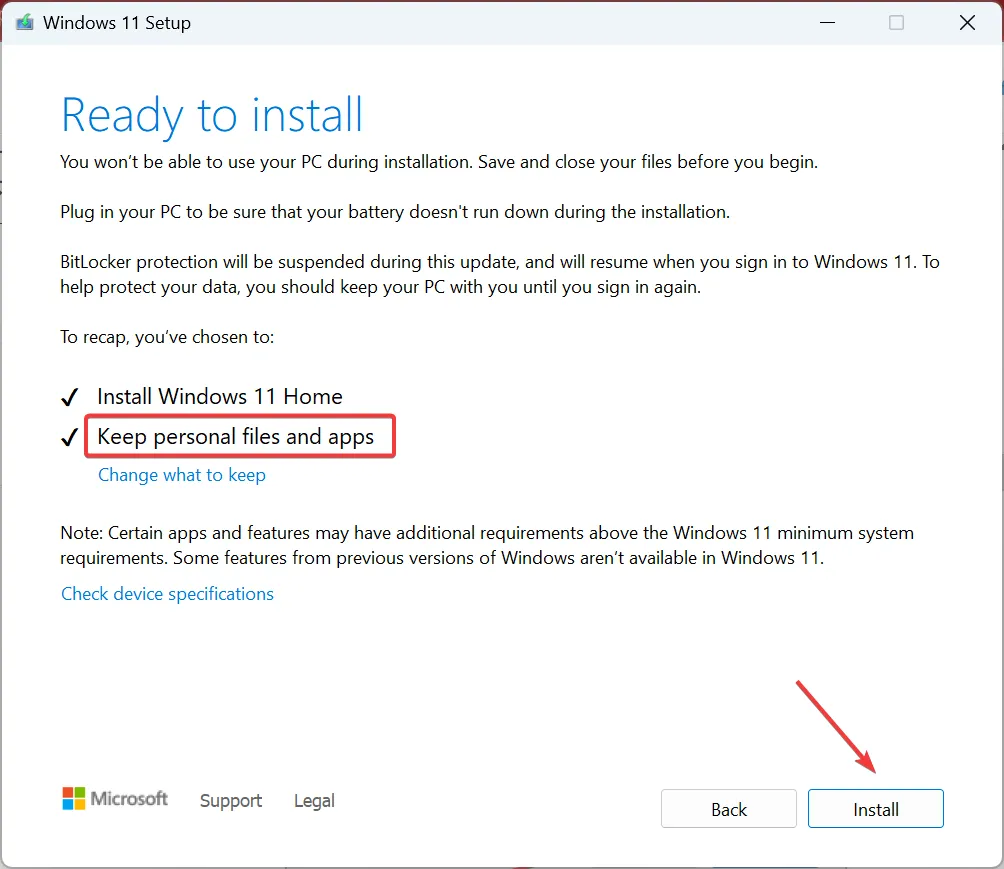
他のソフトウェア ソリューションが機能しない場合、Dell ラップトップで Caps Lock がオンになった黒い画面が表示される場合は、修復アップグレードが役立つことがよくあります。完了までに数時間かかりますが、ファイルやアプリが失われることはありません。
5. メーカーまたは修理工場に連絡する
他に何も解決しない場合、最後の選択肢は、認定されたデルの修理センターに行くか、デルのサポート チームに連絡することです。
ノートパソコンを開いてコンポーネントや接続を確認することはお勧めしません。専門家に対処してもらいましょう。完了すると、問題のあるコンポーネントと修理価格がわかります。あなたが適切だと思うように進めてください!
ここまでで、黒い画面が表示された Dell ノートパソコンを再起動する方法がわかり、正常に動作するようになったはずです。
質問がある場合、またはうまくいった解決策を共有したい場合は、以下にコメントを入力してください。



コメントを残す