iPhone で Cookie を削除する: ステップバイステップ ガイド
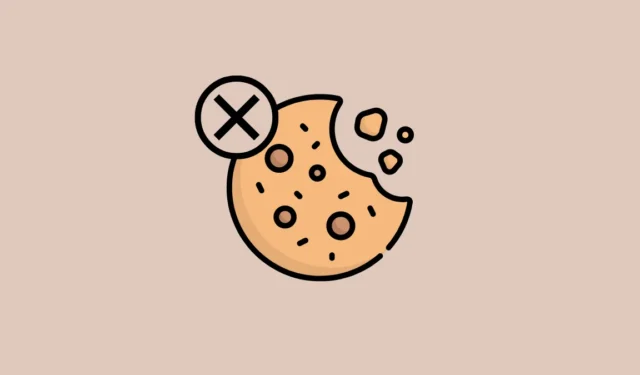
iPhone で Web を閲覧する時間が長ければ長いほど、デバイスにダウンロードされて保存されるデータの量が増えます。このデータの一部には、訪問した Web サイト、訪問した頻度、および保存された Web サイト設定に関する情報を保存する一時ファイルである Cookie が含まれます。
無害に見えるかもしれませんが、Web サイトはこれらの Cookie を使用して、知らないうちに閲覧パターンや検索履歴を追跡します。iPhone を長期間使用していて、そこに保存されている Cookie を消去していない場合は、次の記事を参考にして、アクセスした Web サイトから Cookie を見つけ、デバイスから消去してください。
ほとんどの Cookie は、Safari、Chrome、Firefox などの Web ブラウザーから保存され、さまざまな Web サイトを移動したり閲覧したりします。ただし、Cookie は、Web ブラウザと同じ方法で Web サイトにアクセスし、それらの Web サイトでアカウントにログインできるため、他のアプリ間でも iPhone に保存される可能性があります。
iPhone から Cookie を削除する必要がある理由を知りたい場合は、次の理由をご覧ください。
- 個人情報や機密情報が Cookie として保存されないように削除し、Web サイトからのアクセスを防ぐことができます。
- Web サイトやアプリが、インターネットの閲覧方法やアクセスしたサイトを認識できないようにします。
- 検索履歴と使用状況を使用して、サイトがオンライン プロファイルを作成しないようにします。
- 閲覧履歴に基づいて、製品やサービスのターゲットを絞った広告が表示されないようにします。
- スペースを節約するために、iPhone ストレージから不要なデータを削除します。
- Cookie をクリアすると、代わりにウェブサイトの読み込みが速くなるため、ブラウジング エクスペリエンスが向上します。
Safari を使用してインターネットを閲覧している場合、複数の Web サイトに保存されている Cookie を確認するのは非常に簡単です。このアプリを使用すると、特定の Web サイトまたはすべての Web サイトから一度に Cookie を簡単に削除できます。
設定アプリを開いて、よく閲覧する Web サイトから Cookie を削除できます。

[設定] 内で、下にスクロールして [ Safari ] を選択します。

Safari の画面が表示されたら、下にスクロールしてAdvancedをタップします。

次の画面で、上部にある [ Web サイト データ]を選択します。

Safari を使用してアクセスした Web サイトのリストが表示されます。この画面で、下部にある [すべてのサイトを表示]をタップしてリストを展開します。
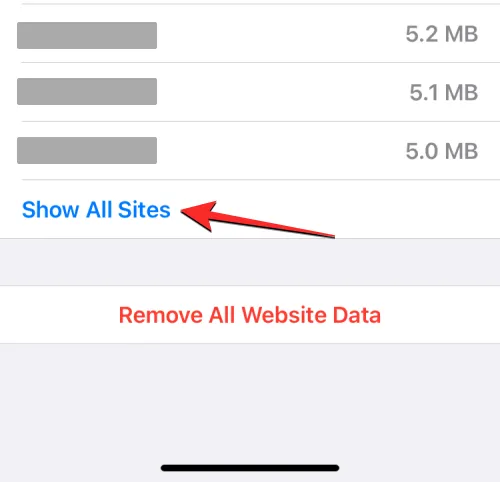
画面には、Safari でアクセスしたすべての Web サイトが表示されます。特定の Web サイトから Cookie を削除するには、右上隅にある [編集]をタップします。

このリストが編集モードになったら、Cookie を削除する Web サイトを見つけて、Web サイトの左側にある赤いマイナス (-) アイコンをタップします。

次に、選択した Web サイトの右側にある[削除]をタップして、その Cookie を Safari から削除します。

この手順を繰り返して、他の Web サイトから Cookie を削除できます。不要な Web サイトからの Cookie の削除が完了したら、右上隅にある [完了]をタップして変更を保存します。
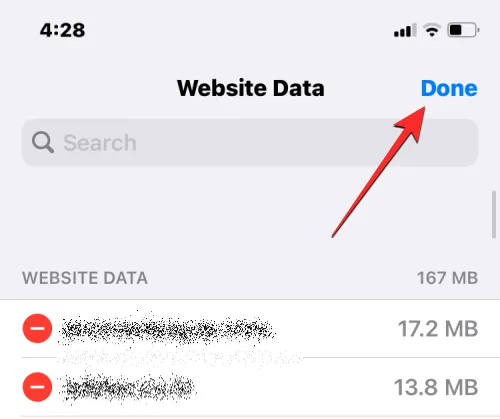
Safari を使用してアクセスしたすべての Web サイトから Cookie を削除したい場合は、まずiPhone で設定アプリを開いてください。
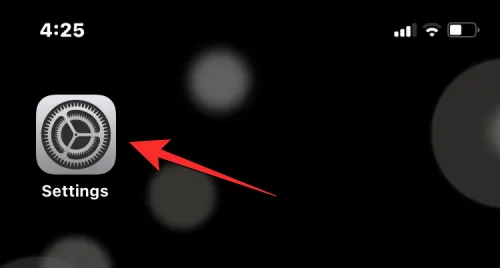
[設定] 内で、下にスクロールして [ Safari ] を選択します。
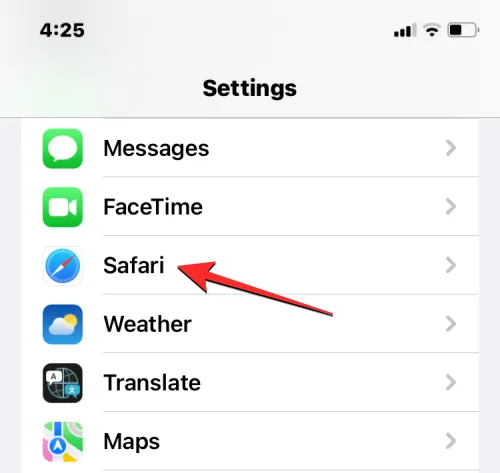
Safari の画面が表示されたら、下にスクロールしてAdvancedをタップします。

次の画面で、上部にある [ Web サイト データ]を選択します。
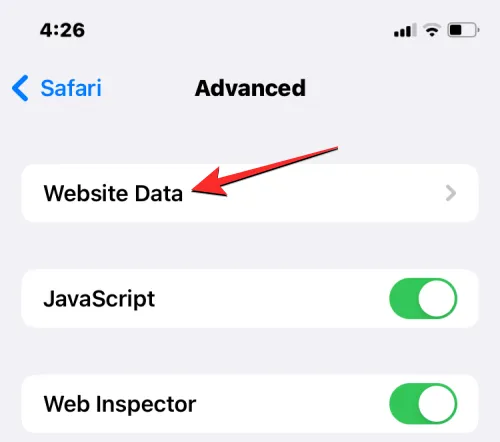
Safari を使用してアクセスした Web サイトのリストが表示されます。この画面で、下部にある [すべての Web サイト データを削除]をタップします。

表示されるプロンプトで、[今すぐ削除]をタップしてアクションを確認します。
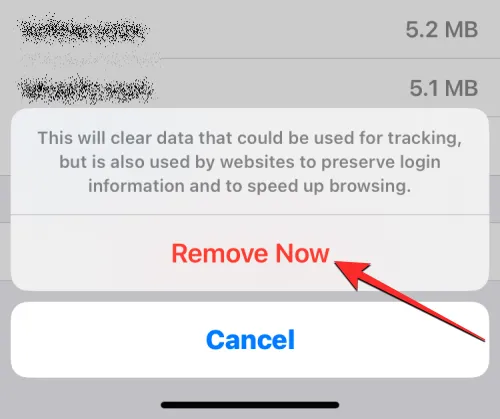
Cookie に加えて、iOS では、Safari を最初から使用したい場合、ユーザーが Web 履歴と Safari の Cookie の両方を同時に削除することができます。Safari から Web 履歴と Cookie を削除するには、iPhone で設定アプリを開きます。
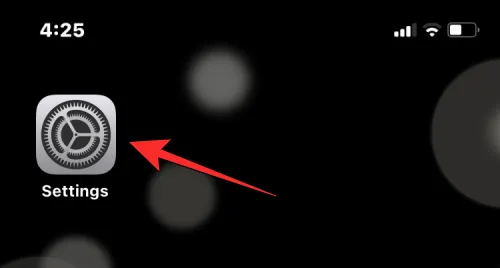
[設定] 内で、下にスクロールして [ Safari ] を選択します。
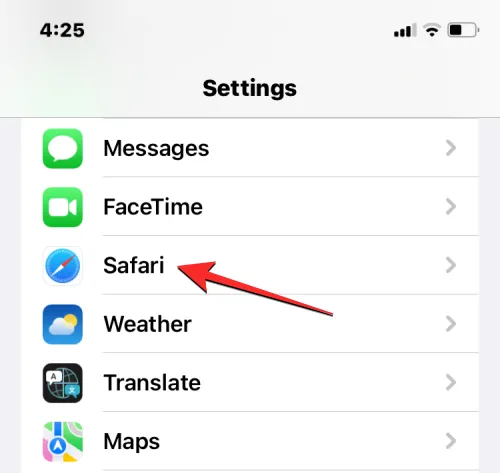
次の画面で、下にスクロールしてタップします Clear History and Website Data .
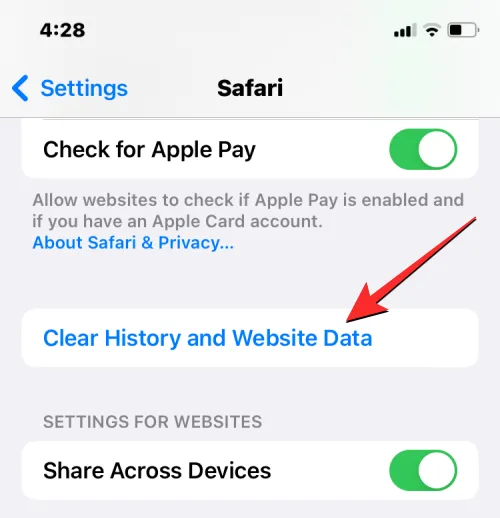
表示されるプロンプトで、[履歴とデータを消去]をタップしてアクションを確認します。
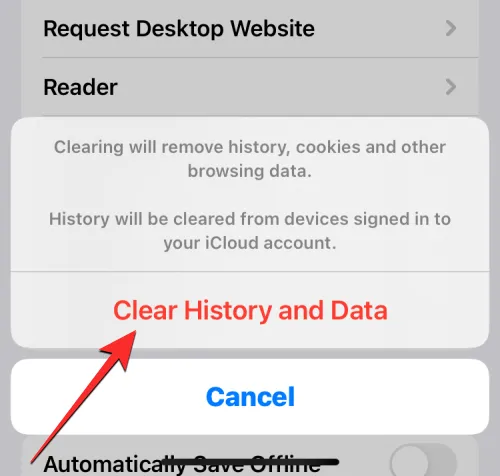
iOS は、既存のすべての Web 履歴と、過去にアクセスしたすべての Web サイトで保存された Cookie を iPhone から削除します。
iPhone で Google Chrome を使用して Web を閲覧する場合は、iPhone に保存されているすべての Cookie を Web ブラウザー内から削除できます。まず、iPhone でGoogle Chromeアプリを開きます。

アプリが開いたら、右下隅にある3 つのドットのアイコンをタップします。

次に表示されるメニューで、履歴をタップします。
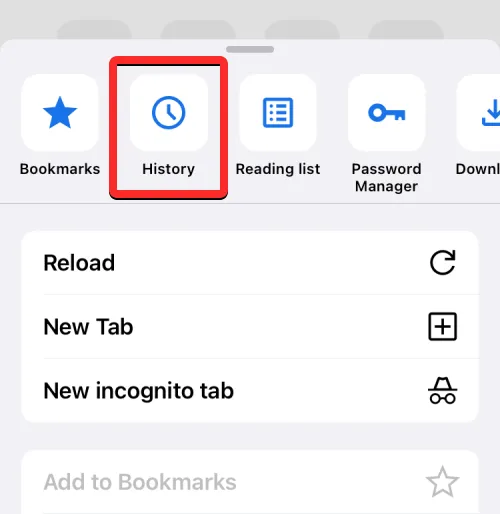
最近アクセスした Web サイトのリストを示す [履歴] 画面が表示されます。この画面で、左下隅にある [閲覧データの消去]をタップします。
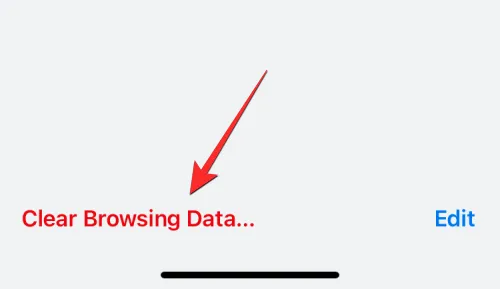
次の画面で、削除対象として選択されたチェックマークが付いているアイテムが表示されます。Google Chrome から Cookie のみを削除する場合は、他のすべての選択を解除し、[Cookie]、[サイト データ]をタップして、チェック マークを付けます。次に、画面上部の [時間範囲]をタップします。

次の画面で、[常時] を選択します。これにより、既存のすべての Cookie が Google Chrome から確実に削除されます。このオプションを選択したら、左上隅にある[戻る] をタップします。

削除する項目を選択したら、下部にある [閲覧データの消去]をタップします。

次に表示されるプロンプトで、[閲覧データの消去]をタップしてアクションを確認します。

Google Chrome は、iPhone のアプリからすべての Cookie を削除します。
iPhone で Web サイトにアクセスするたびに Cookie が保存されます。iOS の Google アプリは本質的にウェブ ブラウザではありませんが、関連情報を検索したり、検索結果やホーム フィードからウェブサイトを開くために使用することができます。あなたが Google アプリを頻繁に使用している場合、アプリは時間の経過とともに大量の Cookie とキャッシュ データを蓄積している可能性があります。
これらの Cookie を削除するには、iPhone でGoogleアプリを開きます。
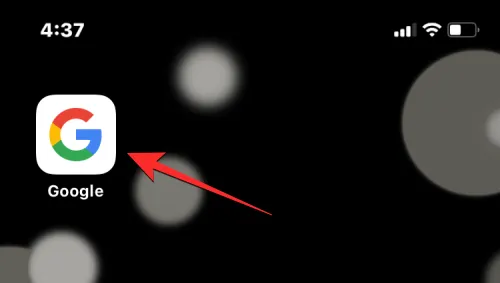
アプリが開いたら、右上隅にあるアカウントの画像をタップします。

表示されるオーバーフロー メニューで、[設定]を選択します。
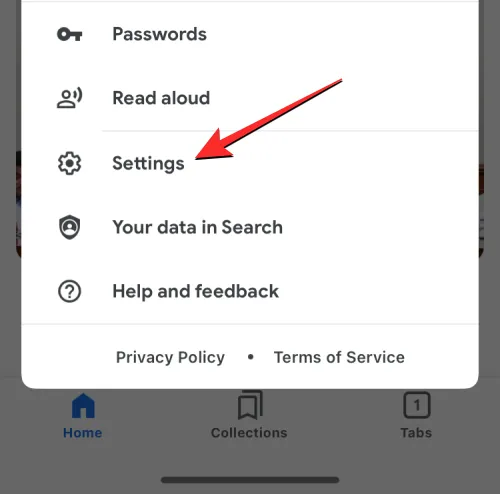
[設定] 画面で、[プライバシーとセキュリティ] をタップします。
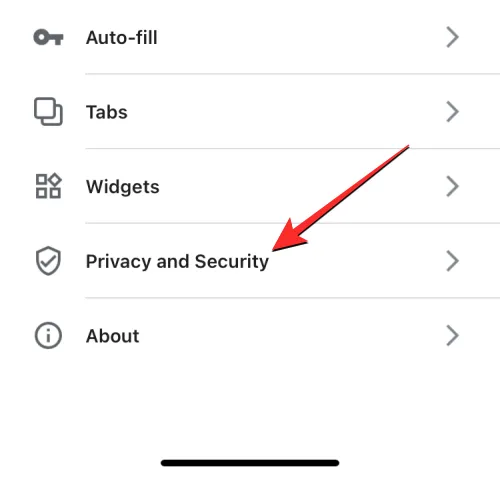
ここで、履歴をタップします。

履歴画面内に、「Cookie」セクションが表示されます。ここで[クリア]をタップして、Google アプリを使用してアクセスしたすべての Web サイトから Cookie を削除します。

画面に表示されるプロンプトで、アクションを確認するよう求められます。このプロンプトで、[すべてクリア]をタップして続行します。

さらに、ウェブサイトの履歴を削除して、このアプリ内で開いたウェブサイトの名前とアドレスを削除できます。このためには、[アプリの履歴] セクションの右側にある [クリア] をタップします。

これで、iPhone の Google アプリから Cookie とウェブ履歴が削除されます。
Google Chrome や Safari と同様に、Mozilla Firefox ブラウザーで閲覧した Web サイトから Cookie を削除することもできます (iPhone でそのアプリを使用したい場合)。Cookie を消去するには、iOSでFirefoxアプリを開きます。

Firefox 内で、画面の右下隅にある3 本線のアイコンをタップします。

表示されるオーバーフロー メニューで、[設定]を選択します。

[設定] 画面が表示されたら、[プライバシー] セクションまで下にスクロールし、[データ管理] をタップします。
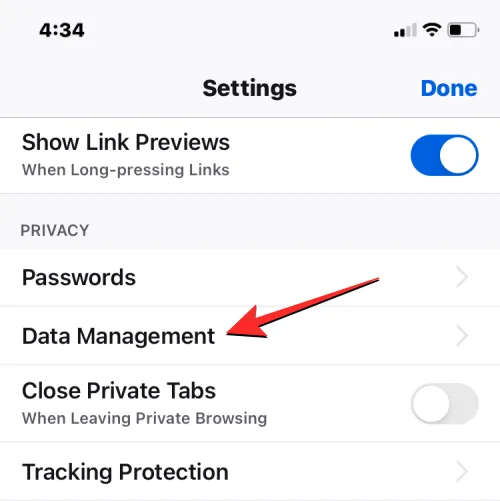
画面で、 「個人データを消去」の下にあるCookieのトグルをオンにして、Firefox アプリから Cookie のみを削除します。さらに、キャッシュとオフライン Web サイト データのトグルをオンにして、一時ファイルと Web 閲覧履歴を iPhone から削除することもできます。

削除するデータの選択が完了したら、下部にある [個人データの消去]をタップします。

アクションの確認を求めるプロンプトが画面に表示されます。続行するには、このプロンプトで[OK ] をタップします。
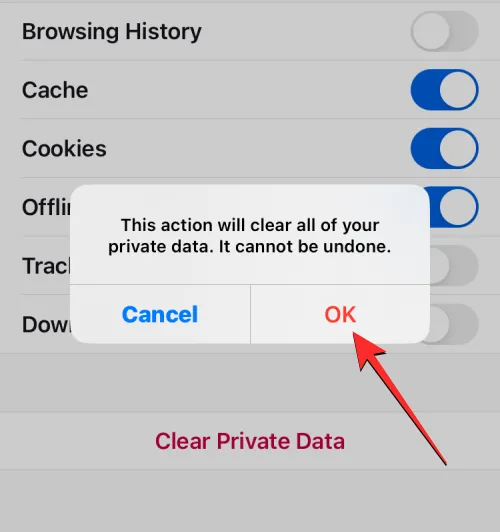
Firefox アプリは、すべての Cookie とその他の選択されたデータを iPhone から削除します。
ご存じないかもしれませんが、iPhone に Cookie を保存するのは Web ブラウザーだけではありません。Twitter アプリを使用してコンテンツをスクロールすると、Cookie が保存されることもあります。iPhone でアプリを長時間使用している場合、大量の Cookie が作成され、iOS のデバイス ストレージのかなりの部分を占める可能性があります。
これらの Cookie を削除するには、iPhoneで Twitterアプリを開きます。
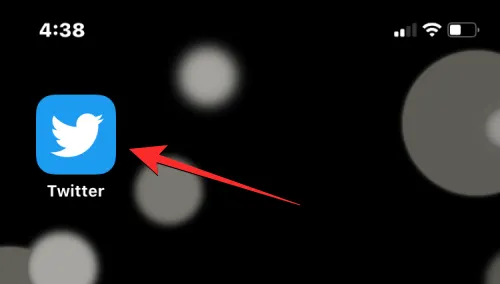
Twitter 内で、画面の左上隅にあるプロフィール写真をタップします。
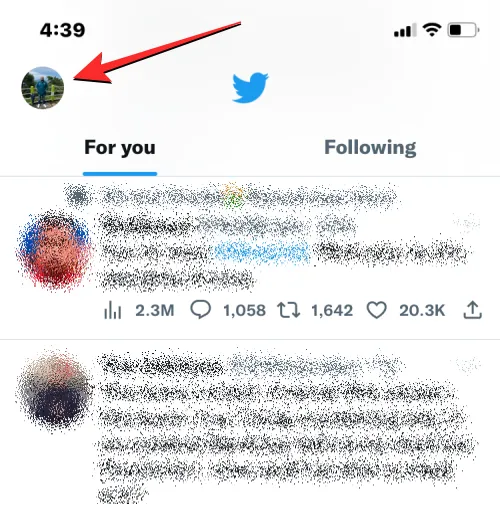
アプリの左側のサイドバーが表示されたら、[設定とサポート] をタップします。
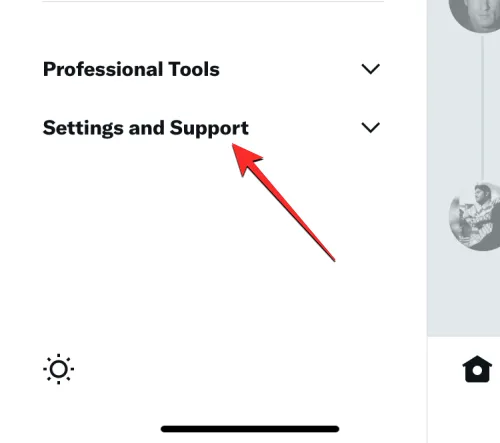
展開されたメニューで、[設定とプライバシー] を選択します。

[設定] 画面で、下にスクロールして [アクセシビリティ、ディスプレイ、および言語] をタップします。

この画面で、下部にある [データ使用量]を選択します。

[データ使用量] 画面が表示されたら、下にスクロールして [ Web ストレージ] をタップします。
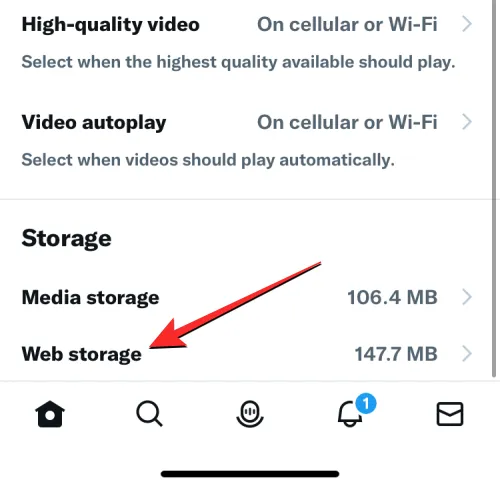
次の画面で [すべてのウェブ ストレージを消去]をタップして、Twitter アプリから Cookie とその他すべてのウェブ データを削除します。
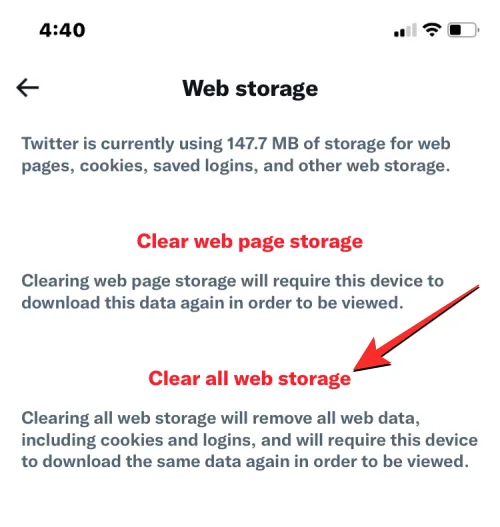
下部に表示されるプロンプトで、[すべてのウェブ ストレージを消去] をタップして続行します。
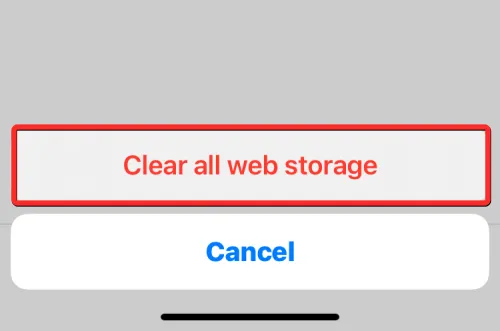
過去に Twitter を閲覧したときに保存された Cookie をすべて削除するようになりました。
上記のアプリについては、専用のクリア オプションを使用して、必要に応じていつでも Cookie を削除できます。ただし、iPhone のすべてのアプリで Cookie を簡単に削除できるわけではありません。Cookie とキャッシュ データを手動で削除できないアプリの場合は、iPhone からアプリを削除し、App Store から再インストールすることで、この保存されたデータを削除できる場合があります。
アプリを削除する前に、アプリが iPhone でどれだけのストレージを占有しているかを知っておく必要があります。それを確認するには、iOSで設定アプリを開きます。

[設定] 内で [一般] を選択します。
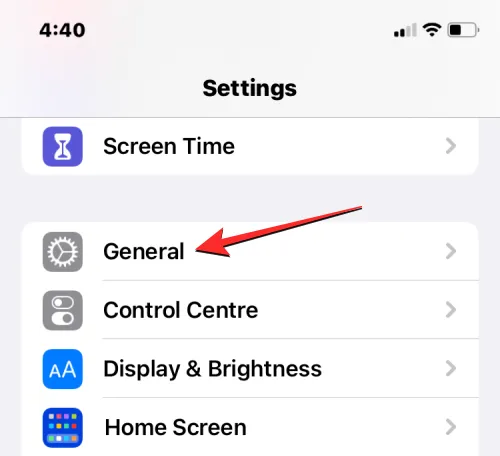
次の画面で、[ iPhone ストレージ] をタップします。

iOS がストレージ消費量の計算を完了すると、合計ストレージ アプリが iPhone でどれだけの容量を占めているかがわかります。
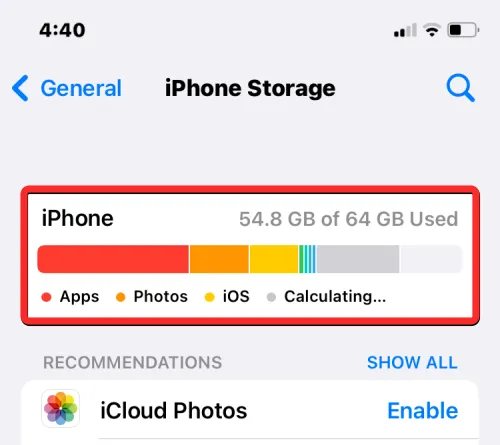
下にスクロールすると、iPhone にインストールされているアプリのリストが、使用されているスペースが多い順に表示されます。このリストのアプリが iPhone のストレージの一部を占有している場合は、そのアプリをタップして、Cookie またはキャッシュ データの使用状況を確認してください。この例では、Instagramアプリを選択しました。
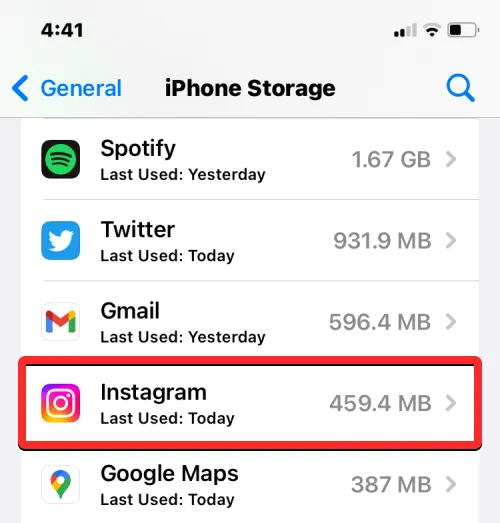
次の画面でアプリのデータ使用量が開いたら、「ドキュメントとデータ」セクションを見て、アプリが消費するストレージの量を確認してください。

アプリによって消費されたストレージ使用量が特定の制限を超えたと思われる場合は、下部にある[アプリを削除]をタップします。
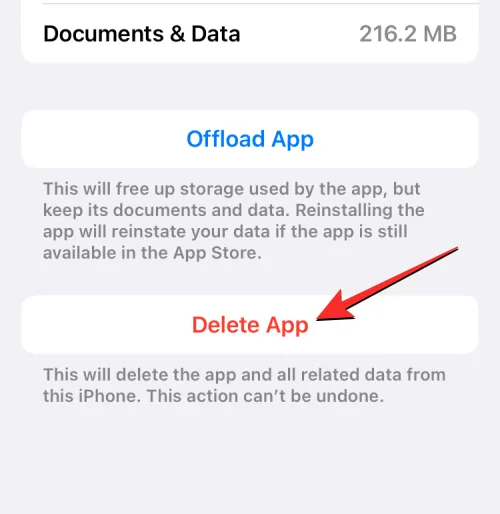
表示されるプロンプトで、 [アプリの削除] をもう一度タップして、アクションを確認します。
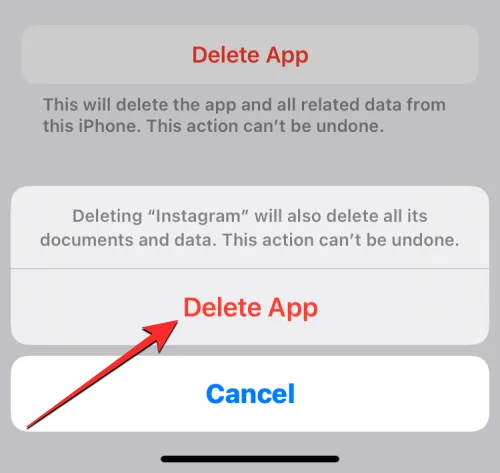
iOS は、選択したアプリを、保存されている Cookie とキャッシュと共に iPhone から削除します。削除したら、App Store からアプリを再ダウンロードできます。このアプリの使用を再開するには、このアプリのアカウントにログインする必要がある場合があります。これにより、以前の Cookie データがすべて削除された状態で使用できるようになります。
これらの手順を繰り返して、iPhone 上の他のサードパーティ アプリから Cookie を削除できます。
iPhone から Cookie を削除する方法について知っておく必要があるのはこれだけです。
- Mac の Safari で Cookie を有効にする方法
- iPhoneでプライベートブラウジングを行う方法
- iPhoneでWiFiパスワードを表示および共有する方法
- Mac、iPhone、iPad の Safari で広告ブロッカーをオフにする方法


コメントを残す