変更する必要がある既定の PowerPoint 設定
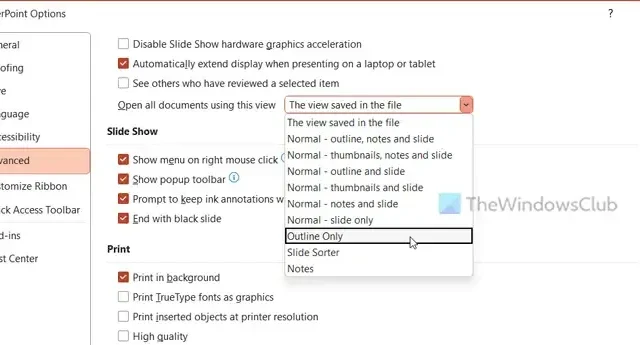
PowerPoint の既定の設定に満足できない場合は、この記事を参考にして、このスライドショー メーカー アプリをさらに活用してください。ユーザー エクスペリエンスを充実させ、生産性を向上させるために変更する必要がある既定のPowerPoint 設定の一部を次に示します。
変更する必要がある既定の PowerPoint 設定
変更する必要がある既定の PowerPoint 設定の一部は次のとおりです。これにより、ユーザー エクスペリエンスが充実し、生産性が向上します。
- デフォルトのビューを変更する
- 定規、グリッド線、およびガイドを有効にする
- デフォルトの保存場所を変更する
- ペンを使用してコンテンツを操作する
- 常に高品質で印刷
- 信頼できる発行元による署名をアプリケーション アドインに要求する
- オプションの診断データの送信を停止する
これらの手順の詳細については、読み続けてください。
1]デフォルトビューを変更する
2]ルーラー、グリッドライン、ガイドを有効にする
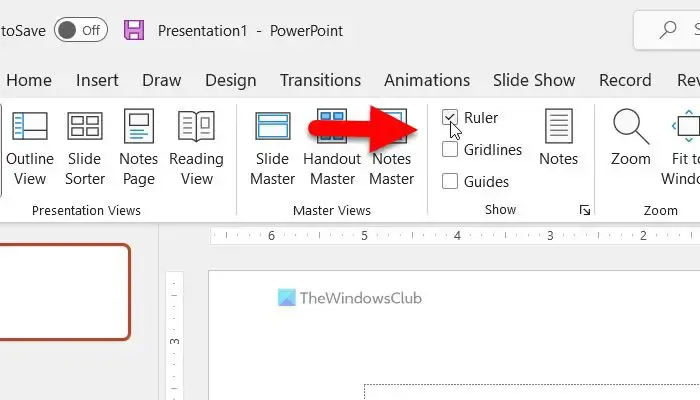
場合によっては、ルーラーやグリッド線などを使用して、スライド内のオブジェクトを整列させる必要がある場合があります。ただし、PowerPoint では既定で有効になっていません。したがって、次の手順に従ってオンにします。
- PC で PowerPoint アプリを開きます。
- [表示] タブに切り替えます。
- ショーセクションに移動します。
- 対応するチェックボックスにチェックを入れます。
3]デフォルトの保存場所を変更する
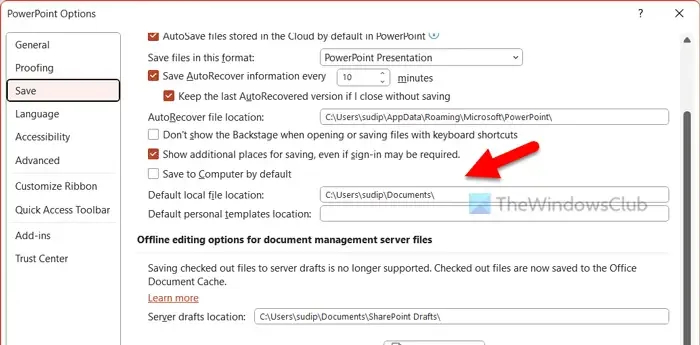
既定では、PowerPoint はすべてのファイルをドキュメント フォルダーに保存します。多くの場合、ファイルを保存するために別の場所が必要になることがあります。そのため、次の手順に従ってデフォルトの保存場所を変更できます。
- PowerPoint のオプションを開きます。
- [保存] タブに移動します。
- デフォルトのローカル ファイルの場所セクションに進みます。
- 新しい場所を入力します。
- [ OK ] ボタンをクリックします。
4]ペンを使ってコンテンツを操作する
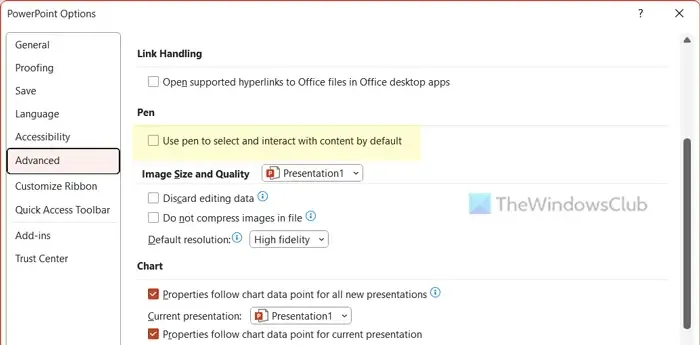
ペンを使用してコンピュータ上のさまざまな操作にアクセスする場合、この設定が適しています。既定では、ペンは PowerPoint のコンテンツを操作しません。ただし、この設定を有効にして、PowerPoint コンテンツで動作させることができます。
- PowerPoint オプション パネルを開きます。
- [詳細] タブに移動します。
- ペンセクションを見つけます。
- [デフォルトでペンを使用してコンテンツを選択および操作する] チェックボックスをオンにします。
- [ OK ] ボタンをクリックします。
5】常に高画質で印刷する
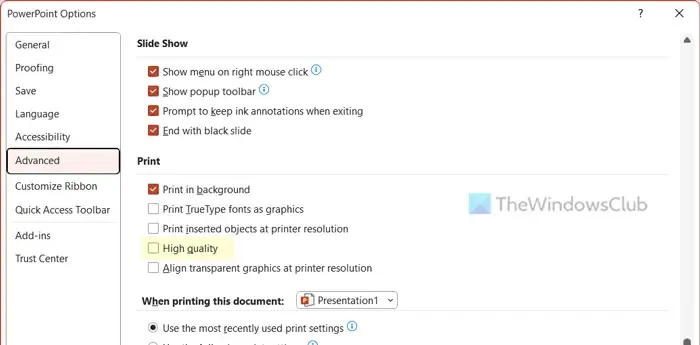
スライドに HD 画像が含まれている場合でも、テキストとして通常の品質で印刷されます。高品質で印刷するには、次の設定を有効にする必要があります。
- PowerPoint オプション ウィザードを開きます。
- [詳細設定] タブに切り替えます。
- 印刷セクションに向かいます。
- [高品質] チェックボックスをオンにします。
- [ OK ] ボタンをクリックします。
6] 信頼できる発行元による署名をアプリケーション アドインに要求する
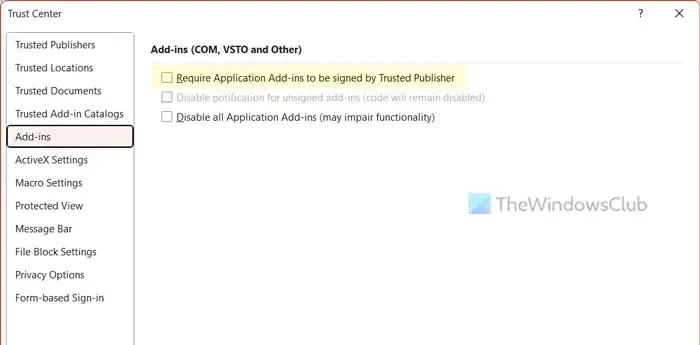
Word や Excel と同様に、PowerPoint でもアドインをインストールして使用することで、機能やオプションを充実させることができます。ただし、これらのアドインにより、問題が発生する場合があります。そのため、信頼できる発行元によって署名されたアドインを常に使用する必要があります。ただし、この機能はデフォルトでは有効になっていません。この設定をオンにする場合は、次の手順に従います。
- PowerPoint のオプションを開きます。
- [セキュリティ センター] > [セキュリティ センターの設定]をクリックします。
- [アドイン] タブに切り替えます。
- [信頼できる発行元による署名をアプリケーション アドインに要求する]チェックボックスをオンにします。
- [ OK ] ボタンをクリックします。
7]オプションの診断データの送信を停止する
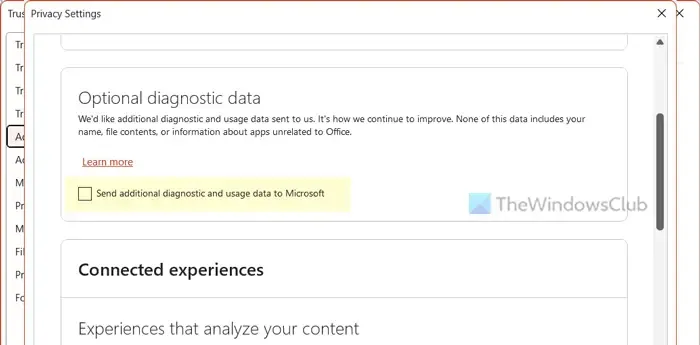
- PowerPoint オプション パネルを開きます。
- [セキュリティ センター] タブに切り替えます。
- [セキュリティ センターの設定]ボタンをクリックします。
- [プライバシー オプション] > [プライバシー設定]に移動します。
- オプションの診断データメニューを見つけます。
- 対応するチェックボックスにチェックを入れます。
- [ OK ] ボタンをクリックします。
PowerPoint には、標準画面とワイド画面のどちらが適していますか?
どちらのモニターにも、それぞれ長所と短所があります。ただし、ほとんどの場合、標準の画面サイズの方がワイドスクリーン モニターよりも優れたパフォーマンスを発揮します。ほとんどの人は標準サイズのモニターを使用しているため、ワイドスクリーン モニターでスライドを調整するのは非常に困難です。ただし、ワイドスクリーン モニター用のスライドショー プレゼンテーションがある場合は、標準モニターでも同じ問題が発生する可能性があります。



コメントを残す