Zoom-Plugin funktioniert nicht in Outlook [Fix]
![Zoom-Plugin funktioniert nicht in Outlook [Fix]](https://cdn.thewindowsclub.blog/wp-content/uploads/2023/05/zoom-plugin-is-not-working-in-outlook-640x356.webp)
Funktioniert das Zoom-Plugin in Microsoft Outlook auf Ihrem Windows-PC nicht richtig? Zoom Outlook Plugin ist ein praktisches Add-In, mit dem Outlook-Benutzer schnell Zoom-Meetings planen und starten können. Sie können dieses Plugin aus dem Zoom Download Center herunterladen und auf Ihrem Computer installieren, um es in Ihre Microsoft Outlook-App zu integrieren. Einige Benutzer haben sich jedoch darüber beschwert, dass das Add-In nicht funktioniert oder in ihrer Outlook-App angezeigt wird. Lassen Sie uns nun die Szenarien verstehen, in denen dieses Problem auftreten kann.
Warum funktioniert mein Zoom-Plugin nicht in Outlook?
Es kann verschiedene Gründe für Einzelpersonen geben, aus denen das Zoom Outlook-Plugin möglicherweise nicht auf Ihrem Windows-PC funktioniert. Es kann sein, dass Sie das Zoom-Plugin zuvor in den Outlook-Einstellungen deaktiviert haben und es daher nicht in Outlook angezeigt wird. Wenn Sie außerdem eine alte Version des Zoom Outlook-Plug-ins verwenden, funktioniert es möglicherweise nicht richtig. Abgesehen davon kann ein beschädigter Office-Cache ein weiterer Grund für dasselbe Problem sein. Möglicherweise liegt auch ein Verbindungsproblem zwischen Zoom und Office 365 vor, das dieses Problem verursacht. Es kann auch sein, dass die Installation des Zoom-Plugins unvollständig oder beschädigt ist.
Das Zoom-Plugin funktioniert nicht in Outlook
Sie können den hier besprochenen funktionierenden Korrekturen folgen und das Zoom Outlook-Plug-in ordnungsgemäß zum Laufen bringen. Starten Sie jedoch vorher die Outlook-App neu, wenn Sie das Plugin gerade installiert haben. Es wird möglicherweise nicht angezeigt, es sei denn, Sie starten die App neu.
- Aktivieren Sie das Zoom-Plugin für Microsoft Outlook.
- Aktualisieren Sie das Plugin.
- Löschen Sie den Office-Cache.
- Autorisieren Sie Office 365 in Ihrem Zoom-Profil.
- Aktivieren Sie die Funktion Verbundene Erlebnisse.
- Installieren Sie das Zoom-Plugin neu.
- Wenden Sie sich an das Outlook/Zoom-Supportteam.
1] Aktivieren Sie das Zoom-Plugin für Microsoft Outlook
Wenn Sie das Zoom-Add-In in Ihrem Kalender in Microsoft Outlook nicht sehen, kann es sein, dass Sie das Plugin in Ihren Outlook-Einstellungen nicht aktiviert haben. Oder vielleicht wurde das Plugin zuvor absichtlich oder unabsichtlich deaktiviert. Überprüfen Sie daher Ihre Einstellungen und stellen Sie sicher, dass das Zoom-Add-In in Outlook aktiviert ist. Hier ist wie:
- Öffnen Sie zunächst die Outlook-App und klicken Sie auf das Menü Datei .
- Drücken Sie nun Optionen und navigieren Sie im Outlook-Optionsfenster zur Registerkarte Add-Ins .
- Wählen Sie als Nächstes die Option COM-Add-Ins im Dropdown-Menü Verwalten und drücken Sie die Schaltfläche Los.
- Stellen Sie danach sicher, dass das Zoom Outlook-Plugin aktiviert ist. Wenn nicht, aktivieren Sie das mit diesem Plugin verknüpfte Kontrollkästchen und tippen Sie auf die Schaltfläche OK.
- Schließen Sie schließlich Outlook und starten Sie es neu, um zu überprüfen, ob das Zoom-Plugin jetzt einwandfrei funktioniert.
Falls das Problem weiterhin besteht, fahren Sie mit der nächsten Lösung fort, um es zu beheben.
Betrifft: Wie schalte ich die Zoom- und Outlook-Integration in Windows ein oder aus ?
2] Aktualisieren Sie das Plugin
Eine weitere Sache, die Sie tun sollten, um den Fehler zu beheben, ist sicherzustellen, dass Sie die neueste Version des Zoom Outlook-Plugins verwenden. Laden Sie also die neueste Version des Zoom-Plugins für Outlook von zoom.us herunter und installieren Sie sie . Sehen Sie, ob dies für Sie funktioniert.
3] Löschen Sie den Office-Cache
Wenn das Zoom-Plugin nicht im Menüband von MS Outlook angezeigt wird, können Sie versuchen, den Office-Cache zu leeren, um das Problem zu beheben. Hier sind die Schritte dazu:
- Schließen Sie zunächst die Outlook-App und andere laufende Office-Apps.
- Rufen Sie nun das Befehlsfeld Ausführen mit Win+R auf.
- Geben Sie als Nächstes den folgenden Befehl in das Feld „Öffnen“ ein:
%LOCALAPPDATA%\Microsoft\Office\16.0\Wef\ - Löschen Sie am geöffneten Speicherort alle Dateien und Ordner.
- Öffnen Sie danach Outlook erneut und prüfen Sie, ob das Problem behoben ist.
4] Autorisieren Sie Office 365 in Ihrem Zoom-Profil
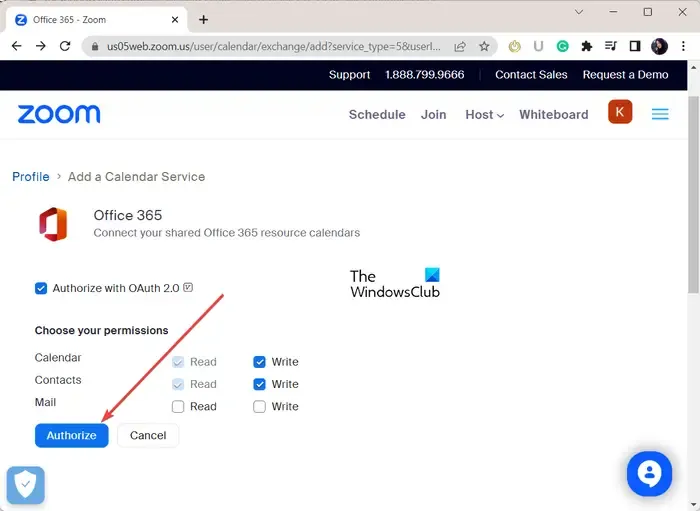
Sie können die Verbindung zwischen Zoom und Outlook neu konfigurieren, indem Sie Ihr Office 365-Konto auf Zoom autorisieren, um das Problem zu beheben. Möglicherweise gibt es einige Verbindungsprobleme, die eine ordnungsgemäße Verbindung zwischen Zoom und Ihrem Office-Konto verhindern. Infolgedessen funktioniert das Zoom-Plugin nicht richtig. Daher können Sie versuchen, die Verbindung zwischen Zoom und Ihrem Office 365-Konto wiederherzustellen und zu sehen, ob es funktioniert.
Hier sind die Schritte dazu:
- Öffnen Sie zunächst die Anmeldeseite von Zoom in einem Webbrowser und melden Sie sich bei Ihrem Zoom-Konto an.
- Klicken Sie nun oben rechts auf Ihren Profilavatar und tippen Sie auf Ihren Benutzernamen.
- Scrollen Sie als Nächstes nach unten zum Abschnitt Andere und drücken Sie die Schaltfläche Kalender- und Kontaktdienst konfigurieren .
- Wählen Sie danach den Dienst Office 365 aus und klicken Sie auf die Schaltfläche Weiter.
- Drücken Sie dann die Schaltfläche Autorisieren und geben Sie Ihre Microsoft-E-Mail-Adresse und Ihr Kennwort ein.
- Überprüfen Sie anschließend, ob Sie das Zoom-Plugin in Outlook verwenden können oder nicht.
5] Aktivieren Sie die Funktion Verbundene Erlebnisse
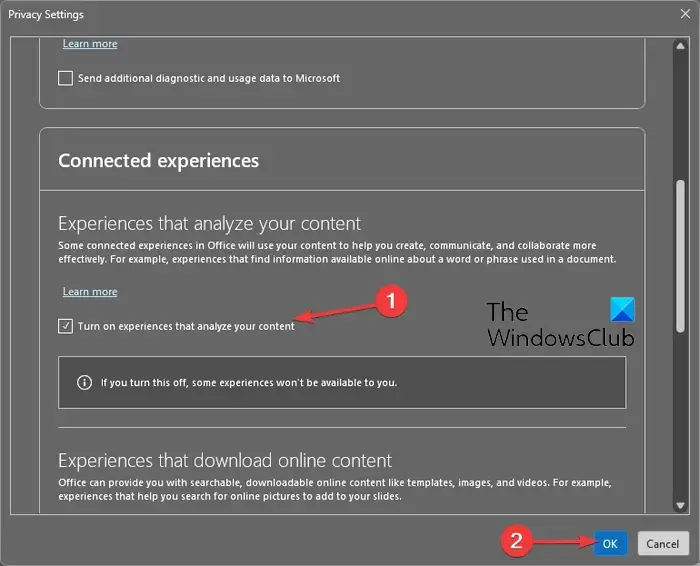
Das Feature „Verbundene Erfahrungen“ in Office ermöglicht es Benutzern, effektiver und effizienter zu erstellen, zu kommunizieren und zusammenzuarbeiten. Sie können versuchen, diese Funktion in Outlook zu aktivieren und sehen, ob das Problem behoben ist. Hier sind die Schritte dazu:
- Öffnen Sie zunächst Outlook und klicken Sie auf Datei > Optionen .
- Gehen Sie nun zur Registerkarte Allgemein und drücken Sie dann die Schaltfläche Datenschutzeinstellungen .
- Aktivieren Sie als Nächstes im Abschnitt Verbundene Erlebnisse das Kontrollkästchen für die Option Erlebnisse aktivieren, die Ihre Inhalte analysieren .
- Drücken Sie abschließend die Schaltfläche OK und starten Sie Outlook neu, um zu prüfen, ob das Problem behoben ist.
6] Installieren Sie das Zoom-Plugin neu
Wenn keine der oben genannten Lösungen für Sie funktioniert hat, wird empfohlen, das Zoom Outlook-Plugin zu deinstallieren und dann neu zu installieren. Das Plugin ist möglicherweise beschädigt, weshalb es nicht richtig funktioniert. Wenn das Szenario zutrifft, können Sie das Problem daher beheben, indem Sie das Plugin entfernen und es dann in Outlook neu installieren.
Um das Zoom-Plugin aus Outlook zu deinstallieren, öffnen Sie die Outlook-App, gehen Sie zum Menü Datei und klicken Sie auf die Option Info > Add-Ins verwalten . Wechseln Sie nun im linken Bereich zur Registerkarte Meine Add-Ins , suchen Sie nach dem Zoom für Outlook-Add-In und drücken Sie die Dreipunkt-Menüschaltfläche. Klicken Sie danach auf die Option Entfernen , um das Plugin zu deinstallieren.
Sobald das Plug-in deinstalliert ist, gehen Sie zur Download-Seite von Zoom und laden Sie das Zoom-Plug-in für Microsoft Outlook herunter. Führen Sie nach dem Herunterladen die heruntergeladene Datei aus und befolgen Sie die Anweisungen auf dem Bildschirm, um den Installationsvorgang abzuschließen.
Öffnen Sie abschließend Outlook und prüfen Sie, ob das Zoom-Plugin jetzt funktioniert.
Ich hoffe das hilft!
7] Wenden Sie sich an das Outlook/Zoom-Supportteam
Wenn nichts anderes funktioniert hat, können Sie sich an das offizielle Support-Team von Outlook und Zoom wenden. Sie können sich an das Support-Team wenden und das genaue Problem erklären, mit dem Sie mit dem Zoom-Plugin konfrontiert sind. Sie werden sich bei Ihnen melden und Ihnen bei der Behebung des Problems helfen.
Wie überprüfe ich meine Version des Zoom Outlook-Plugins?
Sie können den Versionsverlauf des Zoom Outlook-Plug-ins auf der Seite Versionshinweise für das Outlook-Plug-in für Zoom überprüfen. Es erwähnt die Zoom-Plugin-Version mit dem Veröffentlichungsdatum. Die neueste Version von Zoom ist im Download-Center mit der Versionsnummer verfügbar. Wenn Sie die Version der Zoom-Anwendung auf einem Windows-PC überprüfen möchten, öffnen Sie die App und klicken Sie auf Ihr Profilbild. Klicken Sie danach auf die Option Hilfe > Über Zoom, und Sie können die aktuelle Zoom-Version sehen, die Sie verwenden.



Schreibe einen Kommentar