Zoom-Fehlercode 300: So beheben Sie ihn
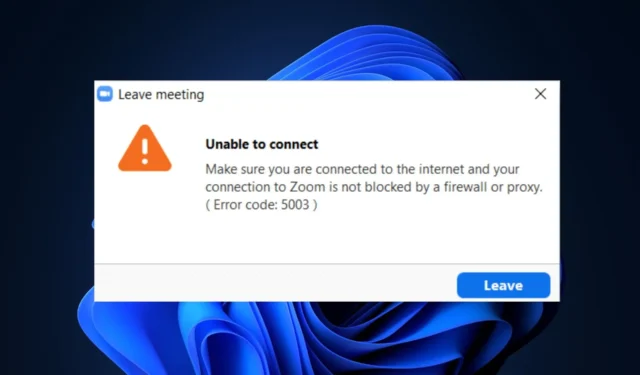
Einige unserer Leser haben kürzlich berichtet, dass sie beim Versuch, sich bei ihrem Zoom-Konto anzumelden, auf den Zoom-Fehlercode 300 gestoßen sind. Einige andere Benutzer auf der ganzen Welt haben ähnliche Probleme im Zoom-Forum.
Falls Sie aufgrund dieses Problems mit dem Zoom-Fehlercode 300 Schwierigkeiten beim Hosten oder Beitreten zu einem Zoom-Meeting hatten. In diesem Artikel haben wir einige mögliche Lösungen zur Behebung des Problems zusammengestellt.
Was verursacht den Zoom-Fehlercode 300?
Es wurde berichtet, dass der Zoom-Fehlercode 300 hauptsächlich durch ungültige Anmeldeparameter verursacht wurde. Es gibt jedoch noch einige andere Gründe, die diese Fehlermeldung ausgelöst haben könnten:
- Probleme mit dem Zoom-Server – Es besteht die Möglichkeit, dass der Zoom-Server aufgrund einer Serverausfallzeit gewartet wird. Dies hat möglicherweise die Zoom-Fehlercode-300-Meldung ausgelöst.
- Add-in-Interferenz – Die Zoom-App wurde in das Outlook-Add-in integriert. Obwohl dies eine großartige Funktion ist, kann der Fehler durch Störungen durch das Add-in verursacht worden sein.
- Abruptes Herunterfahren – In anderen Fällen kann dieser Fehler durch unterbrochene Aktivitäten in der Zoom-App aufgrund eines plötzlichen Herunterfahrens ausgelöst werden.
- Netzwerkprobleme – Wenn Ihre Netzwerkverbindung nicht stabil oder schnell genug ist, funktioniert die Zoom-App möglicherweise nicht richtig.
Da Sie nun einige der möglichen Gründe für den Zoom-Fehlercode 300 kennen, sollten Ihre Zweifel bezüglich des Problems ausgeräumt sein. Fahren wir mit der Behebung des Problems fort.
Wie kann ich den Zoom-Fehlercode 300 beheben?
Bevor Sie eine der in diesem Artikel bereitgestellten erweiterten Lösungen ausprobieren, lohnt es sich möglicherweise, die folgenden Vorabprüfungen durchzuführen, da sie zur Lösung des Problems beitragen können:
- Stellen Sie sicher, dass Sie die richtigen Anmeldeparameter eingeben.
- Überprüfen Sie die Geschwindigkeit Ihrer Internetverbindung mithilfe der Geschwindigkeitstest-Website im Internet Browser.
- Stellen Sie sicher, dass Ihr Computer an eine unterbrechungsfreie Stromversorgung angeschlossen ist.
- Überprüfen Sie die offizielle Website Zoom-Serverstatus, um zu erfahren, ob die Plattform funktioniert.
Nachdem Sie die oben genannten Prüfungen durchgeführt haben und das Problem weiterhin besteht, können Sie die unten aufgeführten erweiterten Fehlerbehebungs- oder Einstellungsoptimierungen durchführen.
1. Synchronisieren Sie Ihre Google & Zoom-Konto
- Drücken Sie die Schaltfläche Start, geben Sie Zoom in das Suchfeld ein und starten Sie es.
- Klicken Sie auf das Profil-Symbol in der oberen rechten Ecke der Zoom-App und klicken Sie im Menü auf die Option „Abmelden“.
- Beenden Sie jetzt die Zoom-App und starten Sie sie neu.
- Klicken Sie auf die Schaltfläche „Anmelden“.
- Wählen Sie die Google-Option und melden Sie sich mit Ihren Google-Anmeldeinformationen an.
Sie können versuchen, Ihr Konto zu synchronisieren, indem Sie sich bei der Zoom-Plattform anmelden und Ihr Google-Konto verknüpfen. Eine erneute Synchronisierung des Kontos sollte das Problem beheben.
2. Leeren Sie Ihren Zoom-Cache und Ihre Cookies
2.1 Zoom-Cache und Cookies in einem Webbrowser löschen ( Chrome)
- Öffnen Sie Google Chrome. Klicken Sie auf das Symbol mit den drei Punkten, um das Menü zu öffnen, klicken Sie auf Weitere Tools und wählen Sie Browserdaten löschen.
- Wählen Sie auch „Cookies und andere Websitedaten“ und „Zwischengespeicherte Bilder und Dateien“ aus. Klicken Sie nun auf Daten löschen.
2.2 Zoom-Cache und Cookies unter Windows löschen
- Drücken Sie die Tasten Windows + E, um den Datei-Explorer
- Navigieren Sie nun zum folgenden Pfad:
C:/Users/Username/AppData/Roaming/Zoom - Klicken Sie mit der rechten Maustaste auf den Datenordner und klicken Sie auf Löschen.
zu öffnen
Die Zoom-App lädt aufgrund zwischengespeicherter Dateien schnell. Dies beansprucht jedoch viel Platz auf dem Computer und führt dazu, dass das Laden von Seiten länger dauert. Um den Zoom-Fehlercode 300 zu beheben, können Sie diese Dateien mit den oben angegebenen Schritten löschen.
3. Installieren Sie die Zoom-App neu
- Drücken Sie die Tasten Windows + I, um die Einstellungen zu öffnen.
- Wählen Sie dann die Option „Apps“ und klicken Sie auf Installierte Apps.
- Suchen Sie die Zoom-App, klicken Sie auf das Optionssymbol daneben und dann auf die Schaltfläche Deinstallieren.
- Klicken Sie dann erneut auf „Deinstallieren“, um den Vorgang zu bestätigen.
- Zum Schluss Laden Sie die Zoom-App von der offiziellen Website herunter und installieren Sie sie.
Wenn alle oben genannten Korrekturen den Zoom-Fehlercode 300 nicht beheben, versuchen Sie, die App neu zu installieren, um ihn zu beheben.
Und hier erfahren Sie, wie Sie den Zoom-Fehlercode 300 beheben können. Hoffentlich hilft eine der in dieser Anleitung bereitgestellten Korrekturen dabei, den Zoom-Fehlercode zu beheben.
Wenn der Fehler weiterhin besteht, können Sie eine Anfrage senden Wenden Sie sich an den Zoom-Support, um Hilfe bei der Behebung des Problems zu erhalten.
Wenn Sie Fragen oder Vorschläge zur Behebung dieses Problems haben, nutzen Sie bitte den Kommentarbereich unten.



Schreibe einen Kommentar