Zoom-Fehler 4502: So beheben Sie ihn schnell
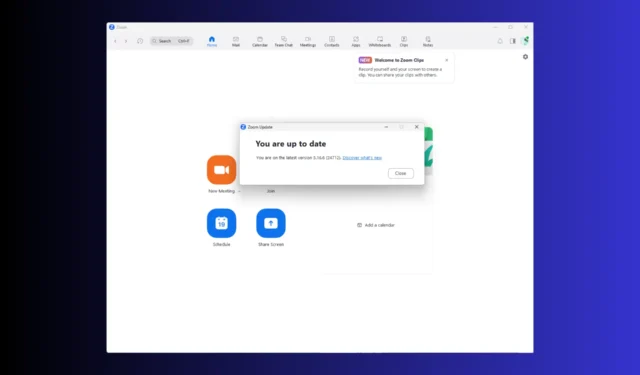
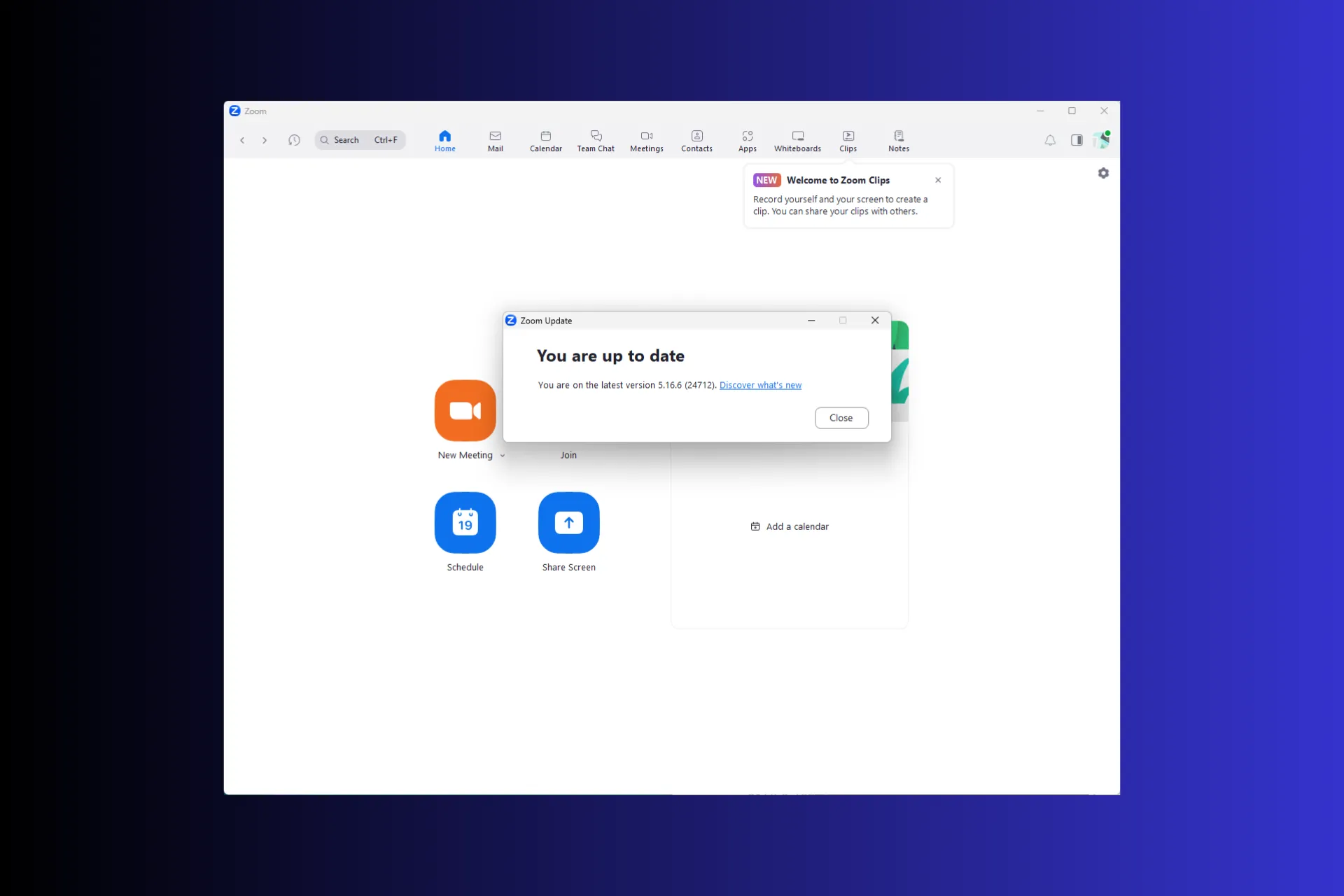
Wenn beim Löschen oder Bearbeiten der Besprechungen mit dem Zoom Outlook-Plugin der Fehler 4502 auftritt, kann diese Anleitung hilfreich sein! Wir untersuchen die häufigsten Ursachen und bieten WR-geprüfte Lösungen an, um das Problem in kürzester Zeit zu beheben.
Was verursacht den Zoom-Fehler 4502?
- Der Zoom-Client ist veraltet oder beschädigt.
- Schwache Internetverbindung.
Wie kann ich den Zoom-Fehler 4502 beheben?
Bevor Sie mit den Schritten zur Behebung des Zoom-Fehlers 4502 fortfahren, führen Sie die folgenden Vorprüfungen durch:
- Stellen Sie sicher, dass Sie über eine stabile Internetverbindung verfügen und verwenden Sie ein Ethernet-Kabel.
- Starten Sie Ihren Computer und Router neu, um die Verbindung zu aktualisieren.
1. Aktualisieren Sie Zoom auf die neueste Version
- Drücken Sie die Windows Taste, geben Sie zoom ein und klicken Sie auf Öffnen.
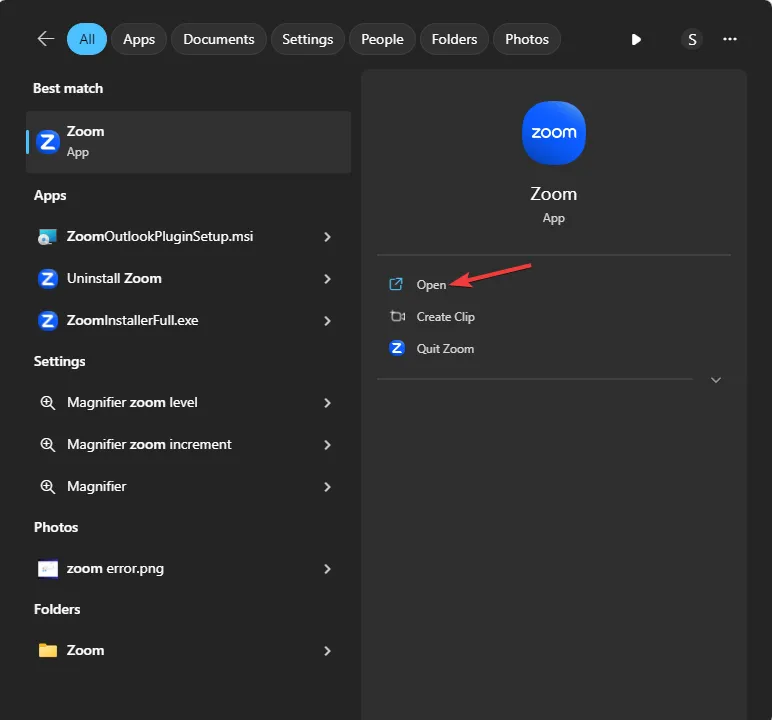
- Klicken Sie auf das Profilsymbol und wählen Sie in der Dropdown-Liste die Option „ Nach Updates suchen“ aus.
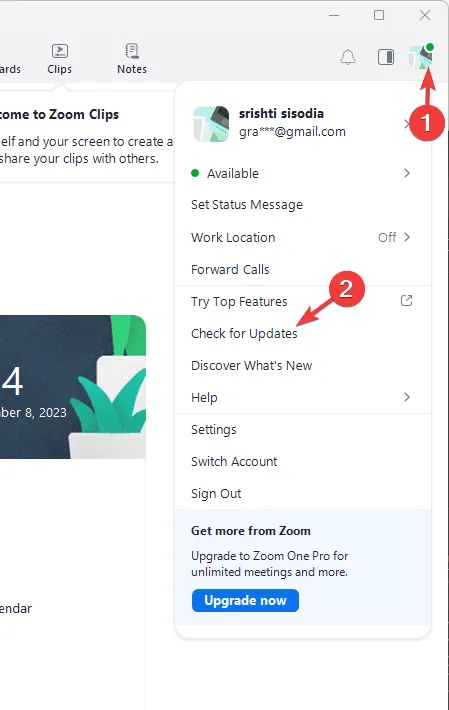
- Wenn ein Update verfügbar ist, wird es heruntergeladen.
Stellen Sie sicher, dass nach dem Update die Version 5.16.6 oder höher angezeigt wird. Durch das Aktualisieren der App auf die neueste Version können Sie ähnliche Zoom-Probleme wie den Fehlercode 100000502 beheben . Lesen Sie diesen Leitfaden, um mehr darüber zu erfahren.
2. Leeren Sie den Cache der Zoom-App
- Drücken Sie das Windows+ E, um das Datei-Explorer- Fenster zu öffnen.
- Navigieren Sie zu diesem Pfad, nachdem Sie den Benutzernamen durch Ihren Benutzerprofilnamen ersetzt haben:
C:/Users/Username/AppData/Roaming/Zoom - Suchen Sie den Datenordner, wählen Sie ihn aus und klicken Sie dann auf das Symbol „Löschen“, um den Zoom-Cache zu leeren.
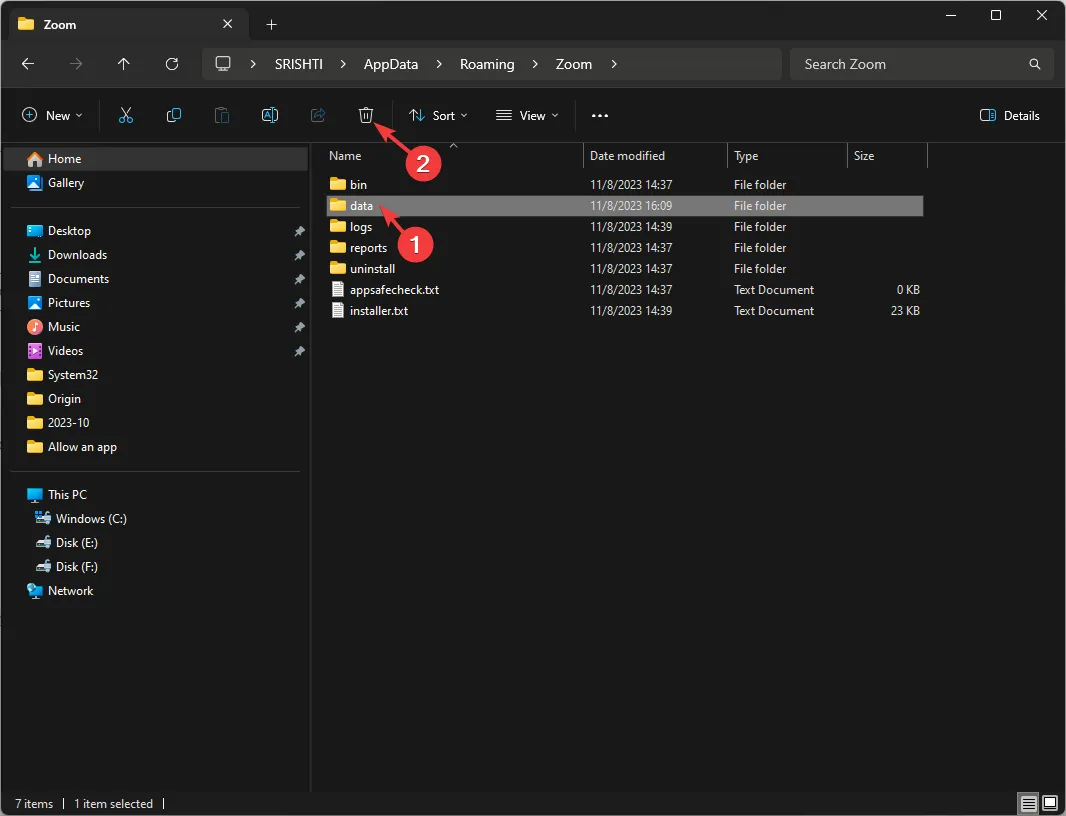
3. Deaktivieren Sie die Windows-Firewall vorübergehend
- Drücken Sie die Windows Taste, geben Sie „Systemsteuerung“ ein und klicken Sie auf „Öffnen“.
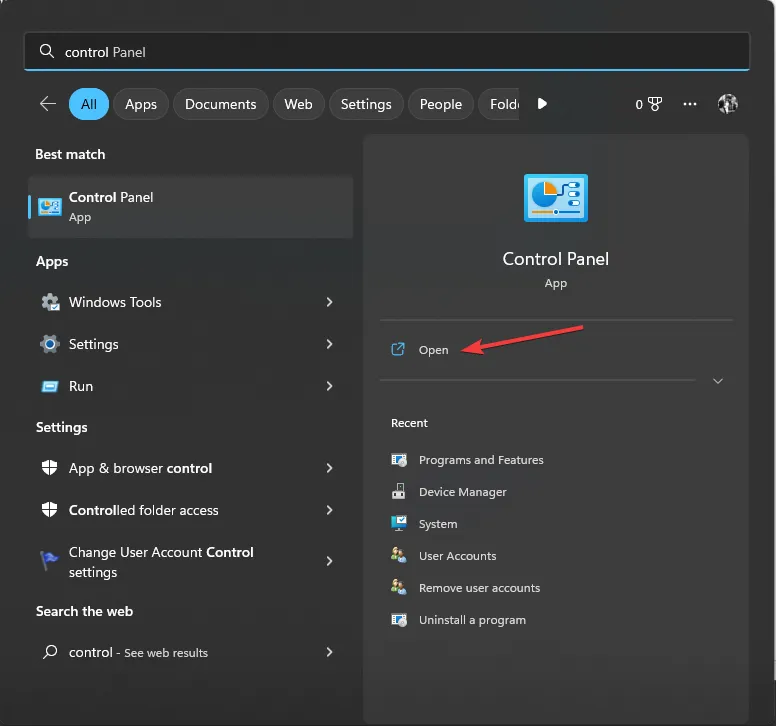
- Wählen Sie „Kategorie“ als „Anzeigen nach“ und klicken Sie auf „ System und Sicherheit“ .
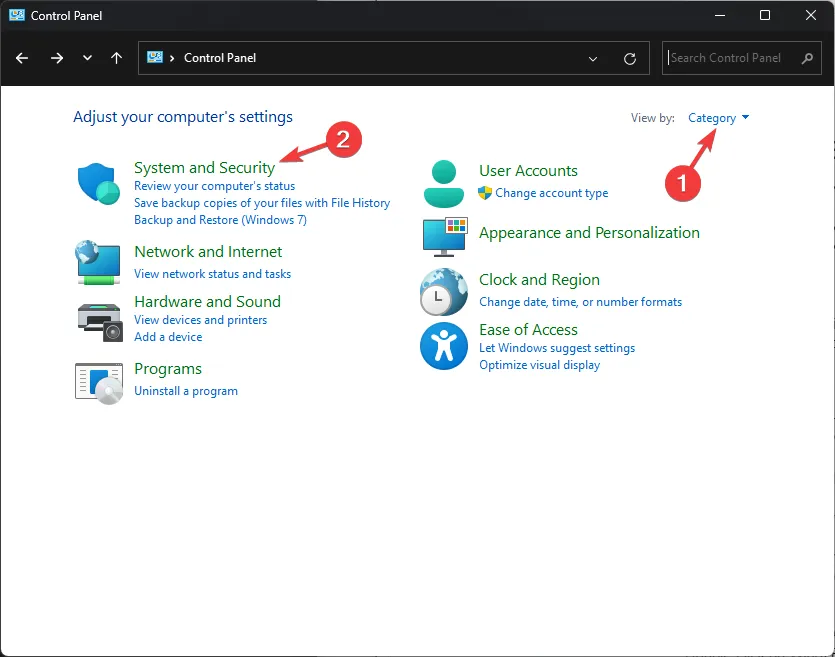
- Klicken Sie auf Windows Defender-Firewall.

- Wählen Sie „Windows Defender-Firewall ein- oder ausschalten“ aus .
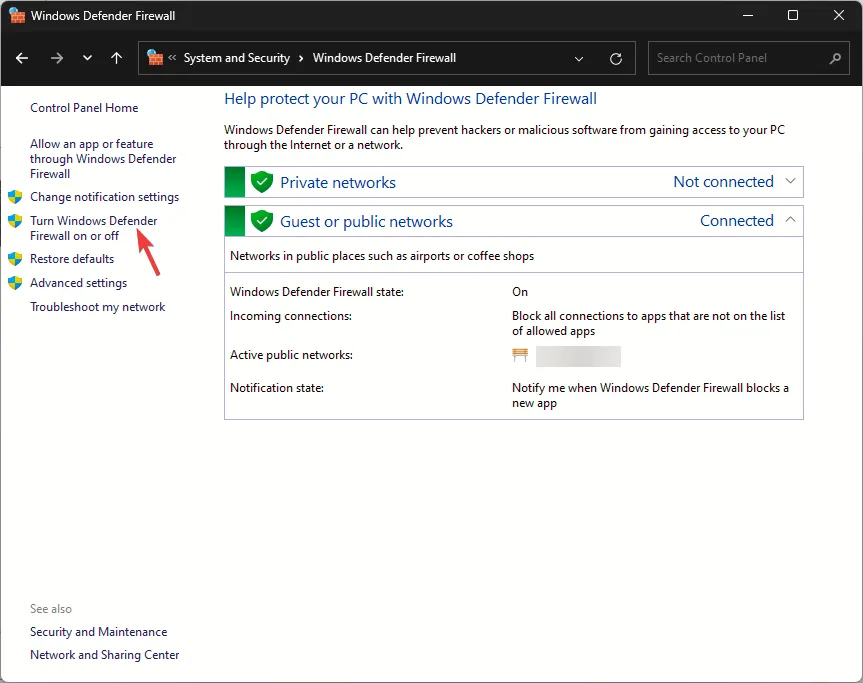
- Klicken Sie auf das Optionsfeld neben „ Windows Defender-Firewall für private und öffentliche Netzwerkeinstellungen deaktivieren“ .
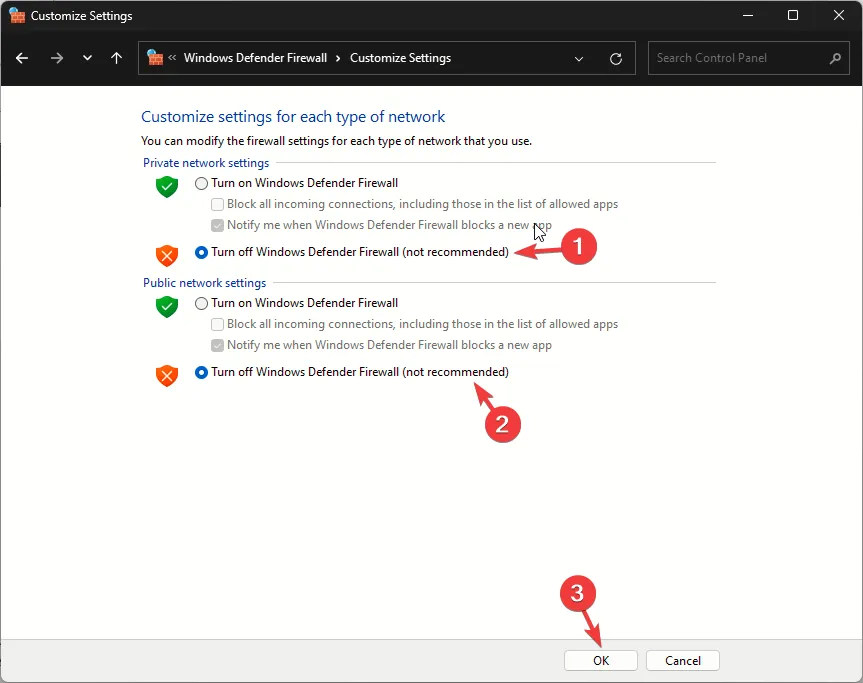
- OK klicken.
Überprüfen Sie nun, ob derselbe Fehler auftritt. Wenn das Problem weiterhin besteht, führen Sie ein Reverse Engineering durch, um sicherzustellen, dass Ihr Computer geschützt bleibt.
4. Installieren Sie den Zoom-Client neu
- Drücken Sie Windows+, Ium die Einstellungen- App zu öffnen.
- Gehen Sie zu Apps und klicken Sie dann auf Installierte Apps .

- Suchen Sie Zoom, klicken Sie auf das Symbol mit den drei Punkten und wählen Sie Deinstallieren.
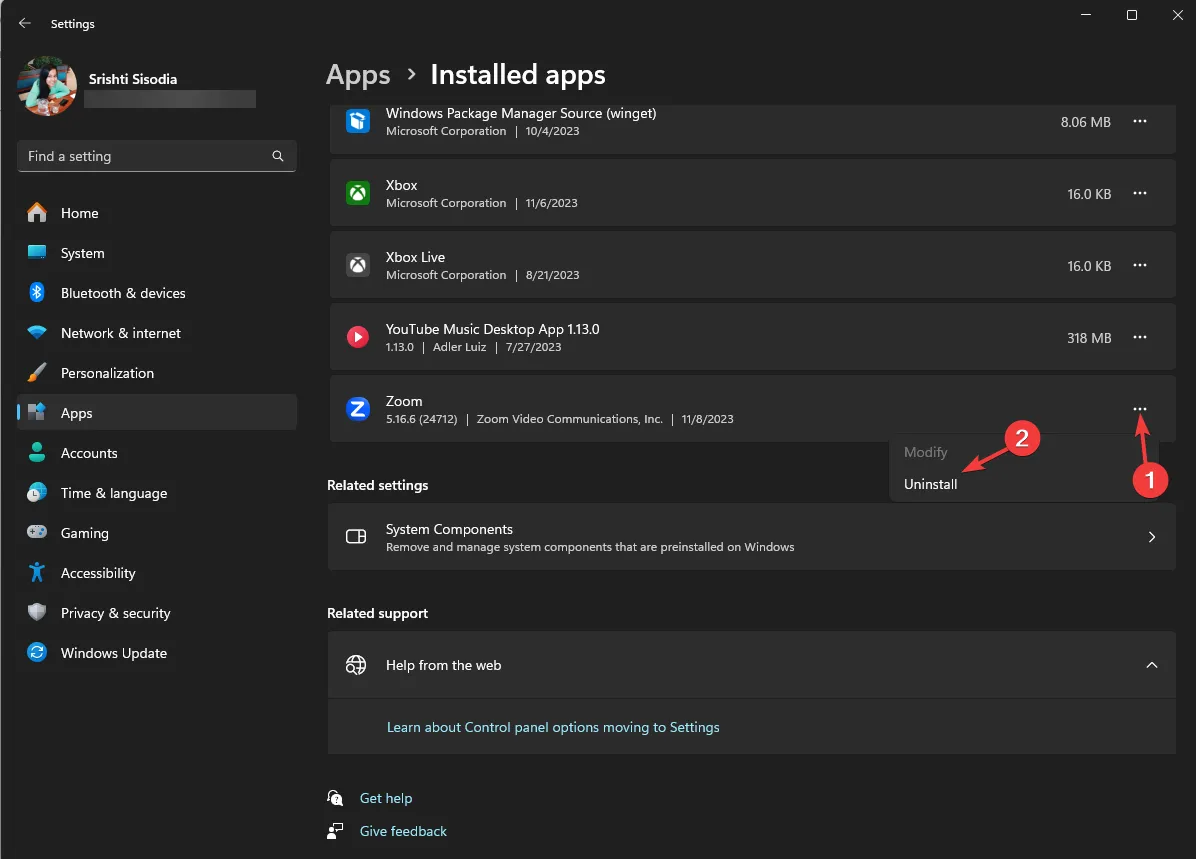
- Klicken Sie auf Deinstallieren, um die Aktion zu bestätigen.
- Gehen Sie zur offiziellen Website von Zoom , suchen Sie den Zoom Desktop Client und klicken Sie auf Herunterladen.
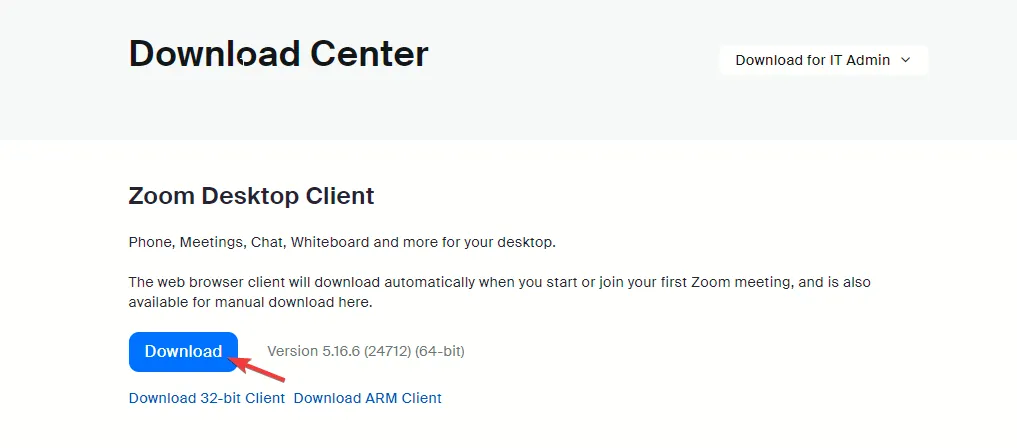
- Sobald die ausführbare Datei heruntergeladen ist, doppelklicken Sie darauf, um die App zu installieren .
Durch die Neuinstallation der Zoom-App können Sie das Problem, dass Zoom nicht reagiert, beheben . Lesen Sie diesen Leitfaden, um die anderen Lösungen kennenzulernen.
Wenn Ihnen nichts geholfen hat, sollten Sie darüber nachdenken, sich an den Zoom-Kundendienst zu wenden und das Problem und die Fehlerbehebungen zu erläutern, die Sie versucht haben, um weitere Hilfe zu erhalten!
Wenn Sie beim Zoom-Fehlercode 3113 nicht weiterkommen , finden Sie hier einige von Experten erprobte Lösungen zur Behebung des Problems, damit Sie erfolgreich ein Zoom-Meeting veranstalten können.
Haben wir einen Schritt übersehen, der Ihnen geholfen hat? Zögern Sie nicht, es im Kommentarbereich unten zu erwähnen. Wir werden es gerne zur Liste hinzufügen.



Schreibe einen Kommentar