Der Steam-Download hängt, zeigt keinen Fortschritt an oder startet immer wieder neu
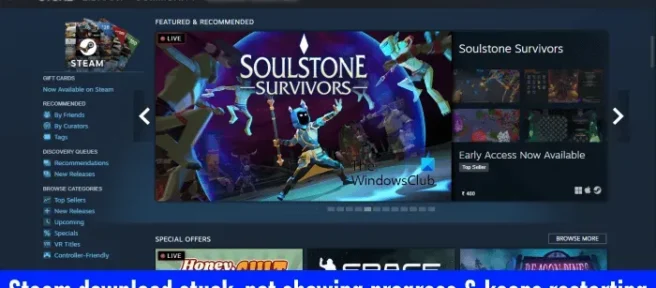
Steam ist eine der beliebtesten Spieleplattformen, auf der Sie sowohl kostenlose als auch kostenpflichtige Spiele herunterladen und installieren können. Wenn beim Herunterladen von Spielen auf Steam der Download einfriert, kein Fortschritt angezeigt wird oder immer wieder neu geladen wird, können Sie die in diesem Artikel bereitgestellten Lösungen verwenden, um das Problem zu lösen. Die Hauptursache dieser Probleme ist ein Netzwerkproblem. Wenn Ihr Netzwerk nicht richtig funktioniert, werden Sie beim Herunterladen von Spielen von Steam auf viele Probleme stoßen. Darüber hinaus können auch beschädigte Cache-Dateien solche Fehler verursachen.
Der Steam-Download hängt, zeigt keinen Fortschritt an oder startet immer wieder neu
Wenn der Steam-Download stoppt, keinen Fortschritt anzeigt oder immer wieder neu startet, helfen Ihnen die folgenden Korrekturen, das Problem zu lösen.
- Verwenden Sie ein Ethernet-Kabel
- Lassen Sie Steam den Reparaturvorgang abschließen
- Schließen Sie Steam vollständig und starten Sie es neu.
- Unterbrechen Sie den Download und starten Sie ihn erneut
- Download-Cache löschen
- Ändern Sie die Download-Region
- Deaktivieren Sie den Netzwerkadapter und aktivieren Sie ihn erneut.
- Ändern Sie das Bandbreitenlimit oder schalten Sie es aus
- Speicherplatz prüfen
- Spiel durch Firewall zulassen
- Überprüfen Sie die Integrität der Spieldateien.
- Wechseln Sie zur Steam-Beta
Sehen wir uns all diese Korrekturen im Detail an.
1] Verwenden Sie ein Ethernet-Kabel
Eine kabelgebundene Internetverbindung ist aufgrund des geringeren Paketverlusts immer besser als eine kabellose. Außerdem erhalten Sie mit einer kabelgebundenen Internetverbindung bessere Geschwindigkeiten. Verbinden Sie Ihren Computer über ein Ethernet-Kabel mit WLAN und prüfen Sie, ob Sie Ihre Spiele herunterladen können oder nicht.
2] Lassen Sie Steam den Reparaturvorgang abschließen
Nach dem Herunterladen von Spielen behebt Steam sie. Manchmal scheint es, dass der Download bei 100 % hängen bleibt, aber in Wirklichkeit führt Steam eine Nachbearbeitung durch (behebt die Spieldateien). Das Reparieren von Spieldateien kann manchmal lange dauern. Einige betroffene Benutzer haben berichtet, dass Steam die Spieldateien tatsächlich repariert, aber einen 100%igen Downloadstatus anzeigt. Warten Sie eine Weile und prüfen Sie, ob der Download abgeschlossen ist oder nicht. Wenn nicht, fahren Sie mit dem nächsten Fix fort.
3] Schließen Sie Steam vollständig und starten Sie es neu.
Schließen Sie Steam vollständig und starten Sie es neu. Manchmal treten Probleme aufgrund eines Fehlers auf. In solchen Fällen hilft es, Steam zu schließen und dann wieder zu öffnen. Die Schritte dafür werden im Folgenden erklärt:
- Schließen Sie Steam, indem Sie auf das Kreuz in der oberen rechten Ecke klicken. Steam wird in die Taskleiste minimiert.
- Klicken Sie nun mit der rechten Maustaste auf das Steam-Symbol in der Taskleiste und wählen Sie Beenden.
- Öffnen Sie den Task-Manager.
- Suchen Sie die Steam-Prozesse auf der Registerkarte Prozesse.
- Klicken Sie mit der rechten Maustaste auf die Steam-Prozesse (falls vorhanden) und wählen Sie „ Task beenden “.
Die obigen Schritte schließen den Steam-Client vollständig. Öffnen Sie es jetzt erneut und prüfen Sie, ob Sie Ihre Spiele herunterladen können oder nicht.
4] Halten Sie den Download an und starten Sie ihn erneut
Dies ist eine einfache Lösung. Halten Sie den Download an, warten Sie eine Weile und starten Sie ihn dann erneut. Dieser einfache Trick hat bei einigen Benutzern funktioniert. Vielleicht funktioniert das auch für dich.
5] Download-Cache löschen
Durch das Leeren des Download-Cache werden die Steam-Dateien aktualisiert. Diese Aktion ist nützlich, wenn Sie Probleme mit dem Steam-Client haben. Da Sie Probleme beim Herunterladen auf Steam haben, kann es hilfreich sein, die Download-Cache-Dateien zu löschen. Die Schritte dafür sind unten geschrieben:

- Öffnen Sie den Steam-Client.
- Gehen Sie zu „ Steam > Einstellungen > Downloads “.
- Klicken Sie auf LADECACHE LÖSCHEN.
- Klicken Sie im Bestätigungsfenster auf OK.
Nach dem Löschen der Download-Cache-Dateien werden Sie von Steam abgemeldet und müssen sich erneut bei Steam anmelden.
6] Download-Region ändern
Es ist auch möglich, dass der Server in Ihrer Region oder Ihrem Land derzeit einige Probleme hat. Ändern Sie die Download-Region und sehen Sie, ob es funktioniert. Möglicherweise müssen Sie mehr als eine Download-Region ändern, um dieses Problem zu beheben. Berichten zufolge bot der Wechsel in die Region Singapur den meisten Benutzern die volle Bandbreite.

Die Schritte zum Ändern der Download-Region auf Steam sind wie folgt:
- Öffnen Sie den Steam-Client.
- Gehen Sie zu „ Steam > Einstellungen > Downloads “.
- Klicken Sie auf das Dropdown-Menü Download-Region und wählen Sie eine andere Download-Region aus.
7] Deaktivieren Sie den Netzwerkadapter und aktivieren Sie ihn erneut.
Das Deaktivieren des Netzwerkadapters in Windows 11/10 trennt das System des Benutzers vom Internet. Sie können das Internet erst verwenden, wenn Sie es wieder einschalten. Dies ist eine Möglichkeit, die Internetverbindung auf Ihrem Windows 11/10-Gerät zu aktualisieren. Befolgen Sie die unten beschriebenen Schritte:

- Öffnen Sie die Systemsteuerung.
- Schalten Sie den Modus Ansicht nach auf Kategorie um.
- Gehen Sie zu Netzwerk und Internet > Netzwerk- und Freigabecenter.
- Klicken Sie links auf Adaptereinstellungen ändern.
- Klicken Sie mit der rechten Maustaste auf Ihr WLAN und wählen Sie Deaktivieren aus.
- Warten Sie ein paar Minuten, klicken Sie mit der rechten Maustaste auf WLAN und wählen Sie „ Aktivieren “.
8] Ändern Sie das Bandbreitenlimit oder schalten Sie es aus.
Steam verfügt über eine Funktion, mit der Benutzer die Bandbreite von Steam begrenzen können. Nach dem Festlegen des Limits wird Steam das festgelegte Limit beim Herunterladen von Spielen nicht überschreiten. Manchmal verlangsamt das Herunterladen großer Spiele Ihre Internetgeschwindigkeit. Diese Funktion ist in solchen Fällen nützlich. Wenn Sie bei Steam ein Bandbreitenlimit festgelegt haben, erhöhen Sie es entweder oder deaktivieren Sie diese Option. Die Schritte dafür sind unten geschrieben:

- Starten Sie den Steam-Client.
- Gehen Sie zu „ Steam > Einstellungen > Downloads “.
- Deaktivieren Sie „ Bandbreite begrenzen auf “ oder geben Sie einen höheren Wert als zuvor ein.
- Klicken Sie auf ANWENDEN.
- Klicken Sie auf OK, um Ihre Änderungen zu speichern.
9] Speicherplatz prüfen
Einer der möglichen Gründe, warum Ihre Downloads angehalten oder neu gestartet werden, ist mangelnder Speicherplatz. Sie müssen über genügend Speicherplatz verfügen, damit das Spiel installiert werden kann. Speicherplatz prüfen. Löschen Sie unnötige Dateien, um Speicherplatz freizugeben. Neben dem Löschen von Dateien gibt es noch ein paar andere Optimierungen, die Sie vornehmen können, um Speicherplatz freizugeben.
10] Spiel durch Firewall zulassen
Wenn Sie Probleme beim Herunterladen von Updates für ein Spiel haben, vergewissern Sie sich, dass Ihre Firewall das Spiel nicht blockiert. Darüber hinaus kann die Firewall den Zugriff von Steam auf das Internet verhindern, was zu Netzwerkproblemen mit Steam führen kann.
Lassen Sie die Exe-Datei des problematischen Spiels und Steam durch die Firewall und prüfen Sie, ob das hilft. Wenn Sie ein Antivirenprogramm oder eine Firewall eines Drittanbieters verwenden, wenden Sie sich an das Support-Team, um herauszufinden, wie.
11] Überprüfen Sie die Integrität der Spieldateien.
Das Überprüfen der Integrität von Spieldateien behebt Probleme, die aufgrund beschädigter Spieldateien auf Steam auftreten. Wenn das Problem weiterhin besteht, empfehlen wir Ihnen, die Integrität Ihrer Spieldateien zu überprüfen. Die Schritte dazu sind:

- Öffnen Sie Steam.
- Gehen Sie zur Bibliothek und klicken Sie mit der rechten Maustaste auf Ihr Spiel.
- Wählen Sie Eigenschaften aus.
- Wählen Sie LOKALE DATEIEN aus.
- Klicken Sie auf Integrität der Spieldateien überprüfen.
12] Wechseln Sie zur Steam-Beta.
Wenn keine der oben genannten Korrekturen Ihr Problem gelöst hat, wird der Wechsel zur Steam-Beta das Problem mit Sicherheit lösen. Die Steam-Beta ist für Benutzer gedacht, die die neuesten Steam-Funktionen testen möchten, bevor sie offiziell veröffentlicht werden. Nach der Teilnahme am Steam-Beta-Test können Sie sich jederzeit vom Beta-Programm abmelden.

Die Schritte zur Teilnahme an der Steam-Beta sind im Folgenden beschrieben:
- Öffnen Sie Steam.
- Gehen Sie zu „ Steam > Einstellungen > Konto “.
- Klicken Sie im Abschnitt Beta – Teilnahme auf ÄNDERN.
- Wählen Sie Steam Beta Update aus der Dropdown-Liste und klicken Sie auf OK.
- Starten Sie Steam neu.
So begrenzen Sie die Bandbreite bei Steam
Um die Bandbreite auf Steam zu begrenzen, öffnen Sie Steam und gehen Sie zu „ Steam > Einstellungen > Downloads “ und aktivieren Sie „ Bandbreite begrenzen auf“. Geben Sie nun einen Wert in KB/s ein, um die Bandbreite zu begrenzen. Wenn Sie fertig sind, klicken Sie auf ÜBERNEHMEN und dann auf OK.
Download-Geschwindigkeitsbegrenzung funktioniert nicht auf Steam
Auf Steam können Sie Downloads während des Streamings einschränken. Das bedeutet, dass Steam beim Streamen automatisch Ihre Download-Geschwindigkeit begrenzt. Manchmal funktioniert es nicht. In solchen Fällen können Sie die Bandbreite auf einen bestimmten Wert begrenzen, um das Problem zu lösen.
Quelle: Der Windows-Club



Schreibe einen Kommentar