Sie haben gerade Windows 11 installiert? Die ersten 10 Dinge, die zu tun sind
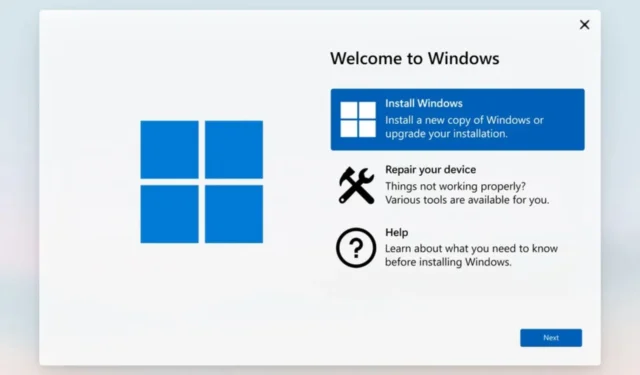
Wenn Sie gerade Windows 11 installiert haben , herzlichen Glückwunsch. Jetzt ist es an der Zeit, loszulegen. Natürlich haben Sie wahrscheinlich schon von all seinen coolen Funktionen gehört und können es kaum erwarten, dasselbe zu erleben. Es geht nicht nur darum, die richtigen Apps oder Hardware zu verwenden.
Es gibt einige einfache Dinge, die Sie tun können, um sicherzustellen, dass Ihre Erfahrung mit Windows 11 so reibungslos wie möglich ist. Hier sind einige Dinge, die Sie wissen müssen, bevor Sie Ihr neues Betriebssystem starten.
Wie nutzt man Windows 11 am besten?
Es gibt Schritte, die Sie unternehmen müssen, um sicherzustellen, dass Sie Windows 11 in vollem Umfang nutzen 11. Hier ist, was Sie wissen müssen:
- Überprüfen Sie die Hardwarekompatibilität – Stellen Sie in erster Linie sicher, dass Ihr Computer die Mindestanforderungen für Windows 11 erfüllt . Sie können auf der Produktseite von Microsoft nachsehen oder die PC Health Check-App verwenden . Wenn es die Anforderungen nicht erfüllt, müssen Sie Ihren Computer aktualisieren oder einen neuen kaufen, bevor Sie Windows 11 erhalten können. Obwohl Sie Windows 11 möglicherweise auf nicht unterstützter Hardware installieren können, ist Ihre Nutzung des Betriebssystems eingeschränkt .
- Verwenden Sie die richtige Version von Windows – Windows 11 ist nicht nur ein Produkt. Es gibt verschiedene Versionen, jede mit ihren Stärken und Schwächen. Bei einigen dieser Versionen handelt es sich um kostenlose Upgrades, bei anderen müssen Sie eine neue Lizenz erwerben. Zum Beispiel Windows 11 Home und Windows 11 Pro. Die für Ihre Bedürfnisse am besten geeignete Version hängt von mehreren Faktoren ab, darunter welche Apps Sie verwenden, welche Art von Hardware Sie haben und ob es sich um private oder geschäftliche Zwecke handelt. Wir haben einen speziellen Artikel, der die beste Windows-Version für Gamer empfiehlt .
- Melden Sie sich mit einem Microsoft-Konto an – Wenn Sie Ihren PC zum ersten Mal hochfahren, werden Sie gefragt, ob Sie sich mit einem Microsoft-Konto anmelden oder eines erstellen möchten. Wenn Sie bereits eines haben, lohnt es sich, sich anzumelden. Dies bietet nicht nur eine nahtlose Integration mit all Ihren Einstellungen auf allen Geräten, sondern auch Zugriff auf andere wichtige Dienste. Dennoch können Sie Windows ohne ein Microsoft-Konto einrichten .
Was muss ich tun, um mich auf Windows 11 vorzubereiten?
1. Suchen Sie nach Windows-Updates
Windows-Updates enthalten normalerweise Fehler und Sicherheitsfixes, die Ihr System schützen. Sie sollten dies regelmäßig tun, um sicherzustellen, dass Ihr Computer reibungslos und sicher läuft. Während es optionale Updates gibt, sollten Sie diese auch überprüfen und entsprechend aktualisieren.

Optionale Updates beinhalten in der Regel Treiber-Updates, die ebenfalls für den reibungslosen Betrieb Ihres PCs unerlässlich sind und BSoD-Fehler in Schach halten.
Alternativ können Sie Treiber mit anderen Methoden aktualisieren, wenn Sie nicht die Windows-Update-Route verwenden möchten.
2. Überprüfen Sie den Aktivierungsstatus
Windows 11 kann wie jede andere Version von Windows mit einem Produktschlüssel aktiviert werden. Dies ist sehr wichtig, besonders wenn Sie alle Funktionen erleben möchten.
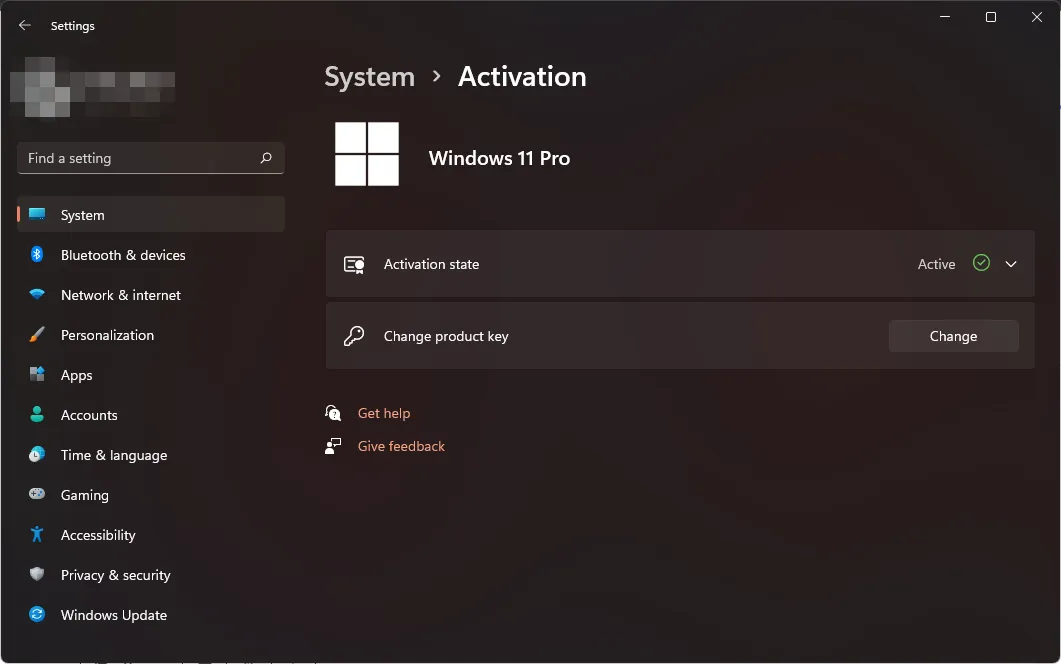
Auf diese Weise können Sie auch überprüfen, ob Sie eine legitime Kopie von Windows verwenden. Wenn Sie sehen, dass Ihre Edition aktiviert ist, brauchen Sie sich keine Sorgen zu machen.
Wenn Ihre Windows-Version jedoch nicht aktiviert ist, befindet sie sich möglicherweise noch in der Testphase. Dies bedeutet, dass Ihr Zugriff auf einige Funktionen möglicherweise eingeschränkt ist.
3. Erstellen Sie einen Wiederherstellungspunkt
Wenn Sie neu im Windows 11-Betriebssystem sind, sollte das Erstellen eines Wiederherstellungspunkts ganz oben auf Ihrer Liste stehen. Ein neues Betriebssystem zu bekommen ist wie ein neues Spielzeug zu bekommen.
Sie sind neugierig, also werden Sie normalerweise viel erkunden. Während dies eine gute Möglichkeit ist, sich mit Windows 11 vertraut zu machen, kann es schnell katastrophal werden.
Wiederherstellungspunkte ermöglichen es Ihnen, zu einem früheren Zeitpunkt zurückzukehren, als Ihr PC einwandfrei funktionierte, wenn er beschädigt wird oder Sie einen Fehler machen. Sie sind wie ein Sicherheitsnetz, daher ist es wichtig, eines zu erstellen, bevor Sie größere Änderungen an Ihrem PC vornehmen.
4. Richten Sie Profile und Passwörter ein
Nachdem Sie Ihre Windows-Kopie aktiviert und einen Wiederherstellungspunkt erstellt haben, müssen Sie als Nächstes Benutzerprofile einrichten , insbesondere wenn es sich um einen gemeinsam genutzten PC handelt.
Wenn Sie ein langjähriger Windows-Benutzer sind, sind Sie wahrscheinlich mit dem Konzept der Profile vertraut. Sie können mehrere Benutzerkonten erstellen, die alle denselben Computer verwenden, jedes mit seinen eigenen Einstellungen und Daten.
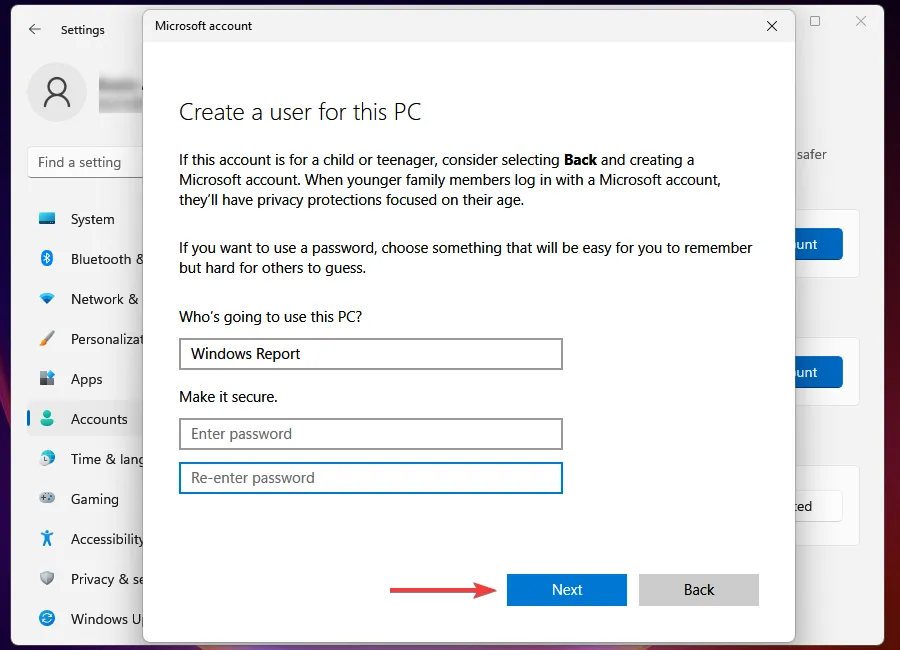
Auf diese Weise können Sie ein Administratorkonto und andere lokale Konten haben . Es ist sehr nützlich für Datenschutz- und Sicherheitszwecke.
Nach der Einrichtung können Sie mithilfe einer der vielen Windows 11-Anmeldeoptionen Anmeldemethoden auswählen. Sie können zwischen Windows Hello (Gesichtserkennung, Fingerabdruck und PIN), Sicherheitsschlüssel, Kennwort oder Bildkennwort wählen.
Wenn Sie ein einzelner Benutzer sind und Ihren PC nicht mit einem Passwort schützen möchten, können Sie sich für die automatische Anmeldefunktion entscheiden .
5. Sicherungsdateien
Sie sollten Ihre Dateien immer sichern, da es keine Garantie dafür gibt, dass Ihr PC immer virenfrei ist. Dateien können auch beschädigt werden, wenn Sie die Registrierung ändern, daher ist es großartig, irgendwo ein Backup zu haben.
Windows 11 verfügt über integrierte Backup-Tools , mit denen Sie Ihre Fotos, Dokumente, Musik und andere Dateien sichern können. Sie können auch Sicherungssoftware verwenden , die mehr Speicherlösungen bietet.
6. Sichern Sie Ihr System
Stellen Sie sicher, dass Sie ein Antivirenprogramm auf Ihrem Computer installiert haben und halten Sie es mit regelmäßigen Updates auf dem neuesten Stand. Wenn wir eines empfehlen müssten, wäre ESET NOD32 unsere erste Wahl.
Auch Firewalls werden sich als nützlich erweisen. Sie blockieren den unbefugten Zugriff auf Ihren Computer aus dem Internet oder einem anderen Computer in Ihrem Netzwerk.
7. Deaktivieren Sie unnötige Startprogramme
Viele Programme starten automatisch, wenn Sie Windows starten. Das ist gut, denn es erspart Ihnen den Aufwand, jedes Programm einzeln zu öffnen. Wenn Ihr Computer jedoch lange zum Hochfahren braucht , liegt das wahrscheinlich daran, dass Sie viele Startprogramme haben.
Startprogramme können Ihren Computer verlangsamen und ihn weniger reaktionsschnell machen. Das Problem ist, dass diese Programme nicht immer notwendig sind und Speicher- und CPU-Ressourcen beanspruchen können, die von den Anwendungen, die Sie tatsächlich ausführen möchten, besser genutzt werden könnten.
Wenn Sie nicht möchten, dass ständig ein Programm im Hintergrund läuft, sollten Sie diese Programme deaktivieren . Dadurch wird sichergestellt, dass Ihr System schneller startet und beim Ausführen weniger Speicher verbraucht.
8. Unnötige Apps deinstallieren
Wenn Sie jemals von dem Begriff Bloatware gehört haben , hier kommt er her. Hersteller integrieren gerne ihre eigenen Apps auf neue PCs und entfernen sie nicht immer, wenn sie nicht mehr benötigt werden.
Windows 11 kommt mit vielen vorinstallierten Apps . Einige sind nützlich, aber viele sind nur dazu da, Speicherplatz auf Ihrer Festplatte zu beanspruchen und Sie von dem abzulenken, was Sie zu tun versuchen.
9. Bereinigen Sie Junk-Dateien
Sie wissen wahrscheinlich bereits, dass Ihr Computer über temporäre Dateien verfügt , die sich im Laufe der Zeit ansammeln und Speicherplatz auf Ihrer Festplatte beanspruchen. Diese Dateien dienen keinem nützlichen Zweck und nehmen Platz auf Ihrer Festplatte ein.
Dies mag nicht wie eine große Sache erscheinen, ist es aber. All diese kleinen Teile von Dateien, die nach dem Herunterladen oder Installieren einer App zurückbleiben, können sich im Laufe der Zeit summieren.
Sie können das integrierte Datenträgerbereinigungstool von Windows 11 verwenden , um unnötige Dateien zu entfernen, die Speicherplatz auf Ihrer Festplatte belegen.
10. Personalisieren Sie Ihren PC
Personalisierungsoptionen sind in Windows 11 zahlreich und vielfältig. Einige Anpassungen, die Sie vornehmen können, umfassen:
Ändern Sie das Thema
Das erste, was Sie nach dem Update auf Windows 11 bemerken werden, ist, dass es ein neues Aussehen hat. Der standardmäßige Desktop-Hintergrund ist jetzt schwarz statt weiß, wodurch er etwas dunkler wirkt als frühere Windows-Versionen.
Wenn Sie jedoch der Meinung sind, dass das dunkle Design nichts für Sie ist, können Sie zum hellen Design wechseln. Themen sind eine Reihe von Farben, Tönen und anderen Aspekten, die auf Ihren Computer angewendet werden können. Sie können aus mehreren vorinstallierten Designs wählen oder Ihr eigenes benutzerdefiniertes Design erstellen.
Weitere Themen zur Auswahl sind:
- Bildungsthemen
- Dunkle Themen _
- Winterthemen
- Weihnachtsthemen
- Valentinstag-Themen
Startmenü anpassen
Das Startmenü ist das Hauptmenü, das auf dem Bildschirm angezeigt wird, wenn Sie Ihren Computer verwenden. Es enthält alle Programme und Anwendungen, die auf Ihrem Computer installiert sind, daher ist es sinnvoll, es an Ihre Vorlieben anzupassen.
Sie können auswählen, welche Apps in der Liste „Alle Apps“ angezeigt werden, Apps anheften und sogar Empfehlungen anpassen. Erfahren Sie mehr über die Anpassungsoptionen des Startmenüs in unserem ausführlichen Artikel.
Passen Sie den Datei-Explorer an
Als Hauptdateimanager-App in Windows 11 verwenden Sie häufig den Datei-Explorer, daher müssen Sie einige Änderungen vornehmen, die für Sie funktionieren.
Passen Sie den Sperrbildschirm an
Der Sperrbildschirm ist der Bildschirm, der angezeigt wird, wenn Sie Ihren Computer starten, und Sie sehen ihn auch, wenn Sie Ihren Computer sperren.
Sie können es anpassen, um zusätzliche Informationen wie Kalenderereignisse, Wettervorhersagen und mehr anzuzeigen.
Welche coolen Dinge können Sie unter Windows 11 tun?
Seien wir ehrlich, vom Nennwert her mag Windows 11 wie ein einfaches Betriebssystem mit nur einem neuen Facelift erscheinen. Sie wären jedoch überrascht zu wissen, wie cool das Betriebssystem ist.
Glücklicherweise teilen wir im Folgenden einige Dinge, von denen Sie wahrscheinlich noch nichts wussten und wie sie Ihr Leben einfacher machen können:
- Führen Sie Apps als ein anderer Benutzer aus – Obwohl dies keine neue Funktion ist, wechseln die meisten Benutzer normalerweise das Profil, wenn sie eine App ausführen möchten, die in ihrem Profil nicht verfügbar ist. Nun, das müssen Sie nicht mehr tun.
- Erstellen Sie Tastenkombinationen – Sie kennen wahrscheinlich die gängigen alltäglichen Tastenkombinationen, die wir für Multitasking verwenden. Mit Windows 11 können Sie jedoch Ihre eigenen Tastenkombinationen erstellen, die Ihnen das Leben definitiv erleichtern werden.
- Entfernen Sie Windows 11-Werbung – Werbung in jeglicher Form und auf jeder Plattform kann lästig sein. Sie neigen dazu, zum ungünstigsten Zeitpunkt aufzutauchen und können Sie frustrieren. Nun, nicht mehr. Sie können jetzt Anzeigen von Ihrem Windows 11 entfernen.
- Start-/Shutdown-Sound ändern – Wussten Sie, dass Sie sich nicht an den standardmäßigen Start- oder Shutdown-Sound von Windows 11 halten müssen? Sie können es sogar ganz deaktivieren, wenn Sie darauf verzichten möchten.
Sehen Sie sich auch unsere neue PC-Checkliste an , um sich mit den Dingen vertraut zu machen, die Sie beim Einrichten Ihres neuen PCs tun müssen.
Das war es für diese Windows 11-To-Do-Liste, aber halten Sie das Gespräch im Kommentarbereich unten mit weiteren Dingen am Laufen, von denen Sie glauben, dass man sie nach der Installation von Windows 11 tun sollte.
Schreibe einen Kommentar