Sie haben in Windows 11 zu oft eine falsche PIN eingegeben
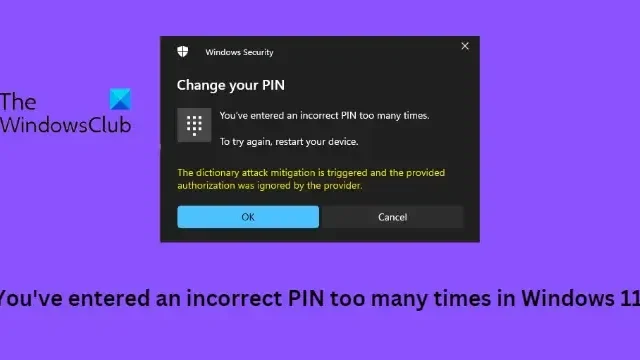
Wenn der Fehler Sie haben zu oft eine falsche PIN eingegeben in Windows 11 Sie weiterhin beunruhigt, insbesondere wenn Sie eine falsche PIN eingegeben haben, dann wird Ihnen dieser Beitrag helfen. Die komplette Fehlermeldung lautet:
PIN ändern
Sie haben zu oft eine falsche PIN eingegeben
Um es erneut zu versuchen, starten Sie Ihr Gerät neu.
Die Abwehr von Wörterbuchangriffen wird ausgelöst und die bereitgestellte Autorisierung wurde vom Anbieter ignoriert
Was verursacht einen falschen PIN-Fehler unter Windows 11?
Behebung Sie haben in Windows 11 zu oft eine falsche PIN eingegeben
Um zu beheben, dass Sie zu oft eine falsche PIN eingegeben haben, die Abwehr von Wörterbuchangriffen ausgelöst wird und die bereitgestellte Autorisierung vom Anbieter ignoriert wurde, befolgen Sie diese Vorschläge:
- Melden Sie sich stattdessen mit Ihrem Microsoft-Konto an
- Entfernen Sie die PIN und erstellen Sie eine neue
- Löschen Sie TPM und fügen Sie dann eine neue PIN hinzu
- Fehlerbehebung mit einem Administratorkonto über die Eingabeaufforderung
- Systemwiederherstellung bis zu einem Punkt vor Beginn des Problems
Sehen wir uns diese nun im Detail an.
Die Abwehr von Wörterbuchangriffen wird ausgelöst und die bereitgestellte Autorisierung wurde vom Anbieter ignoriert
1] Melden Sie sich stattdessen mit Ihrem Microsoft-Konto an
Windows ermöglicht es Benutzern, sich über ihr Microsoft-Kontokennwort bei ihren Benutzerkonten anzumelden. Klicken Sie auf dem Anmeldebildschirm auf die Anmeldeoptionen und wählen Sie Passwort. Geben Sie hier Ihr Microsoft-Kontokennwort ein, und Sie können sich anmelden.
2] Entfernen Sie die PIN und erstellen Sie eine neue
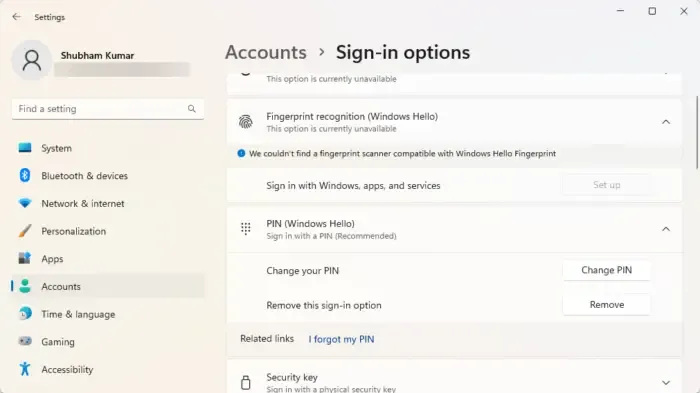
Nachdem Sie sich mit Ihrem Microsoft-Konto angemeldet haben, entfernen Sie die PIN-Anmeldefunktion, starten Sie den Computer neu und setzen Sie das PIN-Passwort erneut zurück. Hier ist wie:
- Drücken Sie die Windows-Taste + I, um Einstellungen zu öffnen .
- Navigieren Sie zu Konten > Anmeldeoptionen .
- Erweitern Sie die Option PIN (Windows Hello) und klicken Sie auf Entfernen .
- Geben Sie nun Ihr Microsoft-Kontokennwort ein, um den Vorgang zu bestätigen.
- Starten Sie Ihr Gerät neu und legen Sie eine neue PIN fest.
3] Löschen Sie TPM und fügen Sie eine neue PIN hinzu
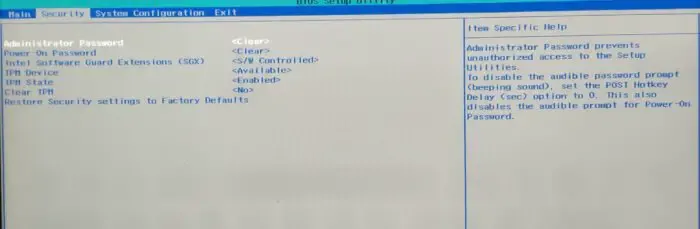
Eine andere Methode, die Sie ausprobieren können, besteht darin, das TPM Ihres Geräts zu löschen und dann eine neue PIN hinzuzufügen. Dadurch wird das TPM auf seinen Standardzustand zurückgesetzt und der Eigentümerautorisierungswert und die gespeicherten Schlüssel werden entfernt. Hier ist wie:
- Drücken Sie die Windows-Taste + I, um Einstellungen zu öffnen .
- Navigieren Sie zu System > Wiederherstellung und klicken Sie neben Erweiterter Start auf Jetzt neu starten .
- Klicken Sie nach dem Neustart Ihres Geräts auf Fehlerbehebung > Erweiterte Optionen > UEFI-Firmwareeinstellungen . Dadurch gelangen Sie ins BIOS.
- Navigieren Sie im BIOS zur Registerkarte Sicherheit , und hier sehen Sie eine Option Clear TPM .
- Wählen Sie TPM löschen und speichern Sie die Änderungen.
- Fügen Sie nach dem Neustart Ihres Geräts eine neue PIN mit Windows Hello hinzu.
Bevor Sie Ihr TPM löschen, deaktivieren Sie BitLocker auf allen Ihren Laufwerken oder speichern Sie das Verschlüsselungspasswort irgendwo. Sie müssen dies tun, um zu vermeiden, dass die Verschlüsselungsschlüssel für Ihre Laufwerke verloren gehen und sie nicht erneut gelesen werden können.
Alternativ können Sie TPM auch über Powershell löschen.
4] Fehlerbehebung mit einem Administratorkonto über die Eingabeaufforderung
Dieser Fehler kann auftreten, wenn das Benutzerkonto irgendwie beschädigt wird. Wenn dies der Fall ist, können Sie zur Fehlerbehebung ein neues Administratorkonto mithilfe der Eingabeaufforderung erstellen. Außerdem können Ihre Daten mit einem Administratorkonto abgerufen werden. So können Sie es tun:
Halten Sie auf dem Windows-Anmeldebildschirm die Umschalttaste gedrückt und starten Sie Ihr Gerät neu.
Wählen Sie Fehlerbehebung > Erweiterte Optionen > Eingabeaufforderung aus .
Geben Sie hier den folgenden Befehl ein und drücken Sie die Eingabetaste .
net user administrator /active:yes
Starten Sie Ihr Gerät neu und Sie finden ein neues Administratorkonto, melden Sie sich bei dem Konto an.
Öffnen Sie nun die Systemsteuerung und klicken Sie auf Benutzerkonten > Konten verwalten .
Wählen Sie in den PC-Einstellungen Neuen Benutzer hinzufügen und befolgen Sie die Anweisungen zum Erstellen eines neuen Benutzerkontos.
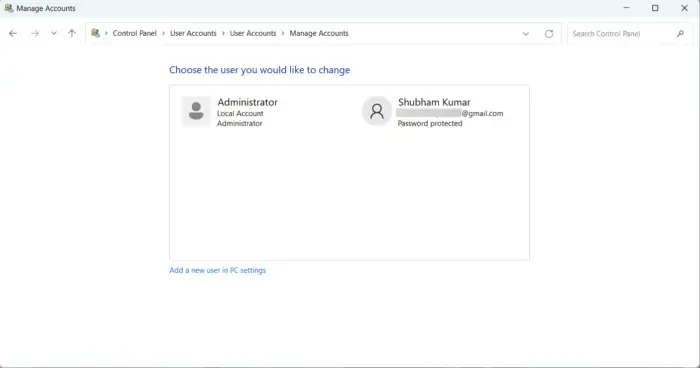
Öffnen Sie nun den Datei-Explorer und navigieren Sie zu C:\Users\<Old_Username> , wobei C das Laufwerk ist, auf dem das Windows-Betriebssystem installiert ist, und Old_Username das Profil ist, von dem Sie Dateien kopieren möchten.
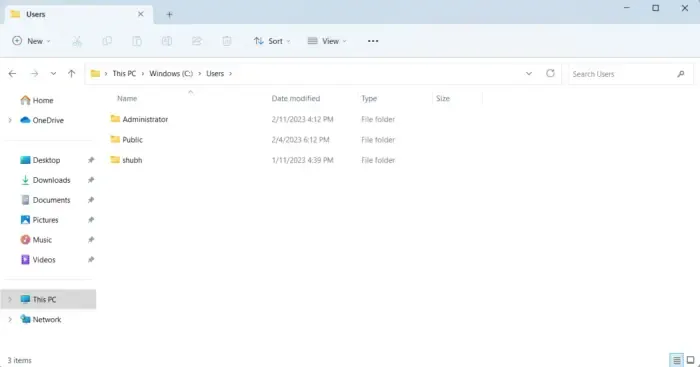
Drücken Sie nun STRG + A, um alle Dateien auszuwählen, und STRG + C , um sie zu kopieren.
Navigieren Sie anschließend zu C:\Users\<New_Username> , wobei New_Username der Name des neu erstellten Profils ist.
Fügen Sie die kopierten Dateien hier ein, schließen Sie den Datei-Explorer und starten Sie Ihr Gerät neu.
Melden Sie sich nach dem Neustart Ihres PCs mit dem neuen Benutzerkonto an, und voila, Sie sind fertig.
5] Systemwiederherstellung bis zu einem Punkt, bevor das Problem begann
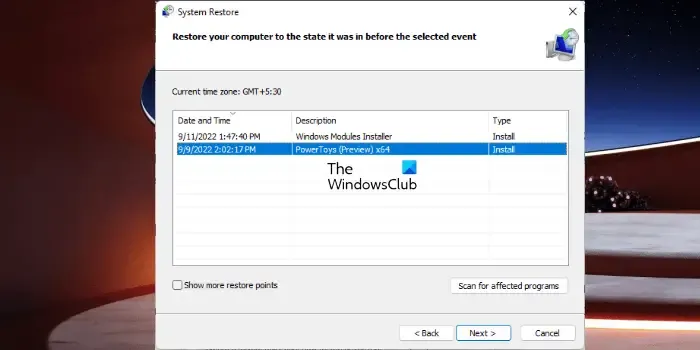
Windows-PIN-Fehler können aufgrund von Installationsfehlern oder Datenbeschädigungen auftreten. Die Systemwiederherstellung kann Ihr Gerät wieder funktionsfähig machen, ohne das Betriebssystem neu zu installieren. Dadurch wird die Windows-Umgebung repariert, indem die im Wiederherstellungspunkt gespeicherten Dateien und Einstellungen installiert werden. So können Sie eine Systemwiederherstellung durchführen. Beachten Sie, dass dies nur möglich ist, wenn Sie zuvor einen Systemwiederherstellungspunkt erstellt haben.
Hoffe das hilft.




Schreibe einen Kommentar