Verzögerungen bei YouTube-Videos in Edge [Fix]
![Verzögerungen bei YouTube-Videos in Edge [Fix]](https://cdn.thewindowsclub.blog/wp-content/uploads/2023/05/youtube-videos-lag-in-edge-640x375.webp)
Wenn YouTube-Videos in Edge verzögert oder stottern , helfen Ihnen die in diesem Artikel bereitgestellten Lösungen, dieses Problem zu beheben. Für dieses Problem kann es viele Gründe geben, z. B. einen beschädigten Browser-Cache, fehlerhafte Erweiterungen usw. Was auch immer die Ursache des Problems ist, verwenden Sie die hier bereitgestellten Lösungen, um dieses Problem zu beheben.
Behebung der Verzögerung bei YouTube-Videos in Edge
Wenn YouTube-Videos in Edge verzögert werden, verwenden Sie die unten aufgeführten Lösungen, um das Problem zu beheben.
- Aktualisieren Sie Microsoft Edge
- Deaktivieren Sie die Hardwarebeschleunigung in Edge
- Spielen Sie YouTube-Videos im InPrivate-Modus ab
- Deaktivieren Sie Ihre Erweiterungen
- Proxy-Einstellungen konfigurieren
- Setzen Sie die Edge-Einstellungen auf die Standardeinstellungen zurück
Sehen wir uns alle diese Korrekturen im Detail an.
1] Aktualisieren Sie Microsoft Edge
Verwenden Sie die neueste Version von Microsoft Edge? Überprüfen Sie dies manuell. Wenn ein Update verfügbar ist, installieren Sie es und prüfen Sie dann, ob das Problem auftritt oder nicht. Die folgenden Schritte helfen Ihnen beim Aktualisieren von Microsoft Edge:
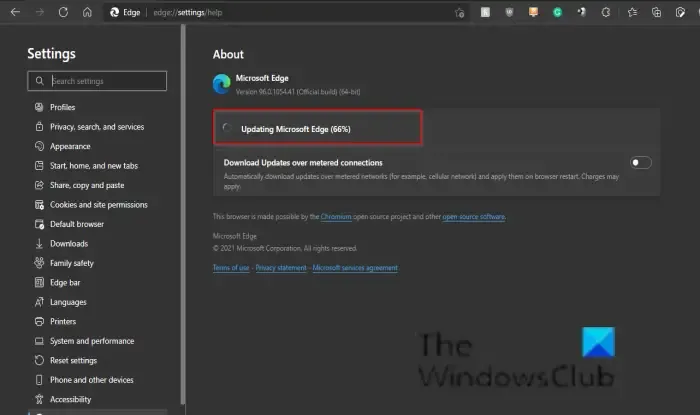
- Öffnen Sie Microsoft Edge.
- Klicken Sie auf die drei Punkte oben rechts und gehen Sie zu „ Hilfe und Feedback > Über Microsoft Edge “.
- Wenn ein Update verfügbar ist, beginnt Edge automatisch mit dem Download.
Wenn Edge auf dem neuesten Stand ist, wird die Meldung „Microsoft Edge ist auf dem neuesten Stand“ angezeigt.
2] Deaktivieren Sie die Hardwarebeschleunigung in Edge
Microsoft Edge verwendet Hardwarebeschleunigung, sofern verfügbar. Die Hardwarebeschleunigungsfunktion trägt dazu bei, die Leistung des Edge-Browsers zu steigern. Es bleibt standardmäßig aktiviert. In einigen Fällen kann es zu Problemen mit Microsoft Edge kommen. In solchen Fällen kann das Deaktivieren der Hardwarebeschleunigung hilfreich sein.
Nachfolgend finden Sie die Schritte zum Deaktivieren der Hardwarebeschleunigung in Edge:
- Öffnen Sie die Edge-Einstellungen. Geben Sie dazu „edge://settings“ in die Adressleiste von Edge ein.
- Wählen Sie auf der linken Seite die Kategorie System und Leistung aus.
- Schalten Sie den Schalter neben der Option „ Hardwarebeschleunigung verwenden, wenn verfügbar “ im Abschnitt „System “ auf der rechten Seite aus.
Nachdem Sie die oben genannten Schritte ausgeführt haben, müssen Sie Edge neu starten.
3] Spielen Sie YouTube-Videos im InPrivate-Modus ab
Werden YouTube-Videos im InPrivate-Modus reibungslos abgespielt oder tritt bei Ihnen das gleiche Problem auf? Überprüfen Sie dies. Wenn YouTube-Videos im InPrivate-Modus in Edge nicht verzögert werden, kann die Ursache des Problems entweder ein beschädigter Cache oder Cookie oder eine fehlerhafte Erweiterung sein. Drücken Sie die Tasten Strg + Umschalt + N, um den InPrivate-Modus in Edge zu öffnen.
Beenden Sie den InPrivate-Modus und löschen Sie Cache und Cookies. Drücken Sie dazu die Tasten Strg + Umschalt + Entf . Überprüfen Sie nach dem Löschen des Caches und der Cookies, ob das Problem weiterhin besteht.
4] Deaktivieren Sie Ihre Erweiterungen
Wir empfehlen Ihnen außerdem, alle Ihre Erweiterungen in Edge zu deaktivieren und dann zu prüfen, ob es hilft. Wenn das Problem dadurch behoben wird, müssen Sie die problematische Erweiterung in Edge herausfinden. Geben Sie „edge://extensions“ in die Adressleiste von Edge ein, um alle installierten Erweiterungen anzuzeigen. Deaktivieren Sie nun alle Erweiterungen und spielen Sie dann ein Video auf YouTube ab. Wenn das Video nicht verzögert, fahren Sie mit dem nächsten Schritt fort.
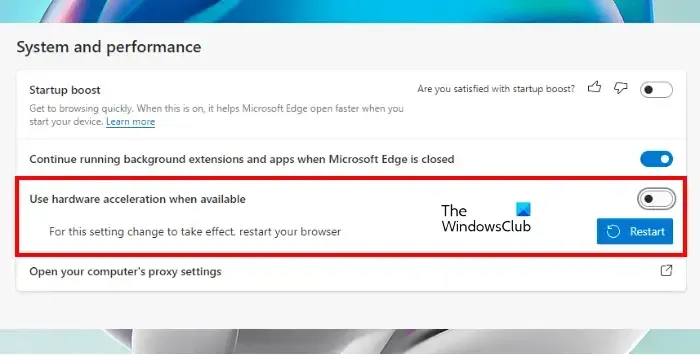
Aktivieren Sie nun die Erweiterungen nacheinander und prüfen Sie, ob das Problem in Edge erneut auftritt. Wenn das Problem in Edge nach der Aktivierung einer Erweiterung erneut auftritt, ist die Erweiterung, die Sie gerade aktiviert haben, der Übeltäter. Sie können diese Erweiterung beim Abspielen von YouTube-Videos deaktivieren oder nach einer Alternative suchen.
Den Berichten zufolge wurde festgestellt, dass die Ad Block-Erweiterung für dieses Problem verantwortlich ist.
5] Proxy-Einstellungen konfigurieren
Deaktivieren Sie die Option „Einstellungen automatisch erkennen“ in Ihren Proxy-Einstellungen. Dieser Fix hat einigen Benutzern geholfen. Vielleicht hilft dir das auch. Gehen Sie die folgenden Anweisungen durch:
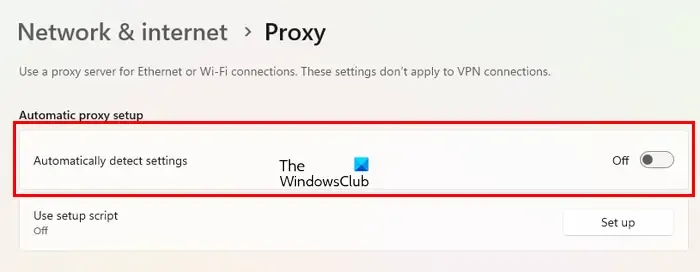
- Einstellungen öffnen.
- Gehen Sie zu „ Netzwerk & Internet > Proxy “.
- Deaktivieren Sie den Schalter „Einstellungen automatisch erkennen“ .
6] Setzen Sie die Edge-Einstellungen auf die Standardeinstellungen zurück
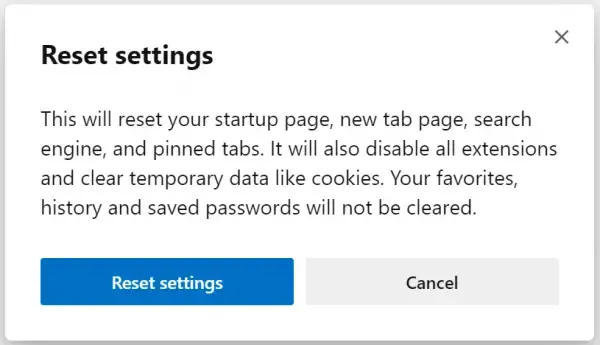
Wenn das Problem weiterhin besteht, setzen Sie die Edge-Einstellungen auf die Standardeinstellungen zurück . Danach werden Ihre Startseite, die Seite „Neuer Tab“, die Suchmaschine und die angehefteten Tabs auf die Standardeinstellungen zurückgesetzt und alle Ihre Erweiterungen werden deaktiviert.
Durch diese Aktion werden Ihr Verlauf, Ihre Favoriten und gespeicherten Passwörter in Edge nicht gelöscht.
Das ist es. Ich hoffe das hilft.
Wie lösche ich meinen YouTube-Cache in Edge?
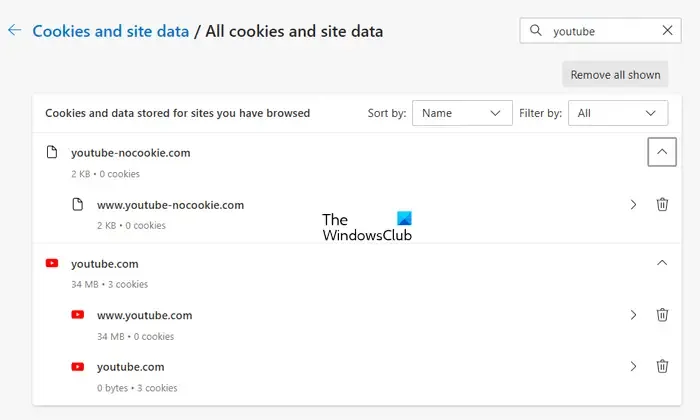
Ist es gut, den YouTube-Cache zu leeren?
Webbrowser speichern einige Informationen in Form von Cache und Cookies. Diese Informationen tragen dazu bei, dass dieselbe Website beim nächsten Besuch schneller geladen wird. Aber manchmal werden Cache-Daten beschädigt, was zu Problemen führt. Das Leeren des YouTube-Cache ist völlig sicher. Diese Aktion kann dabei helfen, Probleme beim Laden oder Verzögern von Videos auf YouTube zu beheben.



Schreibe einen Kommentar