YouTube-Videovorschläge blockieren Videos? So beheben Sie das Problem
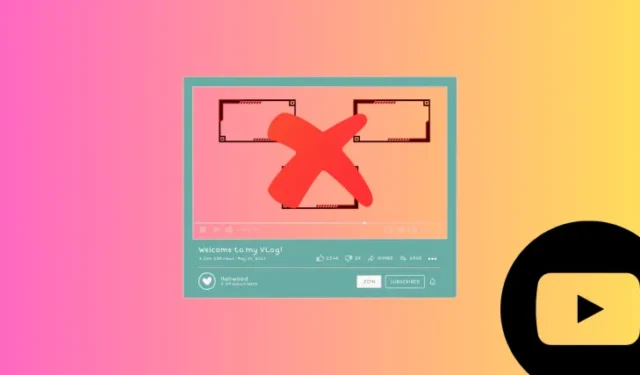
Was Sie wissen sollten
- Die Abspannkarten von YouTube blockieren den Inhalt des Videos, das Sie gerade ansehen, für bis zu 20 Sekunden, ohne dass es eine offizielle Möglichkeit gibt, dies zu deaktivieren.
- Diese YouTube-Videovorschläge können mit Chrome-Erweiterungen wie Unhook, uBlock Origin und Benutzerskripten auf dem Desktop blockiert werden.
- Um diese YouTube-Karten auf Android zu blockieren, müssen Sie eine gepatchte Version von YouTube namens ReVanced YouTube verwenden.
Eine der frustrierendsten Funktionen von YouTube sind die Vorschläge, die man gegen Ende eines Videos erhält. YouTube-Endbildschirme, wie sie genannt werden, helfen den Erstellern, dem Zuschauer mehr Videos zu zeigen, in der Hoffnung, dass er sich mehr von ihren Inhalten ansieht. Aber es hilft nichts, wenn die Karten am Ende einen großen Teil des Videos blockieren, das man gerade ansieht.
Auch wenn YouTube keine eigene Option zum Deaktivieren dieser Funktionen bietet, gibt es glücklicherweise Workarounds. Hier sind vier davon.
So entfernen Sie YouTube-Videovorschläge, die das Video blockieren
Sie können YouTube-Endbildschirme oder -Karten sowohl von der Desktop-Website als auch von der Android-App entfernen. So geht’s:
Methode 1: Mit Chrome-Erweiterung – Unhook
Unhook ist eine unkomplizierte Chrome-Erweiterung, die, sofern aktiviert, alle Videovorschläge blockiert, die die letzten Sekunden eines YouTube-Videos überdecken. So richten Sie es ein:
- Aushaken | Chrome-Erweiterungslink
- Klicken Sie auf den Link oben. Alternativ können Sie im Chrome Web Store nach „Unhook“ suchen .
- Klicken Sie auf Zu Chrome hinzufügen .
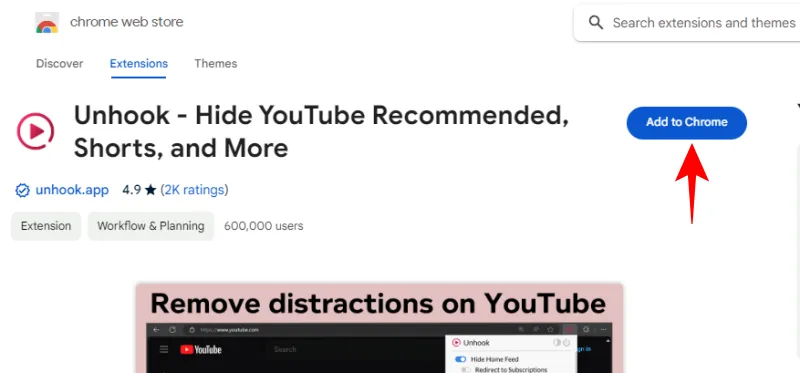
- Klicken Sie bei der entsprechenden Aufforderung auf Erweiterung hinzufügen .
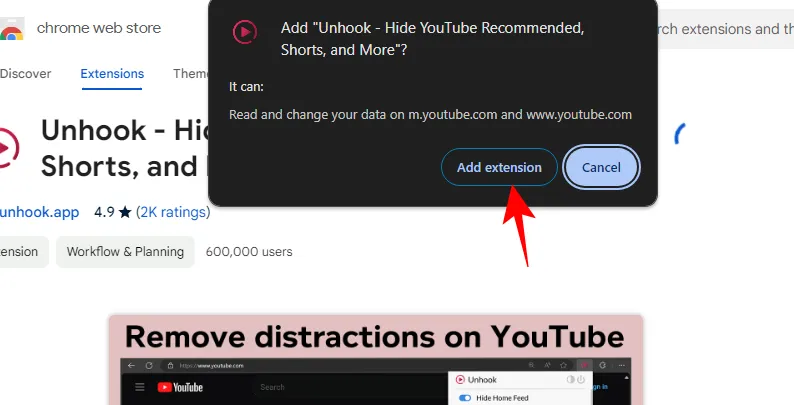
- Und das war’s! Sie können Videos ansehen, ohne sich Sorgen machen zu müssen, dass die YouTube-Grafikkarte das Video blockiert. Hier sehen Sie ein Vorher-Nachher-Bild der Änderungen.

Vor 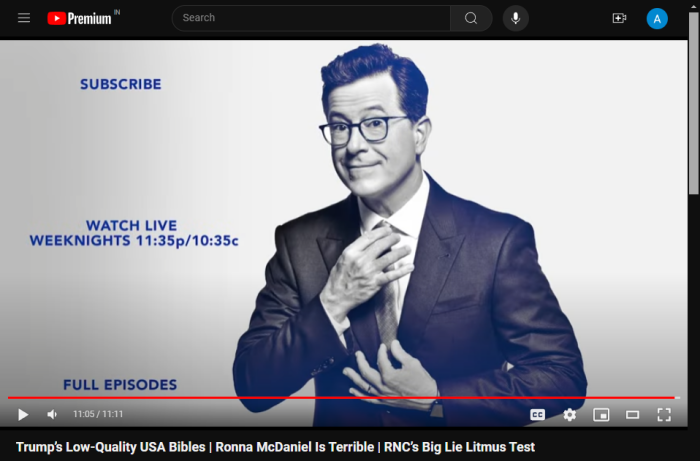
Nach - Wenn Sie Ihre Meinung ändern, können Sie die Anpassung jederzeit unter „Erweiterungen“ > „Abhängen“ vornehmen.
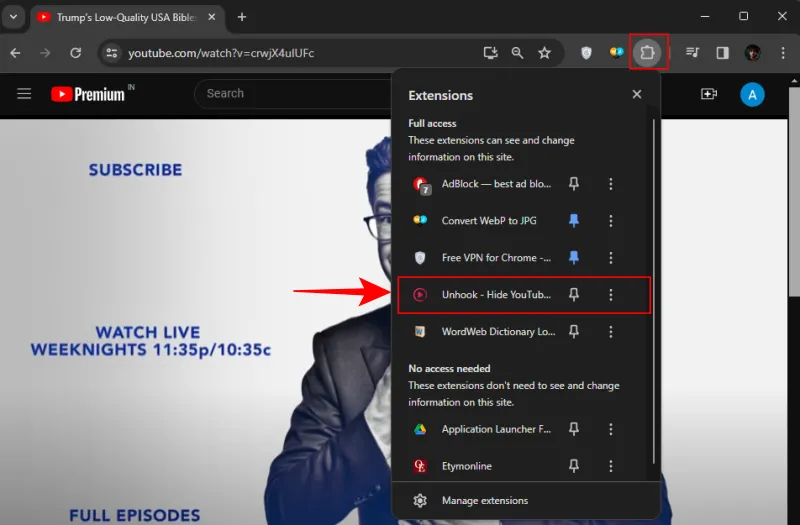
- Wählen Sie dann, ob „End Screen Cards“ ausgeblendet oder angezeigt werden sollen.
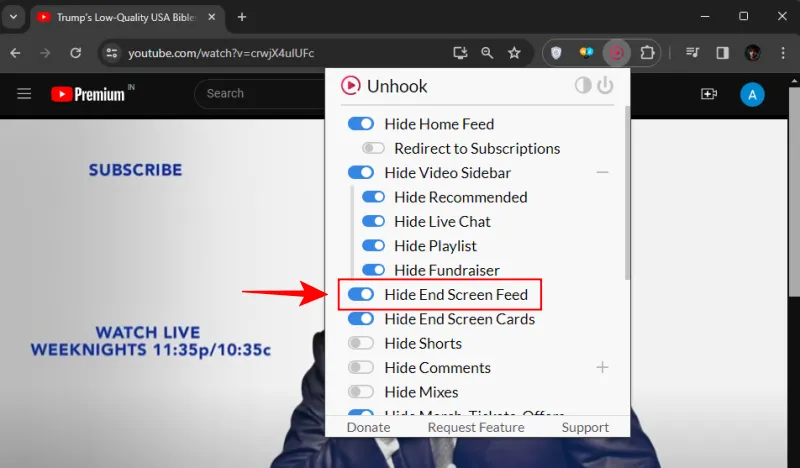
Methode 2: Mit Chrome-Erweiterung – uBlock Origin
uBlock Origin ist eine weitere Chrome-Erweiterung, mit der Sie YouTube-Endbildschirmkarten blockieren können. Aber die einfache Installation der Erweiterung bringt nicht viel. Sie müssen auch einen Filter hinzufügen. So geht’s:
- uBlock Herkunft | Chrome-Erweiterungslink
- Klicken Sie auf den Link oben. Alternativ können Sie im Chrome Web Store nach „uBlock Origin“ suchen.
- Klicken Sie auf Zu Chrome hinzufügen .
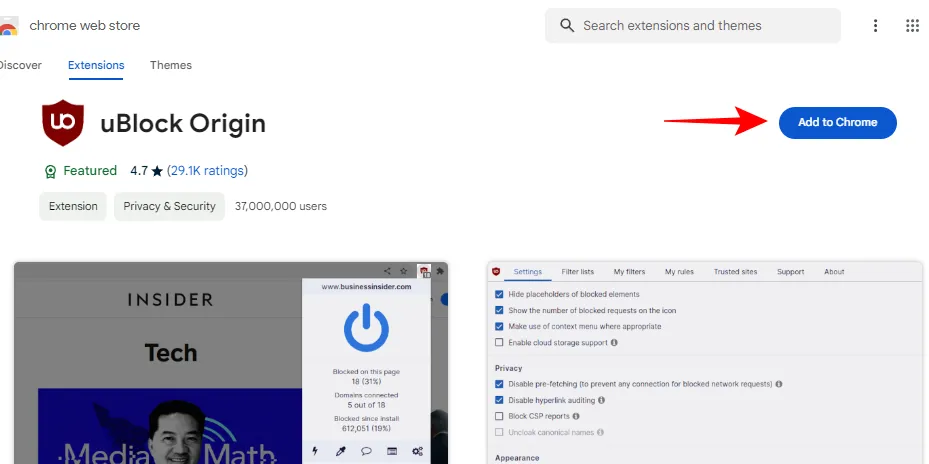
- Klicken Sie bei der entsprechenden Aufforderung auf Erweiterung hinzufügen .
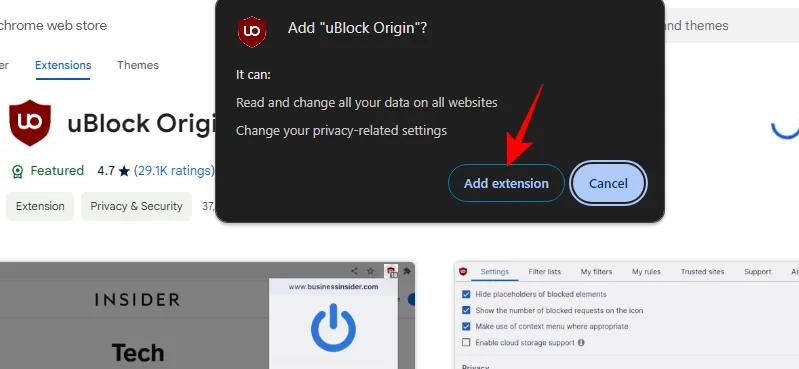
- Klicken Sie nun auf das Erweiterungssymbol in der Chrome-Symbolleiste.
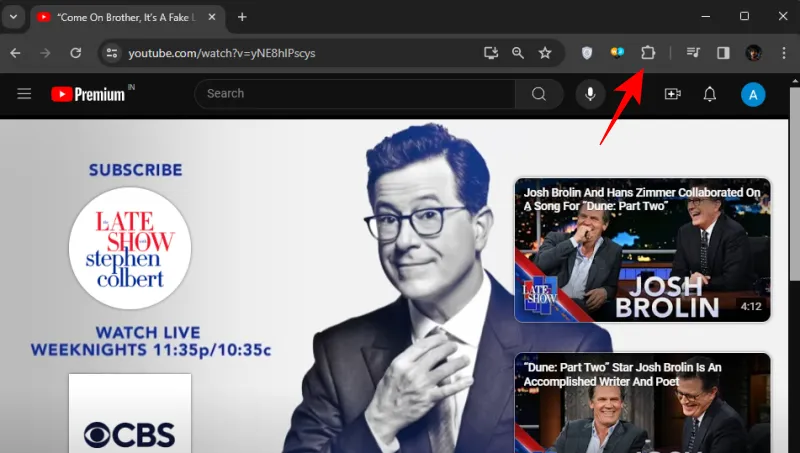
- Wählen Sie uBlock Origin .
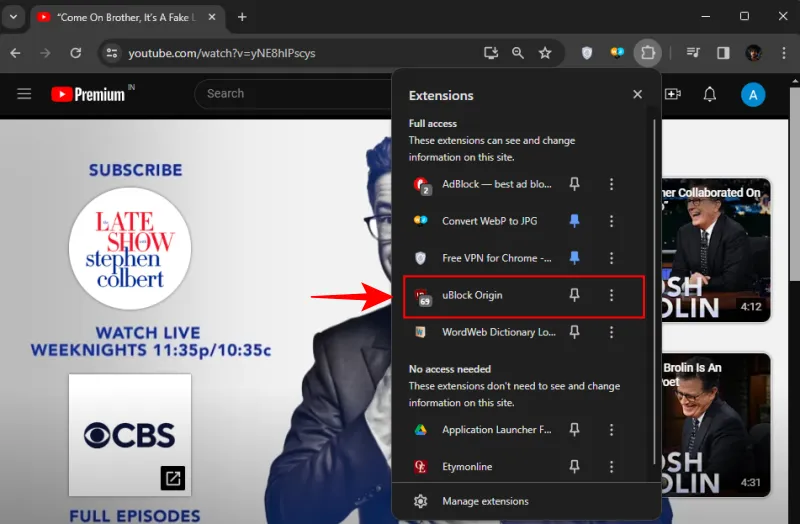
- Klicken Sie unten rechts auf das Zahnradsymbol.
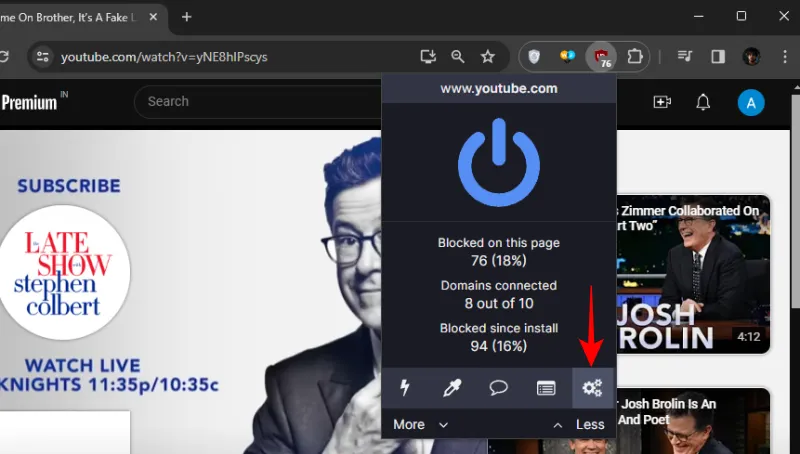
- Klicken Sie auf die Registerkarte „Meine Filter“ und wechseln Sie dorthin.
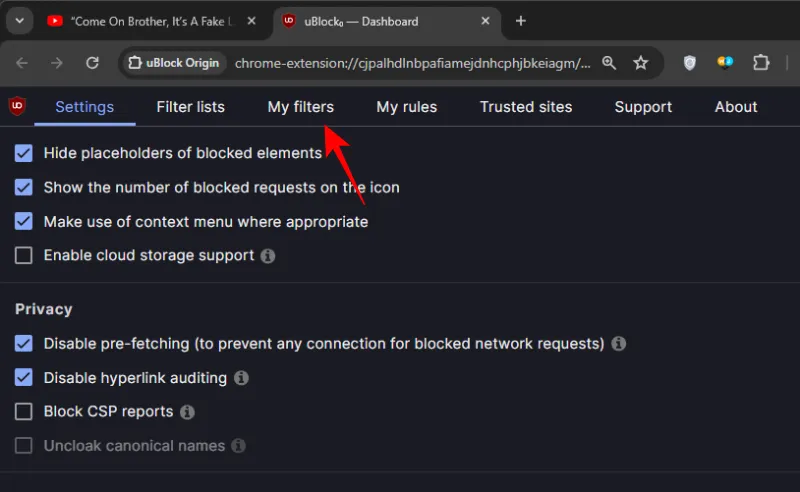
- Geben Sie nun in der ersten Zeile Folgendes ein oder fügen Sie es ein: youtube.com##.ytp-ce-element-show
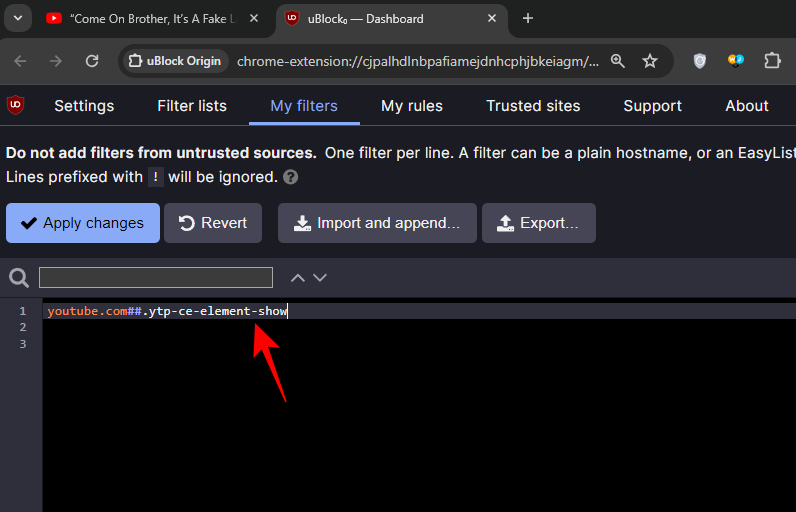
- Klicken Sie auf Änderungen übernehmen .
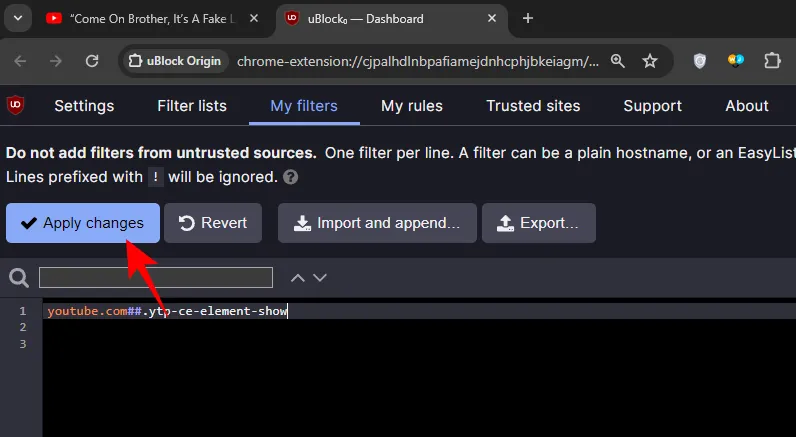
- Und genau so verschwinden die Endbildschirmkarten von YouTube.
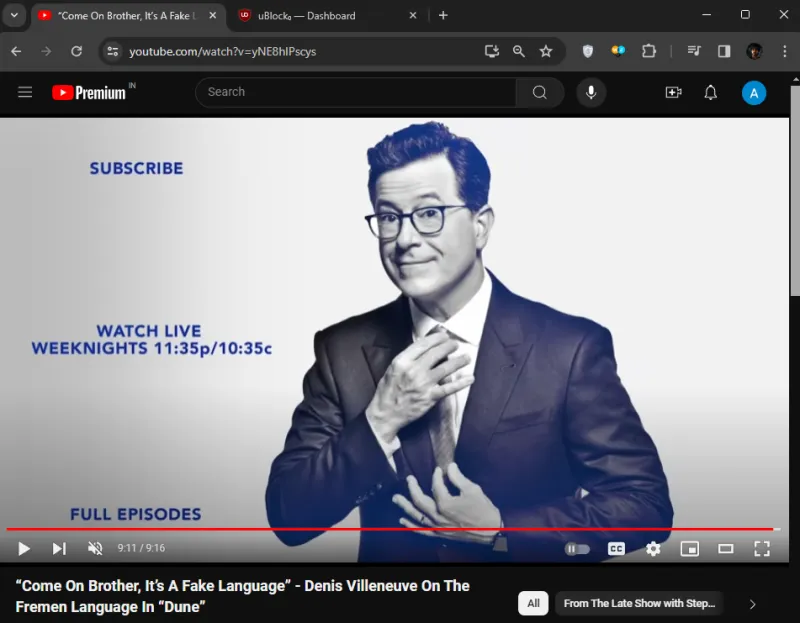
Methode 3: Mit einem Benutzerskript (Endkarten ausblenden, sofern der Mauszeiger nicht über dem Video ist)
Die Endbildschirmkarten von YouTube sind nicht immer nutzlos. Wenn Sie die ersten beiden Methoden verwendet haben, die Endkarten aber erneut sehen möchten, müssen Sie die Erweiterungen manuell deaktivieren. Mit dieser Methode werden Ihnen diese YouTube-Vorschläge jedoch nur angezeigt, wenn Sie mit der Maus über das Video fahren. Auf diese Weise können Sie auswählen, wann Sie die Endkarten sehen. So richten Sie es ein.
- Tampermonkey | Chrome-Erweiterungslink
- Klicken Sie zunächst auf den obigen Link und installieren Sie die Chrome-Erweiterung Tampermonkey. Alternativ können Sie im Chrome Web Store nach „Tampermonkey“ suchen und es zu Chrome hinzufügen.

- Klicken Sie nach der Installation auf den folgenden Link, um das Skript zu installieren: GreasyFork-Skript .
- Klicken Sie auf Dieses Skript installieren .
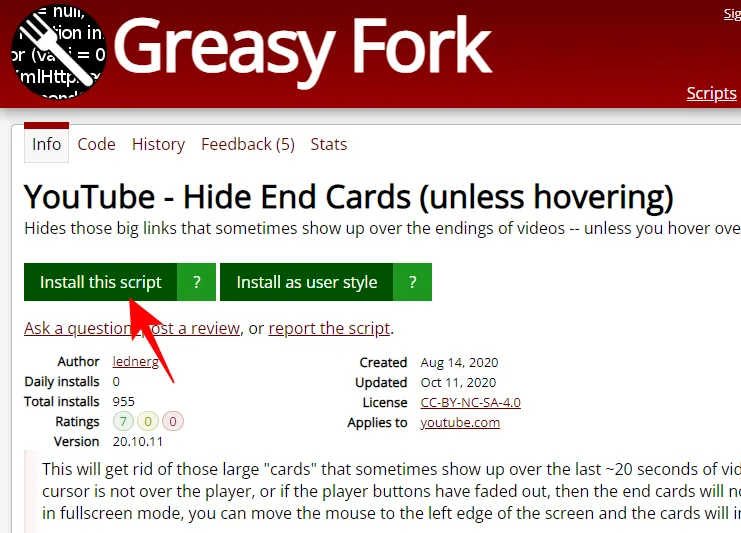
- Wenn ein Popup mit der Meldung „So installieren Sie es“ angezeigt wird, klicken Sie auf „Ich habe bereits einen Benutzer-Skript-Manager, lassen Sie mich ihn installieren!“.
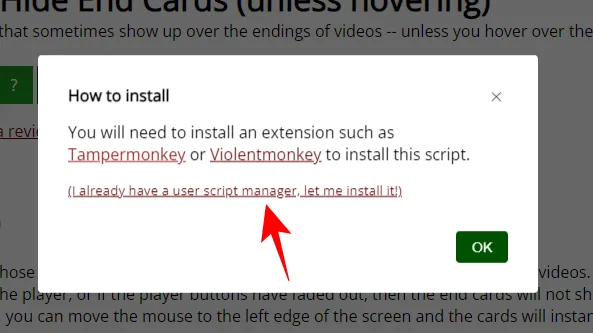
- Das YouTube Hide End Cards-Skript wird in einem neuen Tab geöffnet. Klicken Sie auf Installieren .
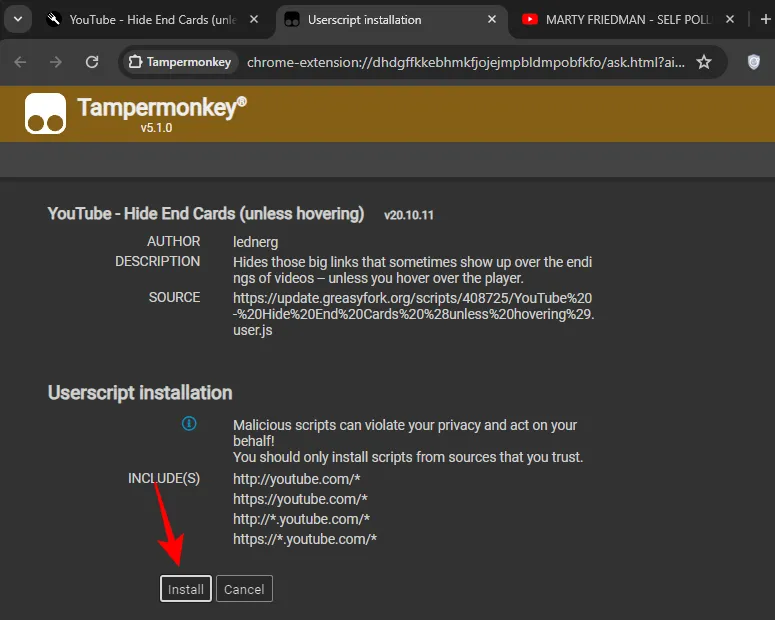
- Und das war’s! Von nun an werden Ihnen die Endkarten von YouTube nicht mehr angezeigt, es sei denn, Sie bewegen die Maus und halten sie über das Video.
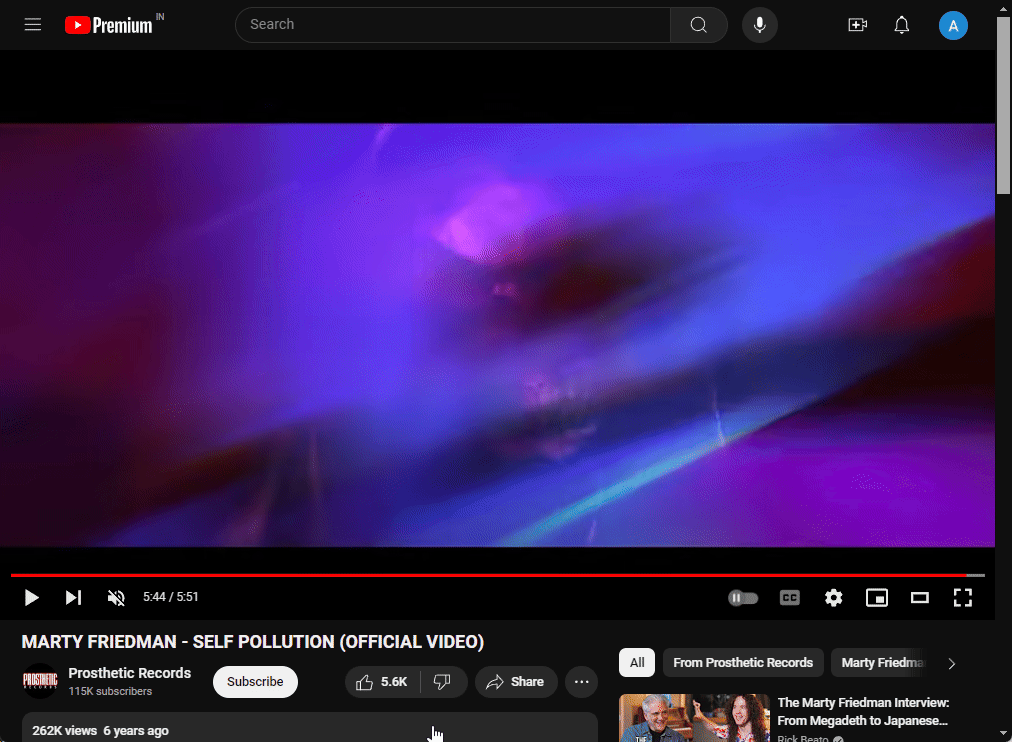
Methode 4: Verwenden von YouTube ReVanced (für Android)
Der Workaround für Android ist nicht so einfach wie auf dem Desktop. Sie müssen die offizielle YouTube-App zugunsten einer gepatchten Version für Android aufgeben.
Die Verwendung von YouTube ReVanced bietet jede Menge Vorteile, darunter nicht zuletzt den kostenlosen Zugriff auf Premium-Funktionen und das Ausblenden von Abspannkarten. Es ist möglicherweise nicht jedermanns Sache, je nachdem, wie gut Sie mit der Verwendung gepatchter Versionen von Apps zurechtkommen. Aber wenn Sie die Abspannkarten auf YouTube wirklich nervig finden, können Sie YouTube ReVanced auf Android wie folgt nutzen:
(Wir empfehlen Ihnen dringend, die Download-Links auf Ihrem Android-Gerät zu öffnen, da dies die Installation und das Befolgen der Anleitung erleichtert.)
- ReVanced Manager | Download-Link
- Tippen Sie zunächst auf den obigen Link und laden Sie die neueste Revanced-Manager-APK herunter. Installieren Sie die APK- Datei nach dem Herunterladen.

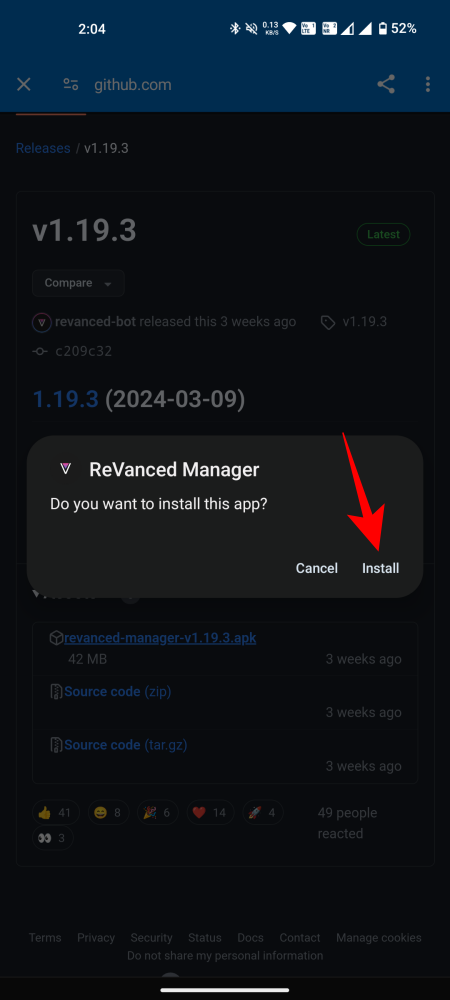
- Öffnen Sie ReVanced Manager und tippen Sie auf Patcher .
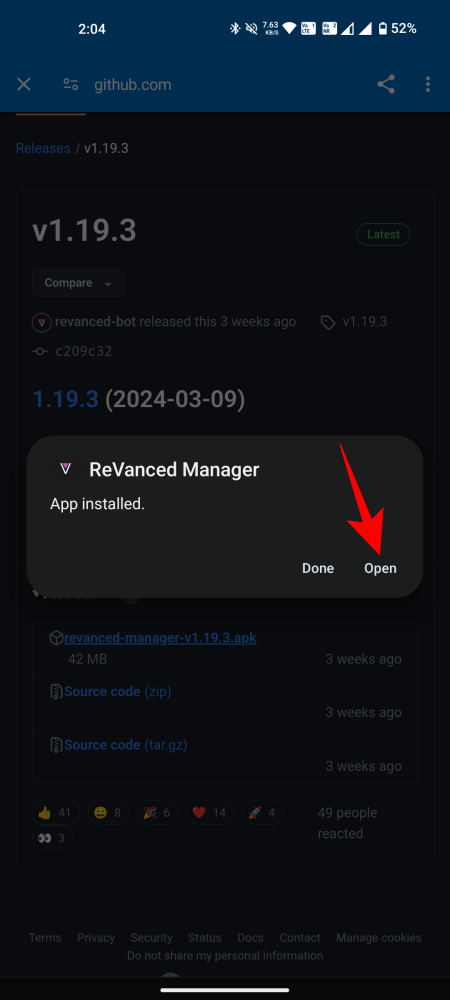
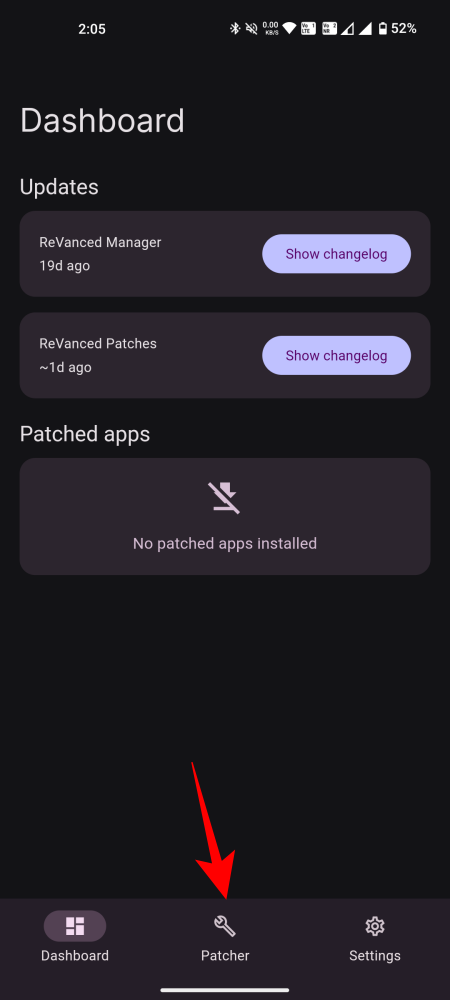
Hinweis: Wenn Sie aufgefordert werden, zusätzliche Dateien herunterzuladen oder der App zu erlauben, im Hintergrund ausgeführt zu werden und Apps zu installieren, tun Sie dies.
- Tippen Sie auf „App auswählen“ und anschließend unter „YouTube“ auf die Option „Vorgeschlagen“.
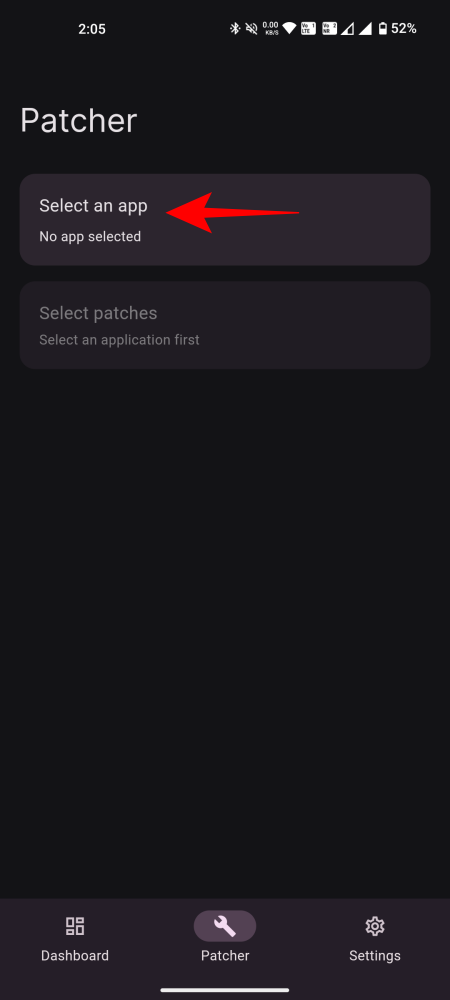
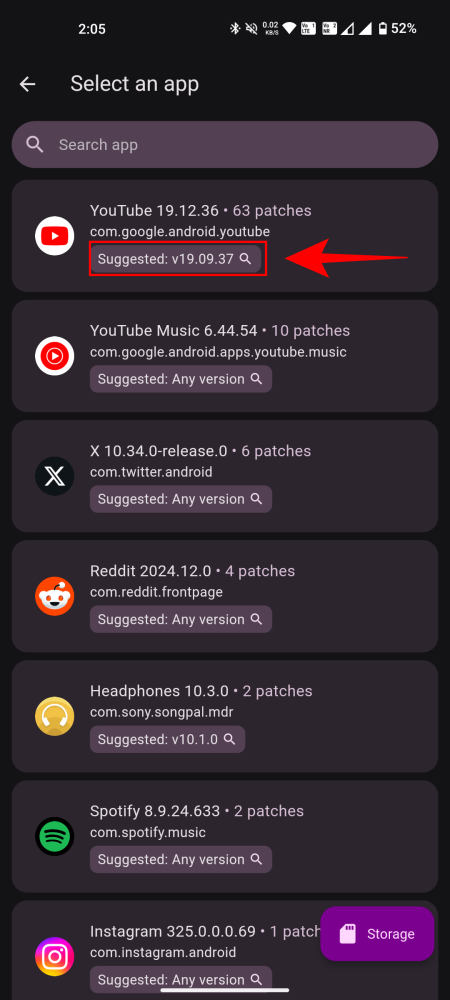
- Dadurch wird die Google-Suche nach YouTube APK geöffnet. Wählen Sie den APKMirror-Link und laden Sie die Datei herunter.
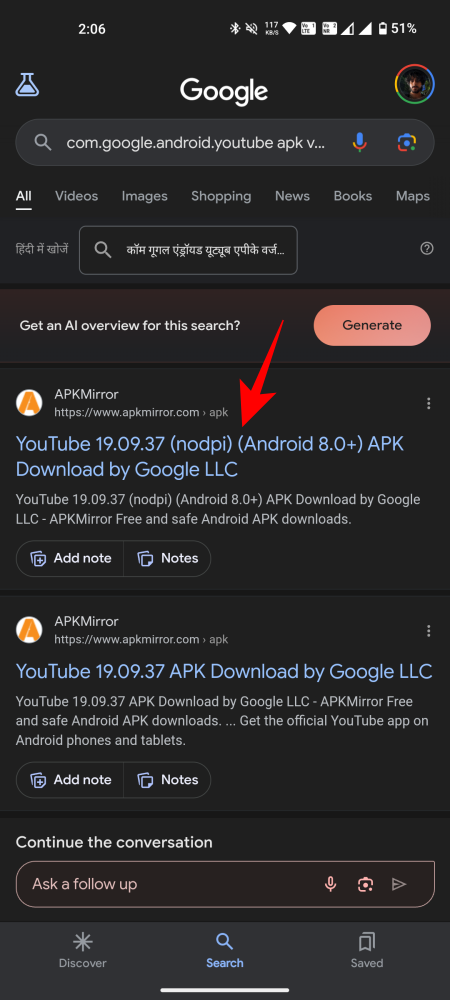

- Kehren Sie nach dem Download zu ReVanced Manager zurück und tippen Sie auf „ Speicher “ oder auf die Option „YouTube“. Tippen Sie bei der entsprechenden Aufforderung auf „Aus Speicher auswählen“.
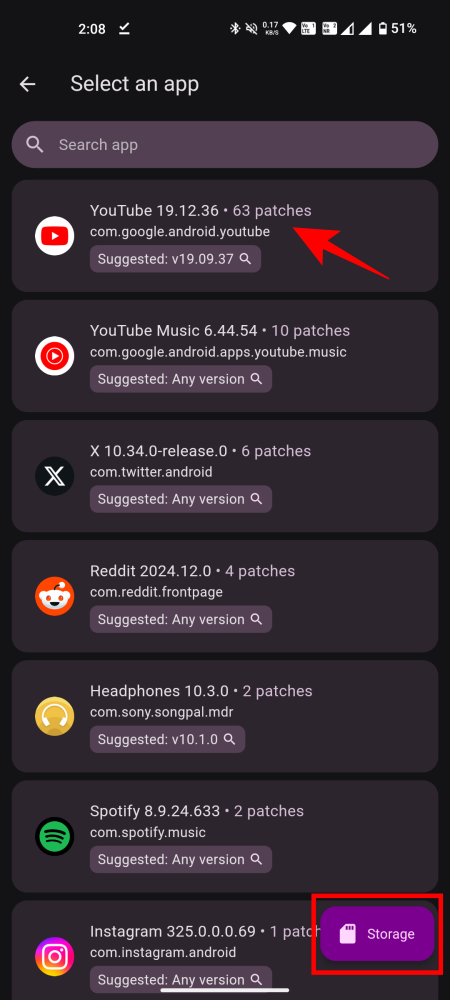

- Suchen Sie die von APKMirror heruntergeladene APK-Datei und öffnen Sie sie. Tippen Sie dann auf Patch .
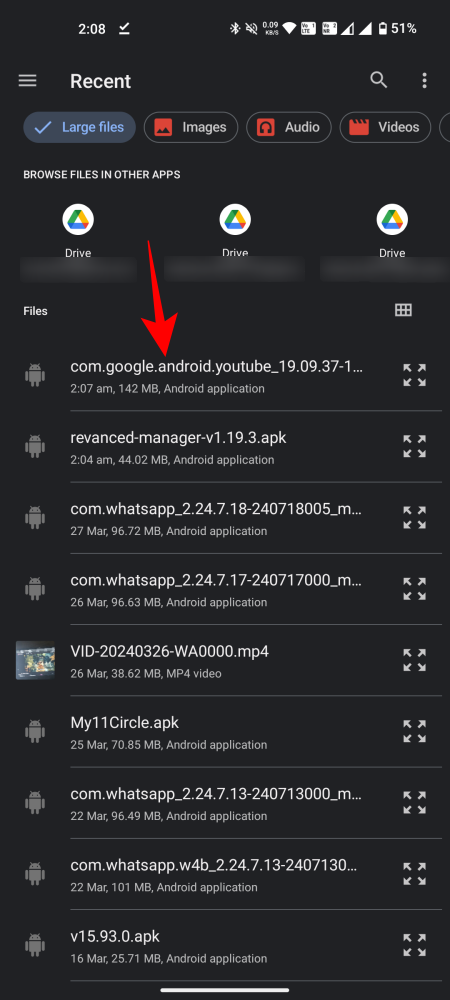
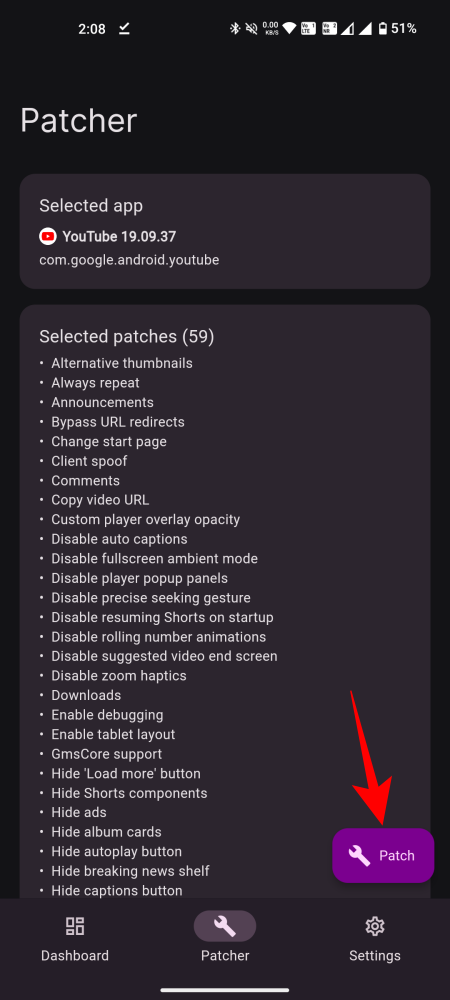
- Warten Sie, bis der Patch abgeschlossen ist. Tippen Sie anschließend unten rechts auf „Installieren“ .
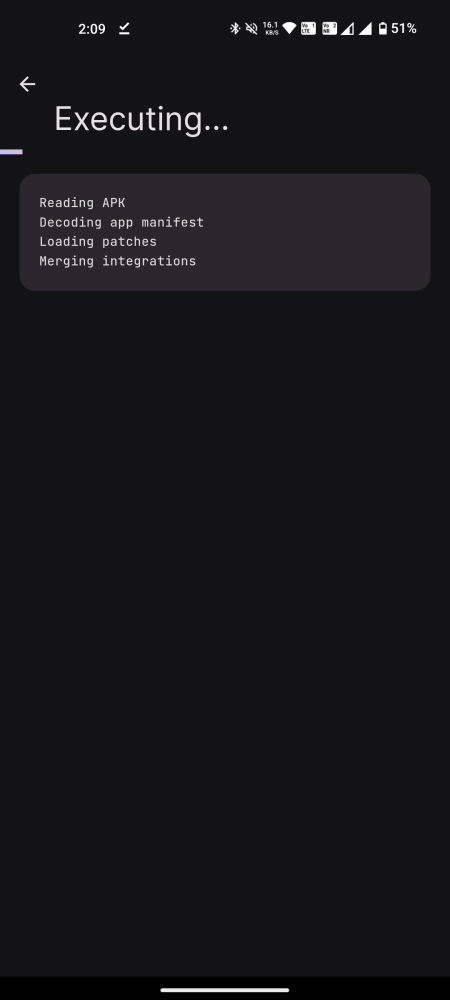
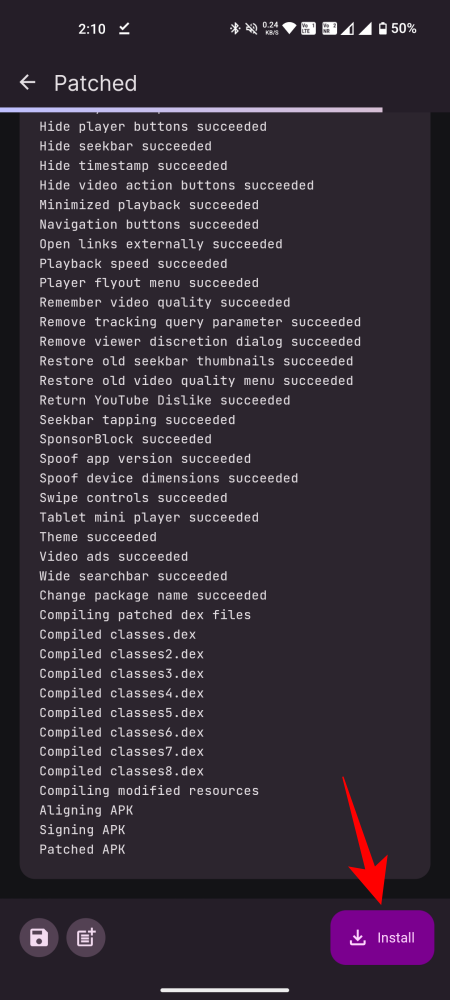
- Tippen Sie bei entsprechender Aufforderung auf Installieren . Tippen Sie nach der Installation auf Öffnen .
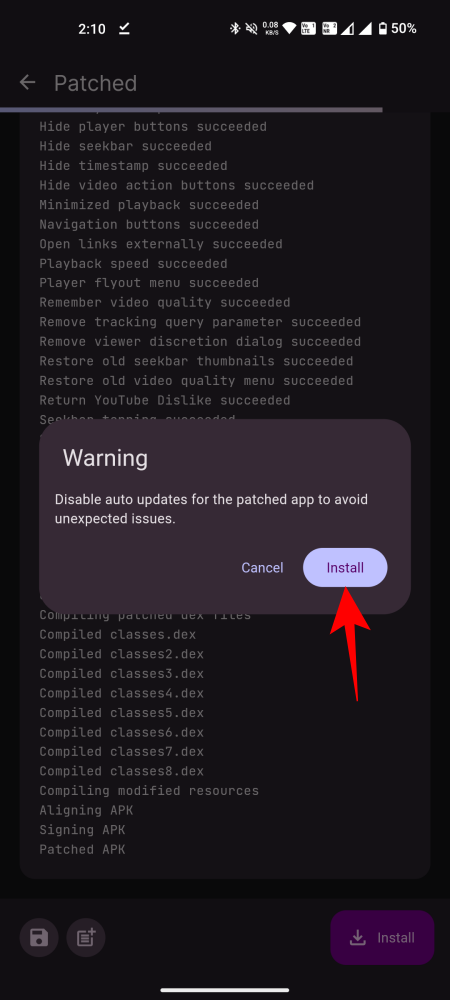
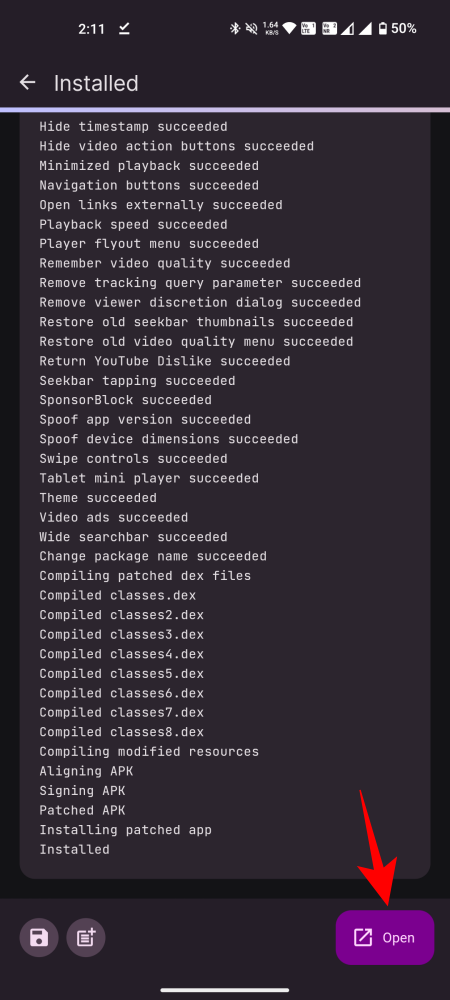
- Laden Sie hier die neueste APK-Datei herunter, öffnen Sie sie und tippen Sie auf Installieren.
- Öffnen Sie die microG Services-App, tippen Sie auf Google-Konten und + Google-Konto hinzufügen .

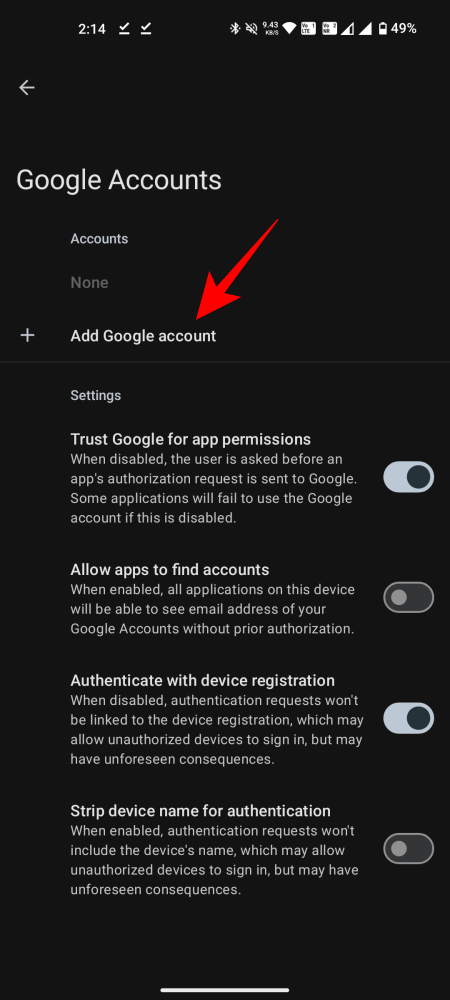
- Tippen Sie auf „Anmelden“ und geben Sie dann Ihre Google-E-Mail-Adresse und Ihr Passwort ein.
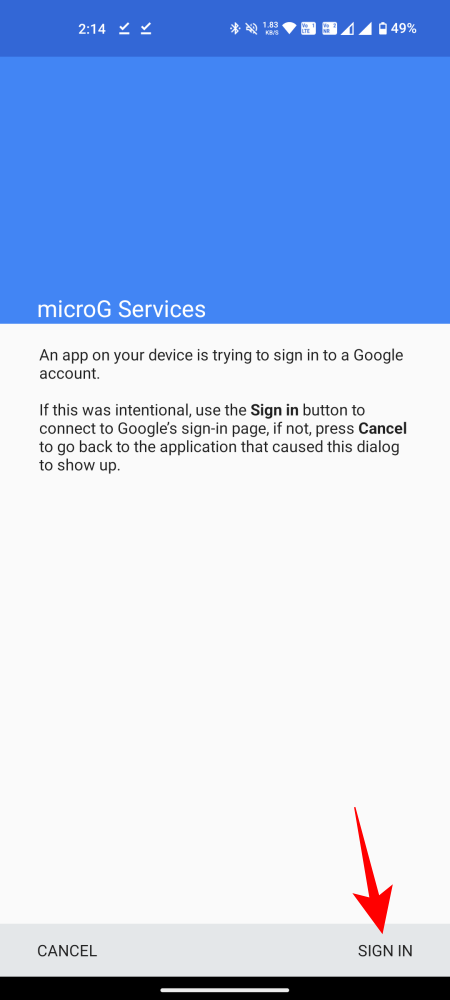
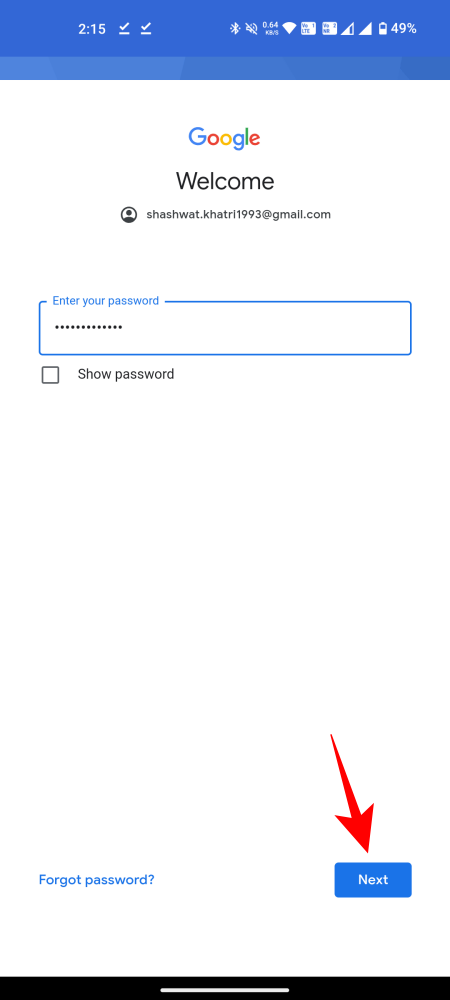
- Tippen Sie auf „Zustimmen“ und Sie werden jetzt bei YouTube angemeldet.
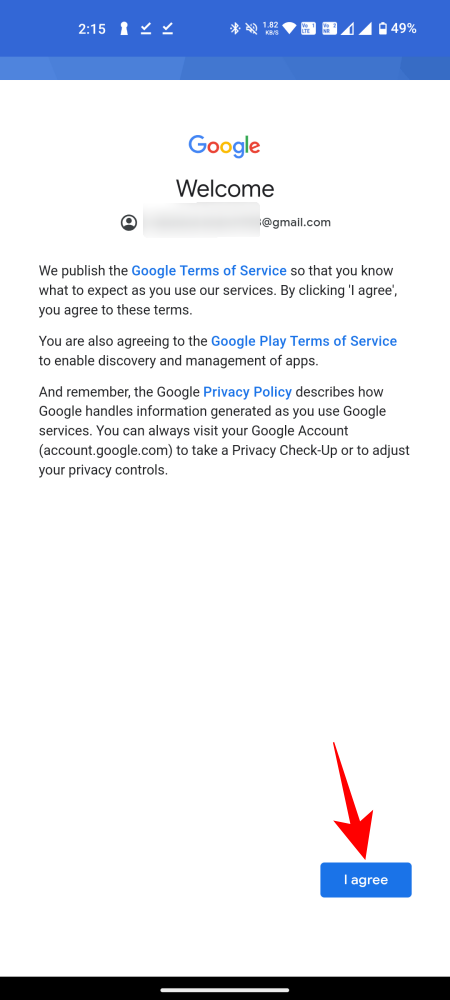
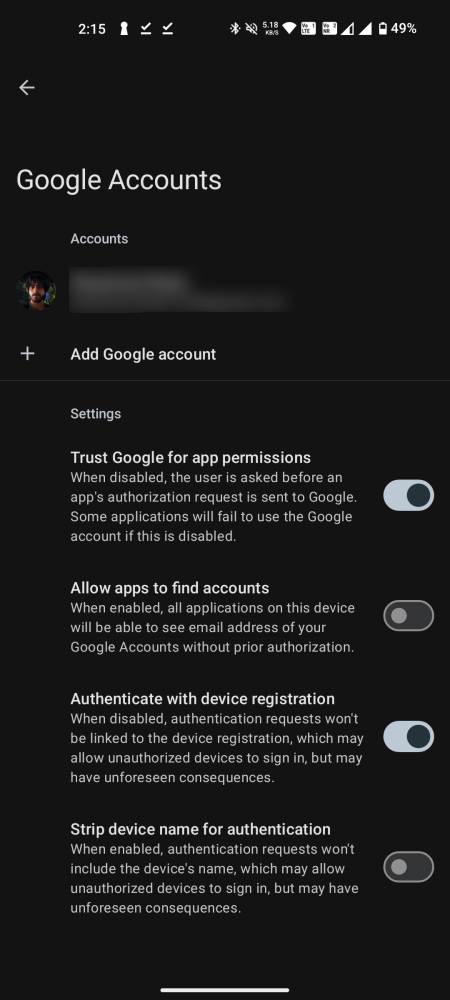
- Öffnen Sie nun einfach die neue YouTube-App und beginnen Sie mit der Wiedergabe Ihrer Videos. Sie werden keine YouTube-Endkarten sehen (siehe Vergleich unten).
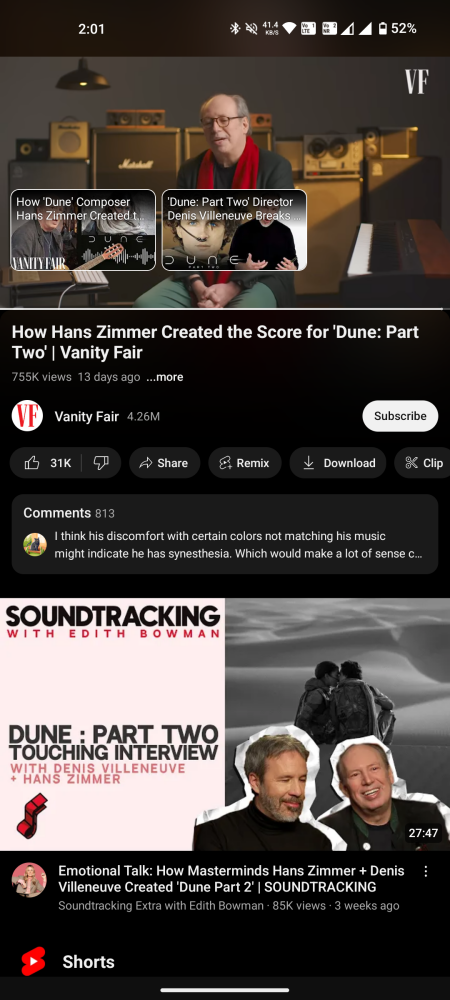
Vor 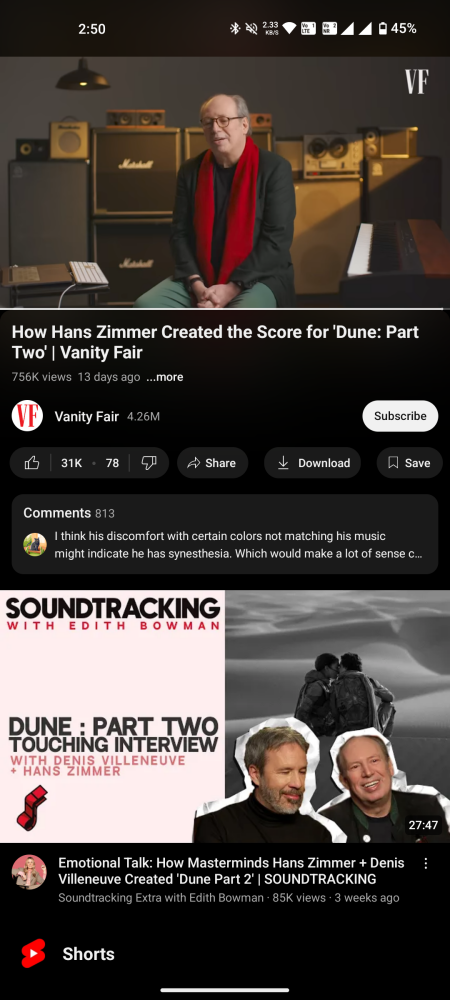
Nach
Dies waren also einige Möglichkeiten, wie Sie die von YouTube am Ende eines Videos angezeigten Abspannkarten blockieren können. Es ist wirklich schade, dass YouTube es nicht zulässt, diese mit einem einfachen Schalter zu deaktivieren. Die oben genannten Methoden sind derzeit die einzigen Workarounds. Wir hoffen, Sie konnten das ungestörte Ansehen auf YouTube fortsetzen. Bis zum nächsten Mal!



Schreibe einen Kommentar