YouTube-Video wird in PowerPoint nicht abgespielt
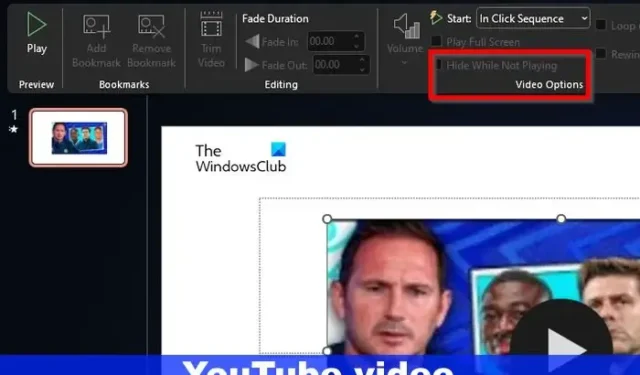
Die Leute können Videos zu einer Microsoft PowerPoint-Präsentation hochladen, aber diejenigen, die ein bestimmtes Video möglicherweise nicht auf ihrem Computer gespeichert haben, können stattdessen ein YouTube-Video hinzufügen. Nun kann es vorkommen, dass YouTube-Videos nicht in PowerPoint abgespielt werden, nachdem sie einer Präsentation hinzugefügt wurden. Dies ist zweifellos ein Problem, insbesondere wenn das Video während einer Live-Präsentation nicht abgespielt wird. Die Frage ist also: Kann dieses Problem gelöst werden? Das ist sicher möglich, und wir empfehlen, vor der Inbetriebnahme noch einmal zu prüfen, ob alles funktioniert.
So beheben Sie ein YouTube-Video, das in PowerPoint nicht abgespielt wird
Wenn Ihr YouTube-Video nicht in PowerPoint abgespielt wird, überprüfen Sie die Internetverbindung und den eingebetteten Code. Stellen Sie außerdem sicher, dass Office auf die neueste Version aktualisiert wird.
- Prüfe deine Internetverbindung
- Überprüfen Sie den Einbettungscode des YouTube-Videos
- Aktualisieren Sie Ihre Version von Microsoft Office
- Speichern Sie nur im neuen PowerPoint-Format
- Video anzeigen, wenn es ausgeblendet ist
1]Überprüfen Sie Ihre Internetverbindung
Hier sollten Sie zunächst die Qualität Ihrer Internetverbindung überprüfen . Wir glauben, dass mindestens eine der im verlinkten Beitrag aufgeführten Lösungen dazu beitragen wird, dass Ihr YouTube-Video wieder auf Kurs kommt.
2] Überprüfen Sie den Einbettungscode des YouTube-Videos
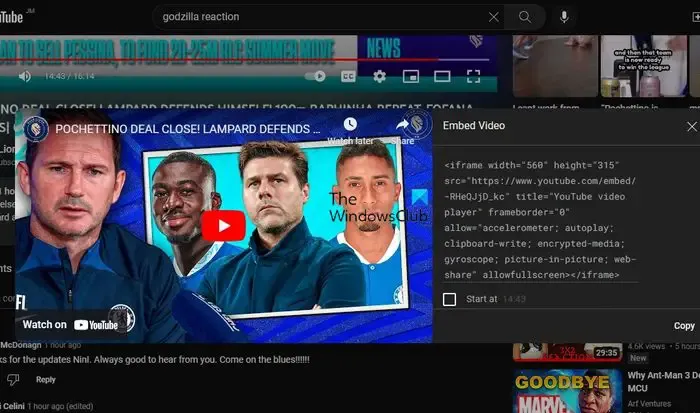
Wenn die Internetverbindung nicht das Problem ist, dann hat das Problem hier möglicherweise viel mit dem eingebetteten Code für das YouTube-Video zu tun.
Stellen Sie zunächst sicher, dass das zu Ihrer PowerPoint-Präsentation hinzugefügte YouTube-Video nicht über einen Link hinzugefügt wurde. Es sollte immer der eingebettete Code sein, da PowerPoint nicht in der Lage ist, YouTube-Videolinks in Streaming-Inhalte umzuwandeln.
- Um dies zu überprüfen, besuchen Sie bitte die YouTube-Website mit Ihrem bevorzugten Webbrowser.
- Suchen Sie das Video, das Sie Ihrer Präsentation hinzufügen möchten.
- Klicken Sie auf der Videoseite auf die Schaltfläche „Teilen“, die sich unter dem Videoplayer befindet.
- Klicken Sie anschließend im Fenster „Freigabeoptionen“ auf die Schaltfläche „Einbetten“.
- Kopieren Sie den Code aus dem Bildschirm „Video einbetten“.
- Kehren Sie zur PowerPoint-Präsentation zurück und klicken Sie auf Einfügen > Video > Online-Videos.
- Fügen Sie den entsprechenden Einbettungscode in das URL-Feld ein und schon wird das Video direkt zu Ihrer Folie hinzugefügt.
3] Aktualisieren Sie Ihre Version von Microsoft Office
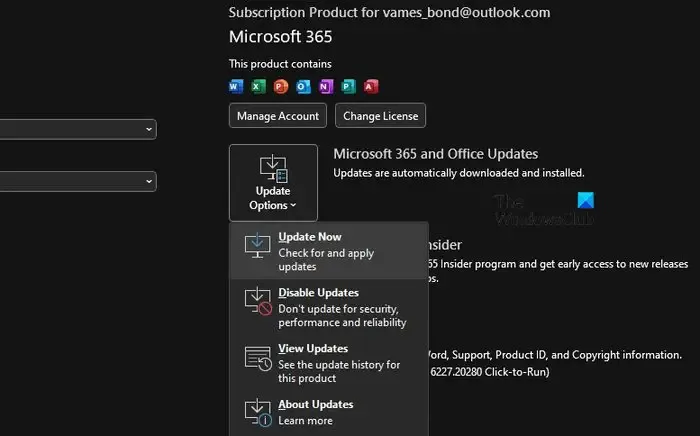
Der nächste Schritt besteht darin, Microsoft Office zu aktualisieren. Dadurch wird auch PowerPoint aktualisiert, da es Teil der Office-App-Suite ist.
- Um Microsoft Office zu aktualisieren , müssen Sie eine der Office-Apps öffnen. Öffnen Sie beispielsweise gleich PowerPoint.
- Klicken Sie auf Datei und wählen Sie dann Konto aus.
- Gehen Sie zu Update-Optionen und klicken Sie darauf.
- Klicken Sie im Dropdown-Menü bitte auf „Jetzt aktualisieren“ und warten Sie.
4] Nur im neuen PowerPoint-Format speichern
Die Sache ist die Sache: PowerPoint und alle anderen Office-Apps ermöglichen Benutzern das Speichern in älteren Formaten. Dies dient der Verbesserung der Kompatibilität, ist jedoch nicht sinnvoll, wenn einer Präsentation ein YouTube-Video hinzugefügt wird.
Wenn Sie Ihrer Präsentation ein Video hinzufügen möchten, empfehlen wir, es immer im Standardformat PPTX zu speichern . Andernfalls besteht die Möglichkeit, dass die Datei beschädigt wird und das Video daher nicht wie vorgesehen geladen wird.
5] Video anzeigen, wenn es ausgeblendet ist
PowerPoint verfügt über eine Funktion, mit der Benutzer Videos ausblenden können. In manchen Situationen kann es vorkommen, dass Benutzer versehentlich das YouTube-Video ausblenden, das sie einer Präsentation hinzugefügt haben.
- Um ein ausgeblendetes Video einzublenden, müssen Sie PowerPoint öffnen.
- Wählen Sie das Video auf der entsprechenden Folie aus.
- Klicken Sie im Menüband auf die Registerkarte „Wiedergabe“.
- Suchen Sie im Bereich „Videooptionen“ nach „ Bei Nichtwiedergabe ausblenden“ .
- Wenn die Option „Bei Nichtwiedergabe ausblenden“ nicht deaktiviert ist, tun Sie dies bitte.
Warum wird mein Video in PowerPoint nicht automatisch abgespielt?
Möglicherweise ist das Video nicht auf automatische Wiedergabe eingestellt, also müssen wir das ändern. Gehen Sie zu Video-Tools und klicken Sie auf die Registerkarte Wiedergabe. Klicken Sie anschließend zum Starten auf den Abwärtspfeil und wählen Sie Automatisch aus.
Warum spielt mein PowerPoint kein Audio oder Video ab?
Es gibt einige häufige Ursachen dafür, dass Ihre Videos und Audiodateien in PowerPoint nicht funktionieren. Es kann auf eine schlechte Internetverbindung oder Probleme mit dem Betriebssystem zurückzuführen sein, oder vielleicht hat es mehr mit dem Video selbst als mit irgendetwas anderem zu tun.



Schreibe einen Kommentar