YouTube pausiert ständig selbst [Fix]
![YouTube pausiert ständig selbst [Fix]](https://cdn.thewindowsclub.blog/wp-content/uploads/2023/09/youtube-keeps-pausing-itself-1-640x300.webp)
Werden YouTube-Videos immer wieder automatisch pausiert ? Wie einige Nutzer berichten, werden ihre Videos auf YouTube willkürlich und wiederholt angehalten oder angehalten, ohne dass die Pause-Taste gedrückt wird. Berichten zufolge tritt dieses Problem sowohl auf PCs als auch auf Mobiltelefonen auf. Wie Sie dieses Problem nun beheben können, erfahren Sie in diesem Beitrag.
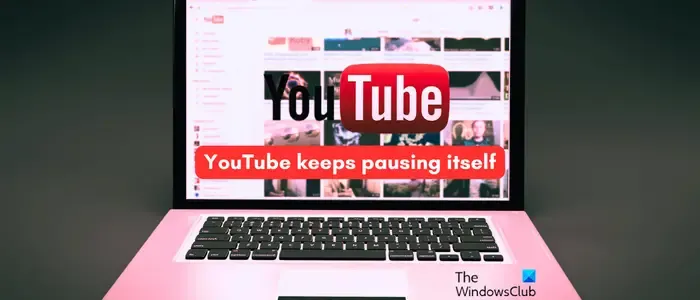
Wie verhindere ich, dass YouTube automatisch pausiert?
Um zu verhindern, dass YouTube automatisch pausiert, können Sie überprüfen, ob die Verbindung zu Ihren Kopfhörern nicht zufällig unterbrochen wird, da YouTube Videos immer dann pausiert, wenn Ihre Kopfhörer getrennt werden. Darüber hinaus könnte es sich um ein vorübergehendes Problem handeln. Starten Sie Ihr Gerät daher neu und prüfen Sie, ob das Problem behoben ist.
YouTube pausiert ständig
Wenn YouTube Videos immer wieder willkürlich pausiert, finden Sie hier die Lösungen, mit denen Sie das Problem beheben können:
- Überprüfen Sie, ob ein Problem mit der Internetverbindung vorliegt.
- Browser-Cache und Cookies löschen.
- Deaktivieren Sie Browsererweiterungen.
- Schließen Sie in Konflikt stehende Software.
- Verwenden Sie AutoTube, um YouTube ununterbrochen anzusehen.
- Deaktivieren Sie „An Pause erinnern“.
- Überprüfen Sie, ob Ihre Kopfhörer das Problem verursachen.
- Wechseln Sie zu einem anderen Webbrowser.
- Laden Sie das Video herunter, um es offline anzusehen.
- Kontaktieren Sie das YouTube-Supportteam.
1] Überprüfen Sie, ob ein Problem mit der Internetverbindung vorliegt
Dieses Problem kann bei einer schwachen Internetverbindung oder anderen Netzwerkproblemen auftreten. Daher sollten Sie als Erstes Ihre Internetverbindung überprüfen und sicherstellen, dass Sie über eine gute Internetverbindung mit guter Geschwindigkeit verfügen. Hier sind einige Tipps, die Sie befolgen können:
- Überprüfen Sie, ob Probleme mit der Internetverbindung vorliegen, und beheben Sie diese .
- Testen Sie Ihre Internetgeschwindigkeit und aktualisieren Sie bei Bedarf Ihren Netzwerkplan.
2] Browser-Cache und Cookies löschen
Veralteter oder beschädigter Browser-Cache und Cookies können die Funktion von YouTube beeinträchtigen und dazu führen, dass YouTube automatisch angehalten wird. Wenn das Szenario zutrifft, können Sie daher den Cache und die Cookies aus Ihrem Webbrowser löschen und prüfen, ob das Problem behoben ist. Hier ist wie:
Google Chrome:
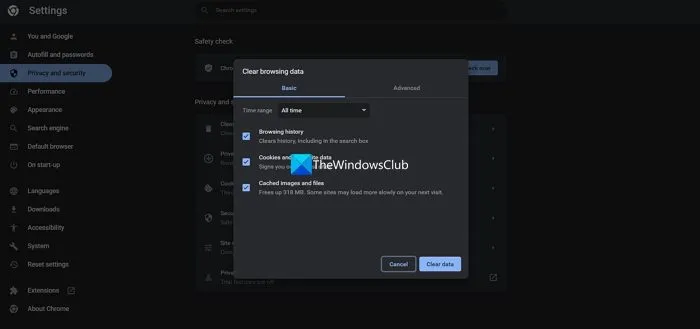
- Öffnen Sie zunächst Ihren Chrome-Browser, tippen Sie auf die Menüschaltfläche mit den drei Punkten, navigieren Sie zur Option „Weitere Tools“ und wählen Sie die Option „Browserdaten löschen“ . Alternativ können Sie auch schnell den Hotkey Strg+Umschalt+Entf drücken .
- Stellen Sie anschließend den Zeitbereich auf „Gesamte Zeit“ ein und aktivieren Sie die Kontrollkästchen „Cookies und andere Websitedaten“ , „Zwischengespeicherte Bilder und Dateien“ .
- Klicken Sie abschließend auf die Schaltfläche „Daten löschen“ . Wenn der Vorgang abgeschlossen ist, öffnen Sie YouTube erneut und prüfen Sie, ob das Problem mit der automatischen Pause behoben ist.
Microsoft Edge:
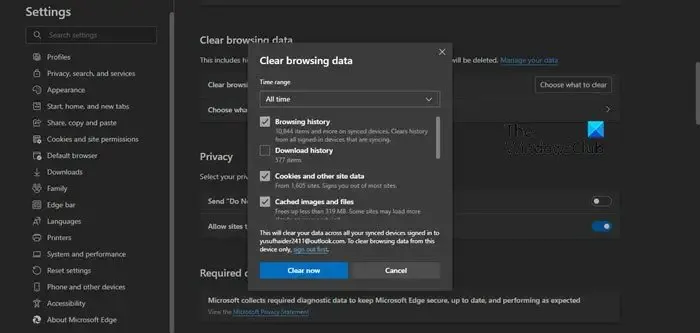
- Gehen Sie zunächst zu Edge, drücken Sie die Schaltfläche „Einstellungen und mehr“ (Dreipunktmenü) und wählen Sie die Option „ Verlauf“ . Oder verwenden Sie STRG+H, um die Option „Verlauf“ auszuwählen.
- Klicken Sie nun im angezeigten Feld auf die Menüschaltfläche mit den drei Punkten und wählen Sie dann die Option Browserdaten löschen .
- Wählen Sie anschließend „Gesamte Zeit“ als Zeitbereich und aktivieren Sie die Optionen „ Cookies und andere Websitedaten“ und „Zwischengespeicherte Bilder und Dateien“ .
- Wenn Sie fertig sind, klicken Sie auf die Schaltfläche „Jetzt löschen“ und öffnen Sie YouTube erneut, um zu sehen, ob das Problem behoben ist.
3] Deaktivieren Sie Browsererweiterungen
Eine weitere mögliche Ursache für dieses Problem könnte eine problematische Browsererweiterung eines Drittanbieters sein, die möglicherweise YouTube stört. Wenn das Szenario zutrifft, können Sie das Problem nun beheben, indem Sie alle verdächtigen Browsererweiterungen deaktivieren oder deinstallieren . Hier sind die Schritte dazu:
Google Chrome:
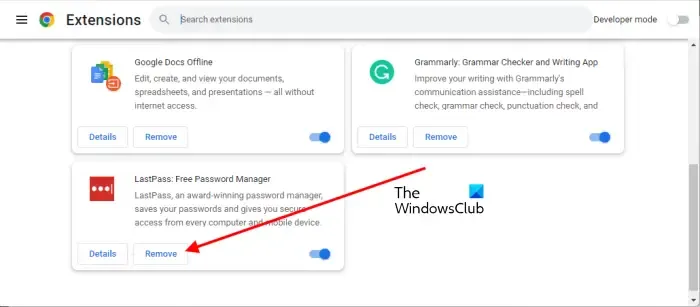
- Öffnen Sie zunächst Chrome, klicken Sie auf die Menüschaltfläche mit den drei Punkten, gehen Sie zur Option „Weitere Tools“ und wählen Sie die Option „Erweiterungen“ .
- Jetzt können Sie eine verdächtige Erweiterung deaktivieren, indem Sie den damit verbundenen Schalter ausschalten. Sie können eine Erweiterung auch dauerhaft deinstallieren, indem Sie auf die Schaltfläche „Entfernen“ klicken .
Microsoft Edge:
- Öffnen Sie zunächst Edge und klicken Sie auf die Schaltfläche „Einstellungen und mehr“ .
- Klicken Sie nun auf die Option „Erweiterungen“ und wählen Sie die Option „Erweiterungen verwalten“ .
- Entfernen oder deaktivieren Sie anschließend alle verdächtigen Erweiterungen und öffnen Sie YouTunbe erneut, um zu überprüfen, ob das Problem behoben ist.
4] Schließen Sie in Konflikt stehende Software
Konfliktsoftware wie ein VPN oder ein Antivirenprogramm eines Drittanbieters, das im Hintergrund läuft, kann ein weiterer Grund für das Autopause-Problem auf YouTube sein. Daher können Sie versuchen, Hintergrundprogramme zu schließen und zu sehen, ob das Problem behoben ist. Dieser Fix gilt sowohl für PCs als auch für mobile Geräte.
5] Verwenden Sie AutoTube, um YouTube ununterbrochen anzusehen
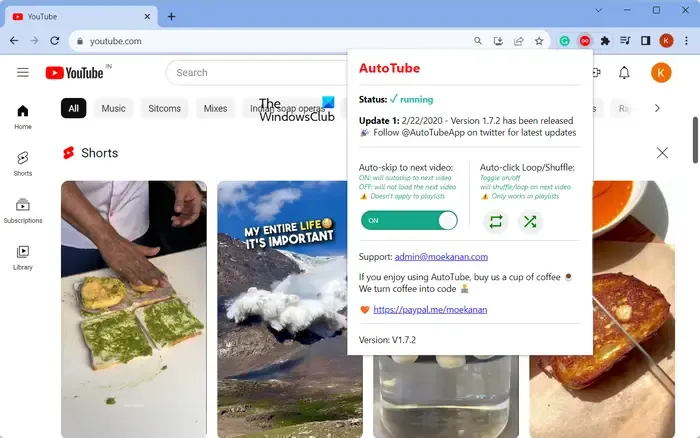
Wenn das Problem auch nach dem Ausprobieren der oben genannten Korrekturen weiterhin besteht, können Sie die AutoTube- Erweiterung in Ihrem Browser verwenden, um YouTube ununterbrochen ohne Pausenprobleme anzusehen.
YouTube unterbricht möglicherweise Videos nach einer Weile, wenn Sie kontinuierlich YouTube-Videos ansehen. Wenn Sie YouTube jedoch ungehindert ansehen möchten, ist AutoTube die Lösung. Es handelt sich um eine kostenlose Weberweiterung für Chrome, mit der Sie YouTube ohne Unterbrechungen ansehen und automatisch zum nächsten Video in der Liste springen können.
Sie können AutoTube aus dem Chrome-Webshop herunterladen und zu Ihrem Browser hinzufügen.
6] Deaktivieren Sie „An Pause erinnern“.
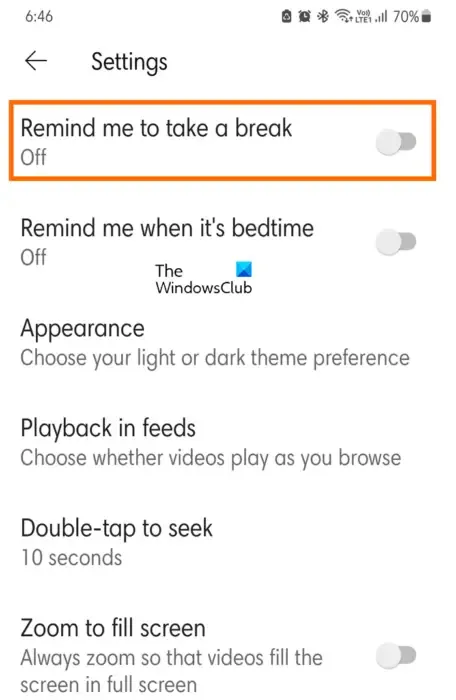
YouTube bietet eine praktische Funktion „Erinnere mich daran, eine Pause einzulegen“ , die dich benachrichtigt, wenn du die App eine ganze Weile ununterbrochen benutzt hast, und das Video anhält. Dies ist sehr nützlich, wenn Sie sich auf andere Arbeiten konzentrieren möchten. Diese Funktion wird für Benutzer unter 18 Jahren automatisch aktiviert und für Erwachsene standardmäßig deaktiviert.
Wenn diese Funktion nun in Ihrem YouTube-Konto aktiviert ist, können Sie sie deaktivieren, indem Sie sie in Ihren Einstellungen deaktivieren. Diese Funktion ist nur auf Mobiltelefonen verfügbar. Hier sind die Schritte, um die Funktion „Mich an eine Pause erinnern“ auf YouTube zu deaktivieren:
- Öffnen Sie zunächst Ihre YouTube-App und klicken Sie auf Ihr Profilbild.
- Wählen Sie nun die Option „Einstellungen“ und wechseln Sie dann zur Registerkarte „Allgemein“ .
- Scrollen Sie als Nächstes nach unten zur Option „An eine Pause erinnern“ und deaktivieren Sie den damit verbundenen Schalter.
Sie können jetzt YouTube-Videos ohne automatische Pause ansehen.
7]Überprüfen Sie, ob Ihre Kopfhörer das Problem verursachen
Wenn Sie einen Kopfhörer verwenden, insbesondere auf Ihrem Telefon, wird das Video automatisch angehalten, wenn die Kopfhörer getrennt werden. Wenn Sie also einen kabelgebundenen Kopfhörer verwenden, stellen Sie sicher, dass dieser ordnungsgemäß an Ihr Gerät angeschlossen ist. Stellen Sie bei Bluetooth- oder kabellosen Kopfhörern sicher, dass die Kopfhörer aufgeladen und mit Ihrem Telefon oder PC verbunden sind.
8] Wechseln Sie zu einem anderen Webbrowser
Sie können auch versuchen, das Problem mit der automatischen Pause von YouTube mit einem anderen Webbrowser zu beheben. Das Problem könnte browserspezifisch sein, daher sollte Ihnen der Wechsel zu einem anderen Webbrowser bei der Behebung des Problems helfen.
9] Laden Sie das Video herunter, um es offline anzusehen

Wenn das Problem bei bestimmten Videos auftritt, können Sie die Videos offline herunterladen und dann ansehen. Unter einem Video finden Sie eine Download- Option, um es offline zu speichern. Klicken Sie auf diese Option und wählen Sie dann die Videoqualität aus, in der Sie das Video herunterladen und ansehen möchten. Sehen Sie, ob dies Ihnen bei der Behebung des Problems hilft.
Warum wird YouTube alle paar Sekunden beendet?
Dass YouTube plötzlich abstürzt oder geschlossen wird, kann verschiedene Ursachen haben, darunter Netzwerkprobleme, ein Serverausfall, unzureichender Speicherplatz und ein beschädigter App-Cache. Darüber hinaus kann dieses Problem auftreten, wenn die Version Ihrer YouTube-App veraltet ist. Es kann auch sein, dass die App-Installation beschädigt oder unvollständig ist und daher immer wieder abstürzt. Überprüfen Sie also Ihre Internetverbindung, stellen Sie sicher, dass die YouTube-Server nicht ausgefallen sind, leeren Sie den YouTube-Cache und aktualisieren Sie YouTube.



Schreibe einen Kommentar