YouTube im Vollbildmodus funktioniert auf dem iPhone nicht: Lösung
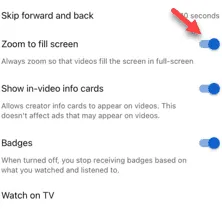
Wenn Sie YouTube im Vollbildmodus ansehen, haben Sie Ihre ungeteilte Aufmerksamkeit. Aber was, wenn Sie den Vollbildmodus im YouTube-Modus nicht aufrufen können? Wenn Sie ein YouTube-Video öffnen, wird in der Ecke des Videos immer die Schaltfläche „Vollbild“ angezeigt. Dieses Problem zu lösen ist nicht so schwer. Befolgen Sie einfach diese Schritte.
Lösung 1 – Automatische Rotationsfunktion entsperren
Manchmal kann die Funktion „Automatisch drehen“ zu einer Fehlfunktion der Vollbildtaste führen. Deaktivieren Sie daher die Funktion „Automatisch drehen“ im Kontrollzentrum, und Sie können YouTube im Vollbildmodus verwenden.
Schritt 1 – Öffnen Sie das Kontrollzentrum , während Sie sich in der YouTube-App befinden .
Schritt 2 – Überprüfen Sie als Nächstes, ob die Funktion „ Automatisch drehen “ aktiviert ist. Wenn dies der Fall ist, deaktivieren Sie sie.

Schritt 3 – Nachdem Sie die Funktion „Automatisch drehen“ deaktiviert und zu YouTube zurückgekehrt sind, drehen Sie das iPhone seitwärts oder legen Sie es horizontal hin.
Schritt 4 – Sie werden feststellen, dass der YouTube-Player in den Vollbildmodus wechselt. Wenn dies jedoch nicht der Fall ist und das Video weiterhin im Standardmodus abgespielt wird, verwenden Sie den Vollbildmodus.

Prüfen Sie, ob Sie die Videos im Vollbildmodus ansehen können oder nicht.
Wenn das Problem weiterhin besteht, befolgen Sie die nächste Lösung.
Fix 2 – Umschalten der Anzeigezoomstufe
Die Veränderung der Anzeigezoomstufe kann der Grund dafür sein, dass sich die Videos nicht im Vollbildmodus anzeigen lassen.
Schritt 1 – Laden Sie dazu die Einstellungen des iPhones über das Symbol ⚙.
Schritt 2 – Suchen Sie die Einstellungen „ Anzeige und Helligkeit “ und öffnen Sie sie.
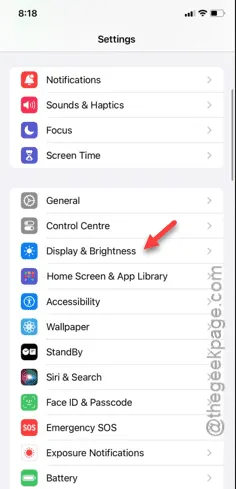
Schritt 3 – Scrollen Sie ein wenig nach unten und öffnen Sie die Funktion „ Anzeigezoom “.
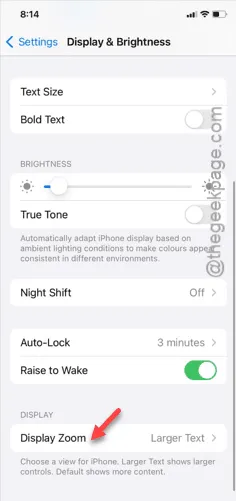
Schritt 4 – Überprüfen Sie, ob Sie den Modus „Größerer Text“ verwenden. Wenn ja, wählen Sie den Modus „ Standard “.
Schritt 5 – Tippen Sie anschließend auf „ Fertig “, um die Änderungen zu speichern.
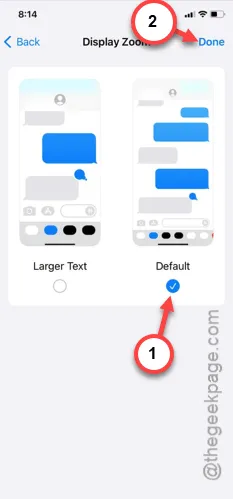
Schritt 6 – Es wird eine Warnmeldung angezeigt –
Changing Display Zoom will restart iPhone
Schritt 7 – Tippen Sie auf die Option „ Standard verwenden “.
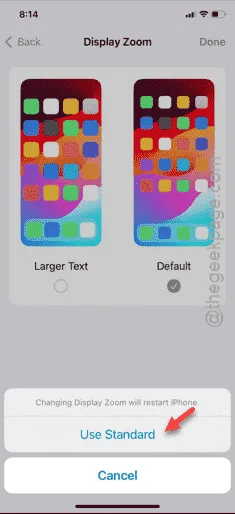
Nachdem Sie die Zoomstufe auf Ihrem iPhone auf die Standardstufe zurückgesetzt haben, können Sie die YouTube-Videos im Vollbildmodus anzeigen. Zuvor müssen Sie das iPhone jedoch einmal neu starten.
Öffnen Sie später die YouTube-App und versuchen Sie, die Videos in den Vollbildmodus zu versetzen.
Lösung 3 – YouTube zwangsweise schließen und prüfen
Versuchen Sie, die YouTube-App zwangsweise zu schließen, und überprüfen Sie es erneut.
Schritt 1 – Wischen Sie, während die YouTube-App auf Ihrem iPhone geöffnet ist, von links unten nach oben.
Schritt 2 – Schließen Sie dort die YouTube- App, indem Sie die App nach oben wischen.
Schritt 3 – Schließen Sie auf die gleiche Weise alle Apps, die aktuell auf dem Gerät ausgeführt werden.
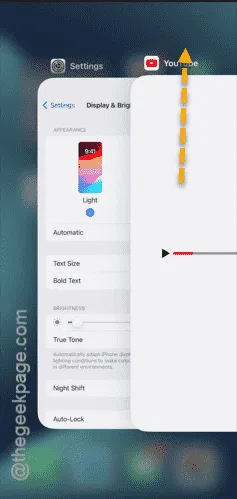
Nachdem Sie alle Apps, einschließlich YouTube, geschlossen haben, starten Sie den YouTube-Client auf Ihrem iPhone neu.
Öffnen Sie das erste Video in Ihrem eigenen Feed. Versuchen Sie, das Video im Vollbildmodus anzuzeigen.
Fix 4 – Zoom aktivieren, um den Bildschirm auszufüllen
Immer noch kein Glück mit dem Vollbildmodus auf YouTube? Sie können alle Ihre Videos so konfigurieren, dass sie so gezoomt werden, dass sie den Bildschirm Ihres iPhones ausfüllen.
Schritt 1 – Öffnen Sie die YouTube- App, falls Sie sie noch nicht geöffnet haben.
Schritt 2 – Spielen Sie keines der Videos ab. Tippen Sie stattdessen unten auf Ihr Profilsymbol , um die Bibliothek zu laden.
Schritt 3 – Tippen Sie später oben auf Ihr Profilsymbol.
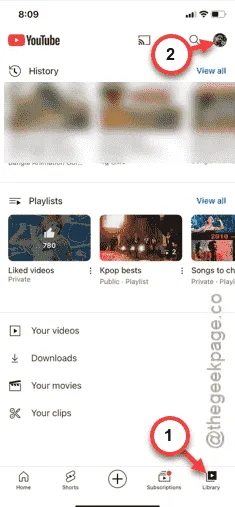
Schritt 4 – Tippen Sie auf „ Einstellungen “, um die YouTube-Einstellungen zu öffnen.
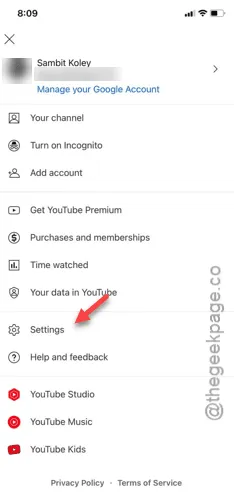
Schritt 5 – Öffnen Sie anschließend die „ Allgemeinen “ Einstellungen.

Schritt 6 – Scrollen Sie in den allgemeinen Einstellungen nach unten und aktivieren Sie den Modus „ Zoom, um Bildschirm auszufüllen “.

Nach dem Ändern der Einstellungen werden alle Videos (unabhängig vom beabsichtigten Seitenverhältnis des Videos) vergrößert, um den Bildschirm Ihres iPhones auszufüllen.
Schritt 6 – Um zu testen, ob dies funktioniert hat oder nicht, öffnen Sie ein zufälliges YouTube-Video in der App.
Schritt 7 – Verwenden Sie dieselbe Vollbild-Schaltfläche im Videoplayer, um ihn in den Vollbildmodus zu versetzen.
Testen Sie, ob dies funktioniert oder nicht.



Schreibe einen Kommentar