YouTube-Audio nicht synchron [Fix]
![YouTube-Audio nicht synchron [Fix]](https://cdn.thewindowsclub.blog/wp-content/uploads/2023/07/youtube-audio-out-of-sync-1-640x300.webp)
Bei einigen Nutzern kommt es immer wieder zu Synchronisations-, Verzögerungs- und Verzögerungsproblemen zwischen Audio und Video auf YouTube . Berichten zufolge treten diese Probleme sowohl auf PCs als auch auf anderen Geräten wie Smart TV, Roku TV usw. auf.
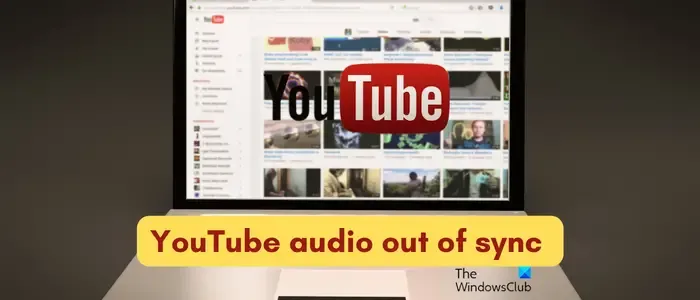
Dies kann verschiedene Ursachen haben. Einer der Hauptgründe könnte die Tatsache sein, dass Ihre Internetverbindung schwach ist, weshalb beim Ansehen hochwertiger YouTube-Videos Probleme mit der Synchronisierung des Tons auftreten. Abgesehen davon könnte dieses Problem bei PC-Benutzern auftreten, wenn ihre Gerätetreiber veraltet sind oder weil sich die Browserdaten angesammelt haben. Eine veraltete YouTube-App, aktivierte Hardwarebeschleunigung im Browser und fehlerhafte Inhalte können weitere Gründe für das gleiche Problem sein. In jedem Fall sind Sie bei uns genau richtig. Hier werden wir verschiedene funktionierende Korrekturen besprechen, die Ihnen dabei helfen, Probleme mit der Desynchronisierung von YouTube-Audio auf PC und Fernseher zu beheben.
Wie behebe ich die Audioverzögerung auf YouTube?
Wenn der Ton verzögert ist oder nicht mit dem Video auf Ihrem YouTube synchronisiert ist, stellen Sie sicher, dass Sie über eine stabile und gesunde Internetverbindung verfügen. Stellen Sie außerdem sicher, dass der Inhalt des Videos nicht fehlerhaft ist. Sie können auch versuchen, Ihre Grafik- und Audiotreiber zu aktualisieren, den Browser-Cache und die Cookies zu leeren, die Hardwarebeschleunigung in Ihrem Webbrowser zu deaktivieren oder die YouTube-App neu zu installieren, um das Problem zu beheben.
Beheben Sie, dass YouTube-Audio auf einem Windows-PC nicht synchron ist
Wenn Sie Synchronisierungsprobleme mit Audio und Video auf YouTube haben, können Sie die Probleme mit den folgenden Lösungen beheben:
- Stellen Sie sicher, dass Ihre Video- und Audiotreiber auf dem neuesten Stand sind.
- Versuchen Sie, andere YouTube-Videos abzuspielen.
- Suchen Sie nach Problemen mit der Netzwerkverbindung.
- Browser-Cache und Cookies löschen.
- Deaktivieren Sie die Hardwarebeschleunigung in Ihrem Webbrowser.
- Aktualisiere oder installiere YouTube neu (falls zutreffend).
- Verwenden Sie einen alternativen Browser.
1] Stellen Sie sicher, dass Ihre Video- und Audiotreiber auf dem neuesten Stand sind
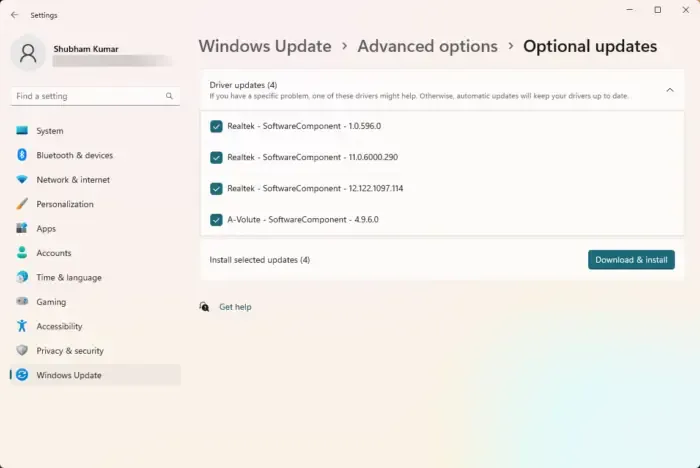
Als Erstes sollten Sie sicherstellen, dass das Problem nicht auf ein Treiberproblem zurückzuführen ist. Wenn Ihre Grafik-, Audio- und anderen Gerätetreiber veraltet oder beschädigt sind. Stellen Sie daher sicher, dass Ihre Gerätetreiber, insbesondere Grafik- und Audiotreiber, auf dem neuesten Stand sind . Sie können sie über die Windows-Einstellungen aktualisieren. Hier ist wie:
- Öffnen Sie zunächst die Einstellungen mit Win+I und gehen Sie zur Registerkarte Windows Update .
- Klicken Sie nun auf Erweiterte Optionen und dann auf die Option Optionale Updates .
- Überprüfen Sie als Nächstes, ob Gerätetreiber-Updates verfügbar sind. Wenn ja, aktivieren Sie die Kontrollkästchen für die Treiberaktualisierung und klicken Sie dann auf die Schaltfläche „Herunterladen und installieren“ .
- Nachdem die Updates heruntergeladen wurden, starten Sie Ihren PC neu, um den Installationsvorgang abzuschließen.
Beim nächsten Start sollten die Audio-Synchronisierungsprobleme mit YouTube nun behoben sein.
2] Versuchen Sie, andere YouTube-Videos abzuspielen
Der Fehler könnte bei dem spezifischen YouTube-Video liegen, das Sie ansehen möchten. Um eine solche Möglichkeit auszuschließen, schauen Sie sich daher andere YouTube-Videos an und prüfen Sie, ob das Problem weiterhin besteht. Wenn nicht, können Sie sicher sein, dass der Inhalt selbst fehlerhaft war. Wenn das Problem jedoch bei allen YouTube-Videos weiterhin besteht, fahren Sie mit der nächsten Lösung fort.
3] Überprüfen Sie, ob Probleme mit der Netzwerkverbindung vorliegen
Da Sie zum Streamen oder Ansehen hochwertiger YouTube-Videos eine Hochgeschwindigkeits-Internetverbindung benötigen, liegt das Problem möglicherweise an einem Problem mit der Netzwerkverbindung. Ihre Internetverbindung ist möglicherweise verzögert, weshalb Audio und Video auf YouTube nicht synchron sind. Möglicherweise liegen bei Ihnen noch andere Netzwerkprobleme vor. Stellen Sie daher sicher, dass Ihre Internetverbindung stabil und zuverlässig ist. Außerdem können Sie WLAN-Probleme beheben , um das Problem zu beheben.
4] Browser-Cache und Cookies löschen
Wenn Sie YouTube in einem Webbrowser auf Ihrem PC ansehen und auf dieses Problem stoßen, könnten alte, beschädigte und überfüllte Cache- und Cookie-Daten das Problem verursachen. Es ist bekannt, dass veraltete oder fehlerhafte Browserdaten zu Leistungsproblemen in Browsern führen. Wenn das Szenario zutrifft, löschen Sie also den Browser-Cache und die Cookies und prüfen Sie, ob das Problem behoben ist.
Wenn Sie einen der folgenden Webbrowser verwenden, einschließlich Google Chrome oder Microsoft Edge , können Sie sich die Schritte zum Löschen des Caches und der Cookies unten ansehen.
Google Chrome:
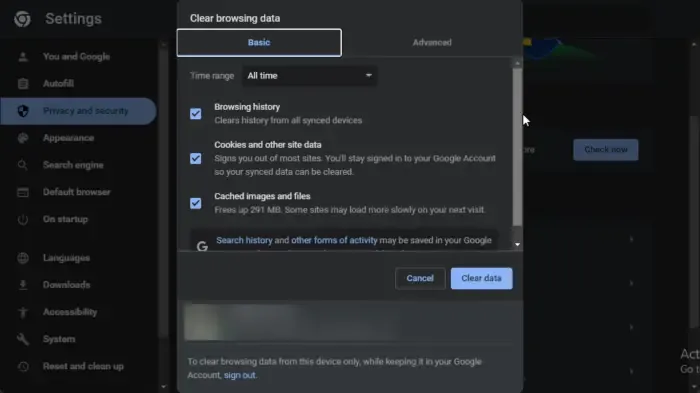
- Öffnen Sie zunächst Ihren Google Chrome-Browser und klicken Sie auf die Menüoption mit den drei Punkten.
- Drücken Sie anschließend die Option Weitere Tools > Browserdaten löschen oder drücken Sie die Tastenkombination Strg+Umschalt+Entf, um Browserdaten schnell zu löschen.
- Stellen Sie anschließend sicher, dass Sie den Zeitraum auf „Alle Zeiten“ eingestellt haben und aktivieren Sie die Kontrollkästchen „Cookies und andere Websitedaten“ und „Zwischengespeicherte Bilder und Dateien“ .
- Klicken Sie abschließend auf die Schaltfläche „Daten löschen“ und starten Sie Chrome neu, um zu prüfen, ob der Ton auf YouTube immer noch nicht synchron ist oder nicht.
Microsoft Edge:

- Öffnen Sie zunächst Ihren Edge-Browser und klicken Sie auf die Option „Einstellungen und mehr“ (Menüschaltfläche mit drei Punkten) > „Verlauf“ . Oder drücken Sie schnell die Tastenkombination STRG+H.
- Tippen Sie im angezeigten Verlaufsfenster auf die Menüschaltfläche mit den drei Punkten und dann auf die Option „Browserdaten löschen“.
- Wählen Sie nun „Gesamte Zeit“ als Zeitbereich und aktivieren Sie die Kontrollkästchen „Cookies und andere Websitedaten“ und „Zwischengespeicherte Bilder und Dateien“ .
- Klicken Sie anschließend auf die Schaltfläche „Jetzt löschen“ und starten Sie Ihren Browser neu.
- Öffnen Sie abschließend YouTube und prüfen Sie, ob das Problem behoben ist.
5] Deaktivieren Sie die Hardwarebeschleunigung in Ihrem Webbrowser
Die Hardwarebeschleunigung ist eine nützliche Funktion, mit der Sie Ihre GPU nutzen können, um die Leistung Ihres Browsers weiter zu steigern, insbesondere beim Streamen und Ansehen von Videos. In einigen Fällen funktioniert diese Funktion jedoch möglicherweise nicht wie vorgesehen und führt zu Problemen wie der Desynchronisierung von YouTube-Audio. Wenn das Szenario zutrifft, können Sie daher die Hardwarebeschleunigungsfunktion in Ihrem Webbrowser deaktivieren und prüfen, ob das Problem behoben ist.
Google Chrome:

- Öffnen Sie zunächst Ihren Chrome-Browser und tippen Sie auf die Menüschaltfläche mit den drei Punkten in der oberen rechten Ecke.
- Wählen Sie als Nächstes die Option „Einstellungen“ und navigieren Sie im linken Bereich zur Registerkarte „System“ .
- Danach sehen Sie im rechten Bereich die Option „ Hardwarebeschleunigung verwenden, wenn verfügbar“ . Deaktivieren Sie einfach den damit verbundenen Schalter.
- Wenn Sie fertig sind, starten Sie Chrome neu und öffnen Sie YouTube, um zu sehen, ob das Problem behoben ist.
Microsoft Edge:
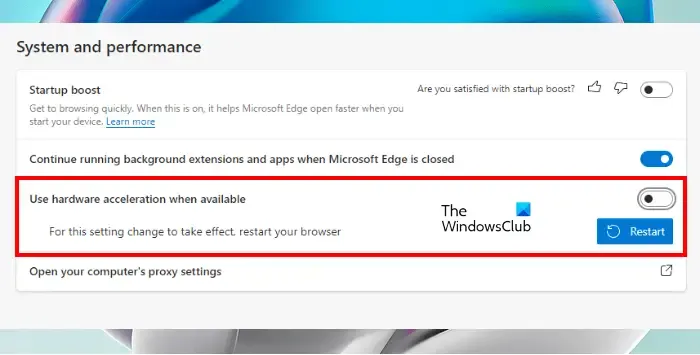
- Öffnen Sie zunächst den Microsoft Edge-Browser, klicken Sie auf die Option „Einstellungen und mehr “ (Menüschaltfläche mit drei Punkten) und klicken Sie auf die Option „ Einstellungen“ .
- Wechseln Sie anschließend zur Registerkarte System und Leistung .
- Deaktivieren Sie nun den Schalter für die Option „Hardwarebeschleunigung verwenden, wenn verfügbar“ .
- Sie können Edge jetzt neu starten und dann versuchen, YouTube-Videos abzuspielen und zu sehen, ob sie immer noch nicht synchron sind oder nicht.
6] YouTube aktualisieren oder neu installieren (falls zutreffend)
Wenn Sie die YouTube-App aus dem Microsoft Store installiert haben und dieses Problem auftritt, ist die App-Version möglicherweise veraltet. Daher können Sie versuchen, die YouTube-App zu aktualisieren und prüfen, ob das Problem behoben ist.
Falls das Aktualisieren der App nicht hilft, ist die App möglicherweise beschädigt. Sie können die App also deinstallieren und dann erneut installieren, um das Problem zu beheben. Um YouTube zu deinstallieren, öffnen Sie die Einstellungen mit Win+I, gehen Sie zu Einstellungen > Apps > Installierte Apps , wählen Sie YouTube aus, klicken Sie auf die Menüschaltfläche mit den drei Punkten daneben und wählen Sie Deinstallieren . Befolgen Sie anschließend die angezeigten Anweisungen und die YouTube-App wird von Ihrem PC entfernt. Sie können jetzt Ihren Computer neu starten und YouTube aus dem Microsoft Store neu installieren. Hoffentlich haben Sie dieses Problem nicht mehr.
7]Verwenden Sie einen alternativen Browser
Browserbenutzer können versuchen, zu einem anderen Webbrowser zu wechseln, um YouTube anzusehen. Sie können beispielsweise zu Chrome wechseln, wenn Sie derzeit Edge verwenden. Und ebenfalls.
Beheben Sie das Problem mit der Synchronisierung des YouTube TV-Audios
Falls bei der YouTube-App auf Ihrem Fernseher ein nicht synchrones Audioproblem auftritt, kann dies verschiedene Gründe haben, z. B. Probleme mit der Netzwerkverbindung, beschädigter Gerätecache, veralteter YouTube-App-Cache, veraltete App usw. Nachfolgend finden Sie die Lösungen zur Behebung des Problems:
- Starten Sie Ihren Fernseher neu.
- Stellen Sie sicher, dass Ihre Internetverbindung stabil ist.
- Leeren Sie den App-Cache.
- Versuchen Sie, das Audioformat auf PCM zu ändern.
- Aktualisieren oder installieren Sie die YouTube TV-App neu.
1] Starten Sie Ihren Fernseher neu
Um das Problem der Audio-Desynchronisierung auf YouTube zu beheben, müssen Sie zunächst Ihren Fernseher neu starten. Einige vorübergehende Probleme wie ein überfüllter Systemcache usw. können dieses Problem auf Ihrem Fernseher verursachen. Daher können Sie versuchen, Ihren Fernseher neu zu starten.
Wenn ein einfacher Neustart nicht funktioniert, schalten Sie Ihr Gerät aus und wieder ein. Schalten Sie dazu Ihren Fernseher aus, trennen Sie Ihr Gerät von der Stromquelle und warten Sie mindestens eine Minute. Schließen Sie anschließend das Netzkabel an Ihren Fernseher an und schalten Sie ihn ein. Sobald Ihr Fernseher neu gestartet ist, öffnen Sie YouTube und prüfen Sie, ob das Problem behoben ist.
2] Stellen Sie sicher, dass Ihre Internetverbindung stabil ist
Eine verzögerte oder instabile Internetverbindung kann dieses Problem durchaus lindern. Stellen Sie daher sicher, dass Ihr Fernseher mit einer aktiven und stabilen Internetverbindung verbunden ist.
3] Leeren Sie den App-Cache
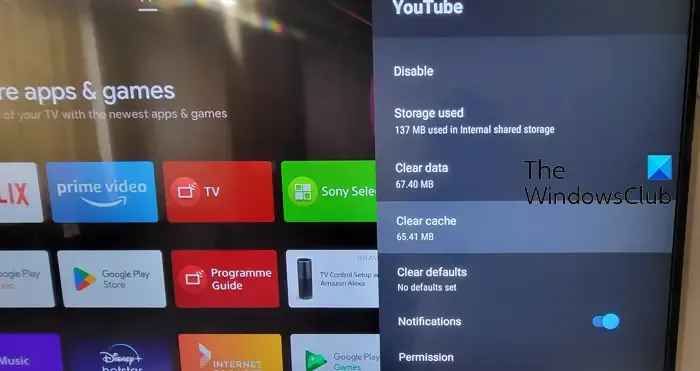
Eine andere Lösung, die das Problem wahrscheinlich für Sie beheben wird, besteht darin, den Cache für die YouTube-App auf Ihrem Fernseher zu leeren. Dieses Problem kann auf einen veralteten oder beschädigten App-Cache zurückzuführen sein. Leeren Sie also den Cache und prüfen Sie, ob das Problem behoben ist. Wenn Sie ein Android TV verwenden, gehen Sie wie folgt vor, um Ihren YouTube-Cache zu leeren:
- Gehen Sie zunächst auf dem Startbildschirm zur Option Einstellungen .
- Klicken Sie nun auf die Option „Apps“ und wählen Sie dann die Option „Alle Apps anzeigen“ .
- Wählen Sie anschließend die YouTube- App aus und klicken Sie dann auf die Option Cache löschen .
- Klicken Sie anschließend im Bestätigungsdialog auf die Schaltfläche OK .
- Sobald der Cache geleert ist, öffnen Sie YouTube erneut und prüfen Sie, ob das Problem behoben ist.
4] Versuchen Sie, das Audioformat auf PCM zu ändern
Sie können auch versuchen, zum PCM-Audioformat zu wechseln und sehen, ob es hilft. Sie können einfach die Toneinstellungen auf Ihrem Fernseher öffnen und das Audioformat ändern. Überprüfen Sie, ob es dabei hilft, die Audio- und Video-Desynchronisierungsprobleme auf YouTube zu beheben oder nicht.
5] Aktualisieren oder installieren Sie die YouTube TV-App neu
Falls keine der oben genannten Lösungen für Sie funktioniert hat, aktualisieren Sie Ihre YouTube-App auf Ihrem Fernseher auf die neueste Version. Wenn das nicht funktioniert, können Sie die YouTube-App deinstallieren und dann auf Ihrem Fernseher neu installieren.
Warum wird YouTube nicht geräteübergreifend synchronisiert?
Wenn Sie Ihre heruntergeladenen Offline-YouTube-Videos auf anderen Geräten nicht sehen können, prüfen Sie, ob Sie sich beim Gerät mit demselben Konto angemeldet haben, das Sie zum Herunterladen von Inhalten verwendet haben. Stellen Sie außerdem sicher, dass Sie auf allen Ihren Geräten die neueste Version der YouTube-App verwenden.



Schreibe einen Kommentar