Sie verwenden andere Antivirenanbieter in Windows 11
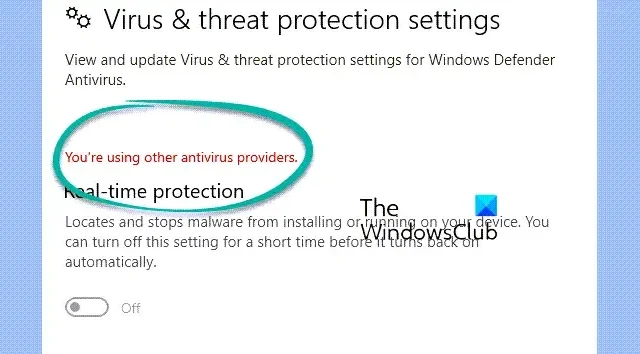
Wenn Sie Windows-Sicherheit unter Windows 11 starten, wird möglicherweise die Meldung angezeigt, dass Sie andere Antivirenanbieter verwenden .
Dies verhindert, dass Sie den Echtzeitschutz von Windows Defender gegen verschiedene Malware und andere Bedrohungen aktivieren .
Während bei einigen die Option „Echtzeitschutz“ fehlt und der Fehler angezeigt wird; Bei anderen ist es möglicherweise verfügbar, lässt sich aber nicht einschalten. Manchmal geht dem Fehler auch eine weitere Meldung voraus: Microsoft Defender Antivirus ist im Ruhezustand .
Was frustrierend ist, ist, dass diese Meldung auch dann angezeigt wird, wenn auf Ihrem PC kein Antivirenprogramm eines Drittanbieters installiert ist!
Warum wird die Meldung „Sie verwenden einen anderen Antivirenanbieter“ angezeigt?
Während es eine lange Liste von Microsoft Defender-Fehlercodes gibt, die aus unterschiedlichen Gründen auftreten, kann der Fehler „Sie verwenden andere Antivirenanbieter“ aufgrund einer fehlerhaften Windows Management Instrumentation (WMI)-Datenbank auftreten.
Der Fehler kann auch aufgrund von Softwareresten (Dateien und Registrierungsschlüsseln) auftreten, die nicht ordnungsgemäß entfernt wurden, z. B. McAfee Antivirus.
Beheben Sie den Fehler „Sie verwenden einen anderen Antivirenanbieter“ in der Windows-Sicherheit
Bevor Sie mit der Fehlerbehebung beginnen, sollten Sie einige grundlegende Schritte ausprobieren, z. B. einen Neustart Ihres PCs und das Entfernen aller Antivirenprogramme von Drittanbietern mithilfe eines Antivirensoftware-Entferners. Wenn die oben genannten Schritte nicht funktionieren, können Sie mit den folgenden Hauptmethoden fortfahren.
- Löschen Sie Registrierungseinträge über die Eingabeaufforderung
- Entfernen Sie das Antivirenprogramm vollständig
- Erstellen Sie die WMI-Datenbank neu
- Aktivieren Sie Windows Defender
- Setzen Sie die WMI-Datenbank zurück
- Führen Sie eine Systemwiederherstellung durch
1] Löschen Sie Registrierungseinträge über die Eingabeaufforderung
Möglicherweise müssen Sie die Microsoft Defender- oder Endpoint Manager-Richtlinien entfernen . Bevor Sie beginnen, sichern Sie bitte Ihre Registrierung , da Sie einige Registrierungsbefehle ausführen werden.
Drücken Sie gleichzeitig die Tasten Win + R , um die Run- Konsole zu starten.
Geben Sie cmd in die Suchleiste ein und drücken Sie die Tastenkombination Strg + Umschalt + Eingabetaste , um die Eingabeaufforderung mit erhöhten Rechten zu öffnen .
Führen Sie nun die folgenden Befehle nacheinander im Eingabeaufforderungsfenster ( Admin ) aus und drücken Sie nach jedem Befehl die Eingabetaste :
reg delete "HKLM\Software\Microsoft\Windows\CurrentVersion\Policies"/f
reg delete "HKLM\Software\Microsoft\WindowsSelfHost"/f
reg delete "HKLM\Software\Policies"/f
reg delete "HKLM\Software\WOW6432Node\Microsoft\Policies"/f
reg delete "HKLM\Software\WOW6432Node\Microsoft\Windows\CurrentVersion\Policies"/f
reg delete "HKLM\SOFTWARE\Policies\Microsoft\Windows Defender"/v DisableAntiSpyware
reg delete "HKCU\Software\Microsoft\Windows\CurrentVersion\Policies"/f
reg delete "HKCU\Software\Microsoft\WindowsSelfHost"/f
reg delete "HKCU\Software\Policies"/f
reg delete "HKLM\Software\Microsoft\Policies"/f
Bitte beachten Sie: Auch wenn Sie für einen Befehl eine Fehlermeldung erhalten, ignorieren Sie diese und fahren Sie mit dem nächsten Befehl fort.
Sobald die Befehle erfolgreich ausgeführt wurden, schließen Sie die Eingabeaufforderung , starten Sie Ihren PC neu und prüfen Sie, ob der Windows Defender-Fehler weiterhin auftritt.
2] Entfernen Sie das Antivirenprogramm vollständig

Sie müssen alle Spuren des zuvor installierten Antivirenprogramms entfernen.
Wenn Ihre McAfee-Deinstallation unvollständig ist, müssen Sie McAfee möglicherweise neu installieren und McAfee anschließend vollständig deinstallieren .
Ebenso können Sie für jedes andere Antivirenprogramm wie Avast, BitDefender, Kaspersky usw. die speziellen Antiviren-Deinstallationstools verwenden . deinstallierer.
3] Erstellen Sie die WMI-Datenbank neu

Es könnte sein, dass das WMI- Repository veraltet ist und Sie daher mit dem Problem konfrontiert sind. Daher wird empfohlen, die Datenbank zu aktualisieren, um den Fehler zu vermeiden.
Klicken Sie dazu mit der rechten Maustaste auf Start und wählen Sie Windows Terminal ( Admin ), um das Eingabeaufforderungsfenster mit Administratorrechten zu öffnen. Führen Sie dann den folgenden Befehl aus und drücken Sie die Eingabetaste :
winmgmt /salvagerepository
Dadurch wird die WMI-Datenbank aktualisiert und neu erstellt , falls eine Inkonsistenz festgestellt wird. Dadurch sollte der Fehler „Sie verwenden andere Antivirenanbieter“ in Windows 11 behoben werden.
4] Aktivieren Sie Windows Defender
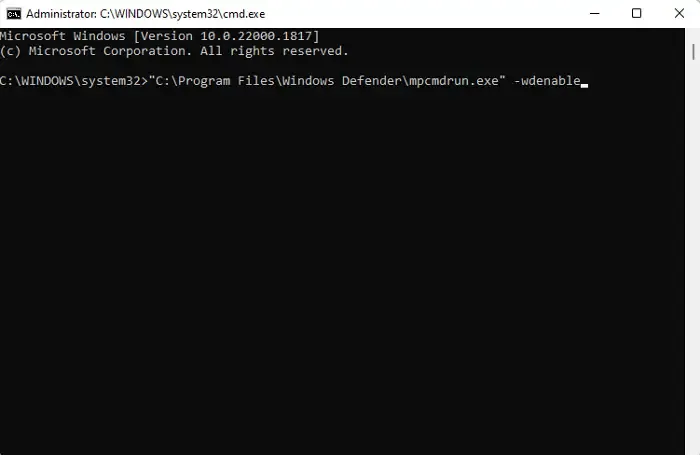
Möglicherweise störte das zuvor installierte Antivirenprogramm eines Drittanbieters den Windows Defender- Dienst und wurde daher deaktiviert. In einem solchen Fall wird empfohlen, Windows Defender erneut zu aktivieren, damit Sie den Echtzeitschutz aktivieren können , um vor Online-Bedrohungen geschützt zu bleiben.
Drücken Sie die Tasten Win + R , um das Dialogfeld „Ausführen“ zu öffnen , geben Sie cmd ein und drücken Sie gleichzeitig die Tasten Strg + Umschalt + Eingabetaste , um das Fenster „ Eingabeaufforderung ( Admin )“ zu öffnen. Führen Sie als Nächstes den folgenden Befehl aus und drücken Sie die Eingabetaste :
"C:\Program Files\Windows Defender\mpcmdrun.exe"-wdenable
Sie können „ C: “ durch das Laufwerk ersetzen, auf dem Windows installiert ist. Starten Sie nun Ihren PC neu und prüfen Sie, ob der Windows Defender-Fehler weiterhin auftritt.
5] Setzen Sie die WMI-Datenbank zurück

In einigen Fällen ist die WMI- Datenbank beschädigt. Um das Problem zu beheben, müssen Sie sie daher auf die Werkseinstellungen zurücksetzen. Bevor Sie jedoch fortfahren, beachten Sie bitte, dass das Zurücksetzen des Repositorys zu versehentlichen Schäden am System führen und es instabil machen kann. In diesem Fall ist es besser, einen Systemwiederherstellungspunkt zu erstellen , der Ihnen im Falle eines Schadens dabei helfen kann, den vorherigen Betriebszustand wiederherzustellen.
Wählen Sie nun Windows Terminal ( Admin ) aus dem Startmenü , um die Eingabeaufforderung als Administrator auszuführen , geben Sie den folgenden Befehl ein und drücken Sie die Eingabetaste :
winmgmt /resetrepository
Wenn Sie fertig sind, schließen Sie die Eingabeaufforderung und starten Sie Ihren PC neu, um zu prüfen, ob das Problem behoben ist.
6] Führen Sie eine Systemwiederherstellung durch

Wenn jedoch alle oben genannten Methoden nicht funktionieren, können Sie eine Systemwiederherstellung durchführen und dabei den zuvor erstellten Systemwiederherstellungspunkt verwenden. Dies wird Ihnen dabei helfen, Ihren PC wieder in einen zuvor funktionierenden Zustand zu versetzen, und Sie können Windows Defender weiterhin normal verwenden:
- Drücken Sie gleichzeitig die Tasten Win + R , um das Dialogfeld „Ausführen“ zu starten .
- Geben Sie rstrui in die Suchleiste ein und drücken Sie die Eingabetaste , um das Fenster „Systemwiederherstellung“ zu öffnen
- Wählen Sie „Empfohlene Wiederherstellung “ oder „Wählen Sie je nach Bedarf einen anderen Wiederherstellungspunkt“ aus und klicken Sie auf „Weiter“ .
- Wählen Sie als Nächstes den Wiederherstellungspunkt aus der Liste aus und klicken Sie auf Weiter .
- Befolgen Sie nun die Anweisungen auf dem Bildschirm, um Ihren Computer wiederherzustellen.
Alternativ können Sie zunächst versuchen, eine andere Antivirensoftware zu installieren.
Wie schalte ich andere Antivirenanbieter in Windows 11 aus?
Wenn auf Ihrem PC ein Antivirenprogramm eines Drittanbieters installiert ist und Sie Konflikte mit der Windows Defender-App vermeiden möchten, können Sie die App deaktivieren, um Fehler zu vermeiden. Navigieren Sie einfach zur Taskleiste, erweitern Sie die Taskleiste, klicken Sie mit der rechten Maustaste auf das Symbol der Antiviren-App eines Drittanbieters und wählen Sie „Schutz herunterfahren“. Drücken Sie zur Bestätigung Ja. Wenn Sie jedoch Microsoft Defender deaktivieren möchten , deaktivieren Sie einfach die Option „Echtzeitschutz“.
Warum schaltet mein Antivirenprogramm Windows 11 ständig ein?
Das Windows Defender-Antivirenprogramm schaltet Ihren PC möglicherweise weiterhin ein, wenn die Softwarelizenz für das Antivirenprogramm abgelaufen ist. In dieser Situation erkennt Windows, dass Ihr PC nicht geschützt ist, und aktiviert automatisch den Windows Defender-Dienst. Daher müssen Sie das Antivirenprogramm eines Drittanbieters auf die neueste Version aktualisieren und seine Softwarelizenz erneuern, um weiterhin geschützt zu bleiben.



Schreibe einen Kommentar