Du bist offline. Überprüfe deine Verbindung auf YouTube [Fix]
![Du bist offline. Überprüfe deine Verbindung auf YouTube [Fix]](https://cdn.thewindowsclub.blog/wp-content/uploads/2023/05/youre-offline-check-your-connection-on-youtube-640x340.webp)
Einige YouTube-Nutzer haben berichtet, dass sie beim Abspielen von YouTube-Videos immer wieder die Fehlermeldung „ Sie sind offline, überprüfen Sie Ihre Verbindung“ erhalten . Während der Fehler eindeutig darauf hinweist, dass Ihr Internet nicht funktioniert und Sie offline sind, haben mehrere Benutzer berichtet, dass der Fehler auch bei einer funktionierenden Internetverbindung auftritt. Warum dieser Fehler auftritt und wie Sie ihn beheben können, erfahren Sie in diesem Beitrag.
Warum sagt YouTube ständig, dass ich offline bin?
Wenn Sie auf YouTube weiterhin die Fehlermeldung „Sie sind offline“ erhalten, ist Ihr Internet höchstwahrscheinlich instabil. Möglicherweise liegen auch andere Verbindungsprobleme vor, die auf veraltete oder fehlerhafte Netzwerkadaptertreiber oder eine DNS-Server-Inkonsistenz zurückzuführen sind. Darüber hinaus können die Cache- und Cookie-Daten Ihres Browsers ein weiterer Grund für diesen Fehler sein. Darüber hinaus können auch eine falsche Datums- und Uhrzeitkonfiguration auf Ihrem PC, problematische Browsererweiterungen, aktiviertes VPN und Adblocker dieses Problem verursachen.
Beheben Sie, dass Sie offline sind. Überprüfen Sie Ihren Verbindungsfehler auf YouTube
Wenn beim Abspielen von Videos weiterhin die Meldung „Sie sind offline, überprüfen Sie Ihre Verbindung“ auf YouTube angezeigt wird, finden Sie hier die Lösungen, mit denen Sie diesen Fehler beheben können:
- Aktualisieren Sie YouTube mehrmals.
- Testen Sie Ihre Internetverbindung.
- Netzwerktreiber aktualisieren.
- Richten Sie die richtigen Datums- und Uhrzeiteinstellungen ein.
- Browser-Cache und Cookies löschen.
- Ändern Sie Ihren DNS-Server.
- Deaktivieren Sie Erweiterungen oder Add-ons von Drittanbietern.
- Schalten Sie VPN und Adblocker aus.
- Aktualisieren Sie Ihren Webbrowser.
- Wechseln Sie zu einem anderen Webbrowser.
1] YouTube mehrmals aktualisieren
Es könnte sich um einen vorübergehenden Fehler oder ein Problem handeln, das die Meldung „Sie sind offline“ verursacht. „Überprüfe deine Verbindung“-Fehler auf YouTube. Sie können daher mehrmals versuchen, die YouTube-Seite neu zu laden, indem Sie auf die Schaltfläche „Wiederholen“ klicken und prüfen, ob der Fehler behoben ist. Alternativ können Sie die YouTube-Seite auch mit der Tastenkombination Strg+F5 vollständig aktualisieren und prüfen, ob dies hilft. Wenn der Fehler weiterhin besteht, können Sie mit der nächsten Fehlerbehebungsmethode fortfahren.
2]Testen Sie Ihre Internetverbindung
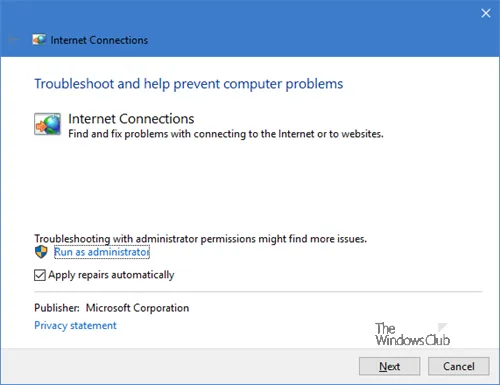
Bevor Sie sich mit den erweiterten Methoden zur Fehlerbehebung befassen, müssen Sie sicherstellen, dass kein Problem mit der Netzwerkverbindung vorliegt und Ihre Internetverbindung einwandfrei funktioniert. In der Meldung selbst werden Sie aufgefordert, Ihre Verbindung zu überprüfen. Beheben Sie daher die Probleme mit Ihrer Internetverbindung und prüfen Sie dann, ob der Fehler behoben ist.
Sie können eine Verbindung zu einer anderen Netzwerkverbindung herstellen und dann versuchen, YouTube zu besuchen, um zu sehen, ob der Fehler behoben ist. Darüber hinaus können Sie Ihren Router aus- und wieder einschalten oder zurücksetzen, um auszuschließen, dass der Router-Cache den Fehler verursacht.
3] Netzwerktreiber aktualisieren
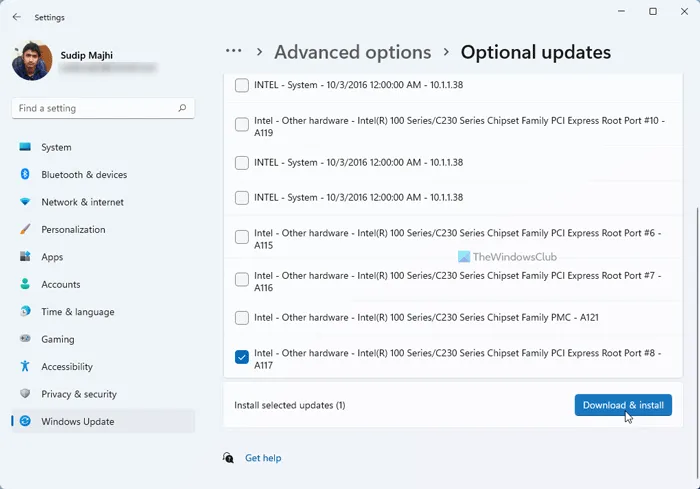
Es ist bekannt, dass veraltete oder fehlerhafte Netzwerkadaptertreiber Probleme mit der Netzwerkverbindung verursachen. Stellen Sie daher sicher, dass Sie über aktuelle Netzwerktreiber verfügen, um solche Fehler zu vermeiden. Um Netzwerktreiber unter Windows 11/10 zu aktualisieren, können Sie die Einstellungen-App verwenden. Hier ist wie:
- Drücken Sie zunächst Win+I, um die Einstellungen zu starten und zu Windows Update zu navigieren .
- Klicken Sie nun auf die Option Erweiterte Optionen > Optionale Updates .
- Aktivieren Sie als Nächstes die Kontrollkästchen für die ausstehenden Netzwerktreiber-Updates und klicken Sie auf die Schaltfläche „Herunterladen und installieren“ .
- Windows wird neu gestartet, wenn der Vorgang abgeschlossen ist. Anschließend können Sie YouTube in Ihrem Browser öffnen und prüfen, ob der Fehler behoben ist.
Sie können die neuesten Netzwerktreiber auch direkt von der Website des Geräteherstellers herunterladen. Oder verwenden Sie die herkömmliche Methode und aktualisieren Sie die Treiber mit dem Geräte-Manager.
4] Richten Sie die richtigen Datums- und Uhrzeiteinstellungen ein
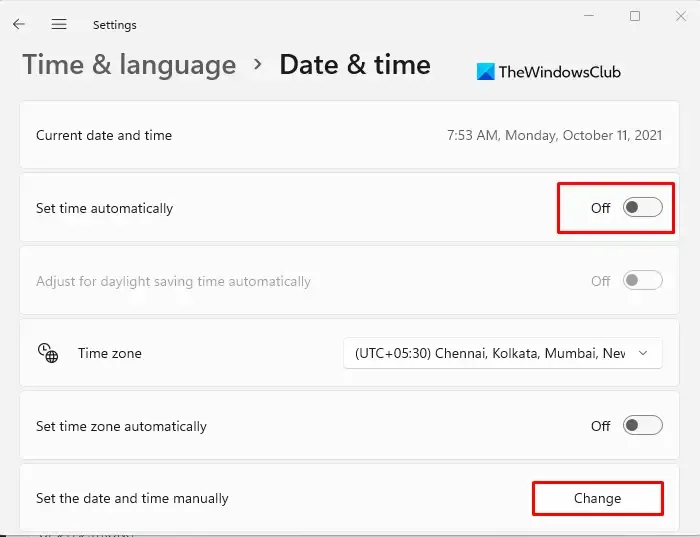
Wenn die Meldung „Sie sind offline. Wenn auf YouTube immer wieder die Fehlermeldung „Überprüfe deine Verbindung“ erscheint, könnte es sein, dass deine Datums- und Uhrzeiteinstellungen falsch sind. Stellen Sie daher sicher, dass Sie die richtigen Datums- und Uhrzeiteinstellungen einschließlich der Zeitzone konfiguriert haben . So können Sie das tun:
- Öffnen Sie zunächst die Einstellungen mit Win+I.
- Navigieren Sie nun im linken Bereich zur Registerkarte „Zeit und Sprache“ .
- Klicken Sie anschließend auf die Option Datum und Uhrzeit .
- Aktivieren Sie anschließend die Schalter für die Optionen „Zeit automatisch einstellen“ und „Zeitzone automatisch einstellen“ .
- Wenn Sie fertig sind, öffnen Sie YouTube erneut und prüfen Sie, ob der Fehler nicht mehr auftritt.
Wenn dieses Szenario auf Sie nicht zutrifft, fahren Sie mit dem nächsten Fix fort.
5] Browser-Cache und Cookies löschen
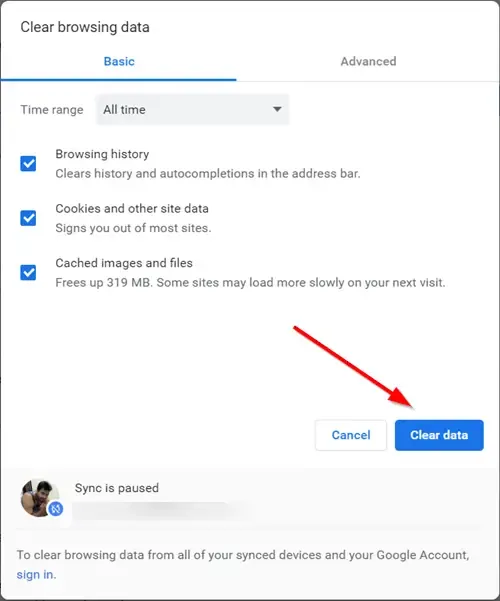
Der Cache und die Cookies Ihres Webbrowsers können die Hauptursache für die Meldung „Sie sind offline“ sein. „Überprüfe deine Verbindung“-Fehler auf YouTube. Alter und beschädigter Browser-Cache und Cookies verursachen verschiedene Probleme in Webbrowsern. Löschen Sie daher alte Browserdaten, einschließlich Cache und Cookies, und starten Sie dann Ihren Browser neu, um zu überprüfen, ob der Fehler behoben ist. Hier zeigen wir Schritte zum Löschen von Cache und Cookies aus Chrome, Firefox und Edge. Ähnliche Schritte können in anderen Browsern ausgeführt werden, um den Browser-Cache und Cookies zu löschen.
In diesen Beiträgen erfahren Sie, wie Sie Browserdaten und Cache in Edge , Opera oder Chrome und Firefox löschen .
Wenn das Löschen der Browserdaten nicht hilft, können Sie den Fehler mit der nächsten funktionierenden Lösung beheben.
6]Ändern Sie Ihren DNS-Server
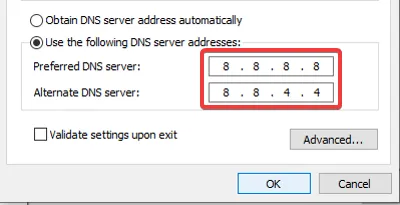
Es könnte eine Inkonsistenz mit Ihrem von Ihrem ISP bereitgestellten Standard-DNS-Server sein, die diesen Fehler auf YouTube auslöst. Wenn das Szenario zutrifft, können Sie diesen Fehler daher beheben, indem Sie zu einem öffentlichen DNS-Server wechseln .
Google DNS ist die erste Wahl der Nutzer. Es ist zuverlässiger und schneller und vermeidet solche Fehler nachweislich. Hier sind die Schritte zum Einrichten von Google Public DNS unter Windows 11/10:
- Rufen Sie zunächst mit Win+R das Befehlsfeld „Ausführen“ auf und geben Sie dort „ncpa.cpl“ ein, um das Fenster „Netzwerkverbindungen“ auf Ihrem PC zu öffnen.
- Klicken Sie anschließend mit der rechten Maustaste auf Ihre aktive Verbindung und wählen Sie im Kontextmenü die Option „Eigenschaften“ .
- Wählen Sie im angezeigten Eigenschaftenfenster die Option Internet Protocol Version 4 (TCP/IPv4) und klicken Sie dann auf die Schaltfläche Eigenschaften .
- Klicken Sie nun auf die Option „Folgende DNS-Serveradressen verwenden“ und geben Sie die folgenden Adressen wie unten beschrieben ein:
Preferred DNS server: 8.8.8.8
Alternate DNS server: 8.8.4.4 - Wenn Sie fertig sind, klicken Sie auf die Schaltfläche „Übernehmen“ > „OK“ und öffnen Sie dann YouTube, um zu überprüfen, ob der Fehler behoben ist.
Wenn der Fehler weiterhin besteht, können Sie ihn mit der nächsten Fehlerbehebungsmethode beheben.
7] Deaktivieren Sie Browsererweiterungen oder Add-ons
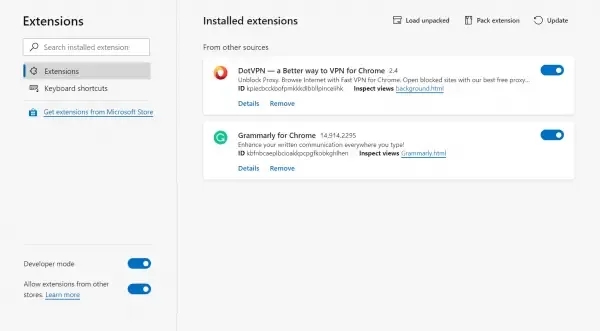
Als Nächstes können Sie den Fehler beheben, indem Sie Erweiterungen/Add-ons in Ihrem Browser deaktivieren oder entfernen. Es gibt viele bösartige oder schlecht codierte Weberweiterungen von Drittanbietern, die Fehler und Probleme in Ihren Browsern verursachen können. Daher können Sie versuchen, solche Erweiterungen zu deaktivieren und prüfen, ob der Fehler behoben ist.
8] Schalten Sie VPN und Adblocker aus
Wenn Sie einen VPN-Client (Virtual Private Network) oder einen Proxyserver verwenden , während Sie YouTube auf Ihrem PC verwenden, kann dieser Fehler auftreten. Möglicherweise stört Ihr VPN Ihr Internet und verursacht so diesen Fehler. Daher wird empfohlen, Ihren VPN- oder Proxyserver zu deaktivieren und dann zu prüfen, ob der Fehler behoben ist.
Wenn Sie in Ihrem Browser oder Computer Werbeblocker verwenden, schalten Sie diese ebenfalls aus und prüfen Sie, ob der Fehler auf YouTube behoben wurde.
9] Aktualisieren Sie Ihren Webbrowser
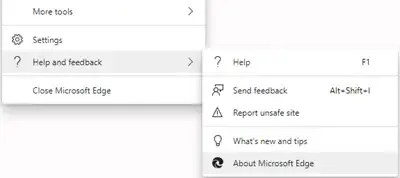
Wenn Ihr Browser veraltet ist, können solche Fehler auftreten. Aktualisieren Sie also Ihren Webbrowser und prüfen Sie, ob der Fehler behoben ist.
10] Wechseln Sie zu einem anderen Webbrowser
Sie können auch versuchen, einen anderen Webbrowser zu verwenden und prüfen, ob der YouTube-Fehler weiterhin angezeigt wird. Es stehen mehrere kostenlose Webbrowser zur Auswahl. Wenn dieser Fehler beispielsweise in Chrome auftritt, versuchen Sie es mit Firefox oder Edge und prüfen Sie, ob das Problem behoben ist.
Hoffe das hilft!
Wie behebe ich meine Offline-Verbindung?
Wenn Ihr Netzwerk offline ist, versuchen Sie, Ihren Router oder Ihr Modem aus- und wieder einzuschalten, und prüfen Sie, ob das Problem behoben ist. Aktualisieren Sie außerdem Ihren Netzwerktreiber auf die neueste Version. Wenn nichts hilft, können Sie sich direkt an Ihren ISP wenden, um das Problem zu beheben.



Schreibe einen Kommentar