Ihr System verfügt über einen Treiber, der an die Herstellerspezifikationen gebunden ist
Während der Ausführung des Installationsprogramms für den Intel Grafiktreiber haben einige Benutzer gemeldet, dass der folgende Fehler aufgetreten ist: Ihr System hat einen Treiber, der an die Herstellerspezifikationen gebunden ist, Exit Code 1 . Infolgedessen können sie den Intel-Grafiktreiber nicht installieren. Das Problem tritt auf, weil Ihr vorhandener Grafiktreiber aus Sicherheitsgründen an die voreingestellten Spezifikationen des Herstellers gebunden ist. In diesem Beitrag erfahren Sie, wie Sie diese Sperre aufheben und den Treiber installieren.
Was bewirkt, dass Ihr System einen Treiber hat, der an die Herstellerspezifikationen gebunden ist?
Der einfache Grund für diesen Fehler ist, dass Ihr PC einen Treiber hat, der an die Herstellerspezifikation Ihres OEM gebunden ist. Wenn der OEM kein Update durchführt, wird es nicht aktualisiert. Einige OEMs tun dies, um sicherzustellen, dass das System stabil und vollständig kontrolliert ist. Es kann jedoch sein, dass es langfristig nicht funktioniert, wenn neue Funktionen eingeführt werden.
Ihr System verfügt über einen Treiber, der an die Herstellerspezifikationen gebunden ist
Die vorgeschlagenen Methoden prüfen, ob der neueste Treiber kompatibel ist, und erzwingen dann die Deinstallation und Installation des Treibers. Dies hilft Ihnen beim Beheben Ihres Systems mit einem Treiber, der an die Herstellerspezifikationen gebunden ist, Exit-Code 1.
- Überprüfen Sie die Betriebssystemanforderungen
- Erzwingen Sie die Deinstallation des Treibers
- Installieren Sie den Treiber im Offline-Modus
Sie benötigen ein Administratorkonto, um diese Vorschläge auszuführen.
1] Überprüfen Sie die Betriebssystemanforderungen
Da Sie die neueste Version installieren möchten, müssen Sie prüfen, ob sie mit Ihrem Betriebssystem kompatibel ist. Wenn nicht, müssen Sie auf das neueste Windows aktualisieren. Sie können den Abschnitt Windows Update besuchen und installieren, wenn das Update verfügbar ist.
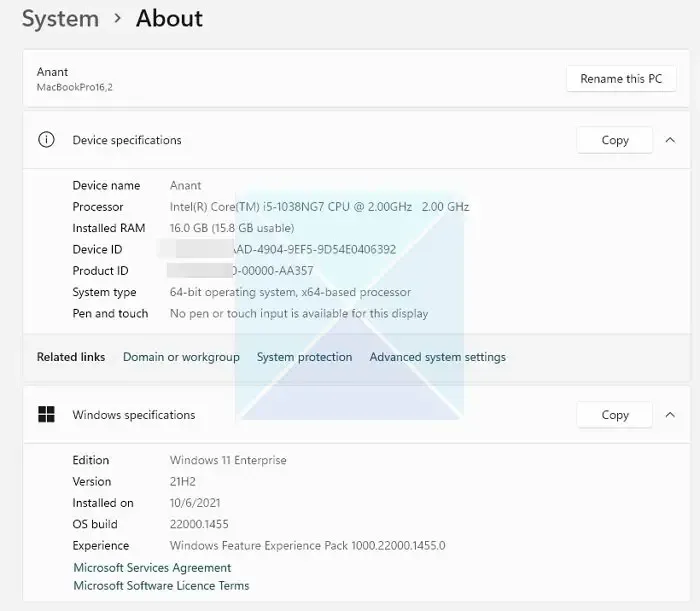
Wenn Sie aufgrund von Hardwarebeschränkungen nicht die neueste Version von Windows erhalten können, müssen Sie prüfen, ob der OEM eine Treiberversion anbietet, die mit dem installierten Betriebssystem funktioniert. Die meisten Hersteller bieten mittlerweile Software-Assistenten an, die die Version Ihres Windows prüfen und dann automatisch den für Ihre Konfiguration am besten geeigneten Treiber installieren können.
2] Erzwingen Sie die Deinstallation des Treibers
Wenn Sie die Version gefunden haben, die auf Ihrem PC funktionieren kann, müssen Sie die gesperrte Version deinstallieren und sich für die Installation entscheiden. Die einzige Möglichkeit, den Treiber zu deinstallieren, ist die Verwendung des Software-Assistenten, der von der OEM- oder Drittanbieter-Software angeboten wird. Beispielsweise können DDU oder Display Driver Uninstaller for Graphics Drivers alte Treiber von Ihrem PC entfernen. Sie können diese verwenden, wenn die OEM-Software nicht wie erwartet funktioniert.
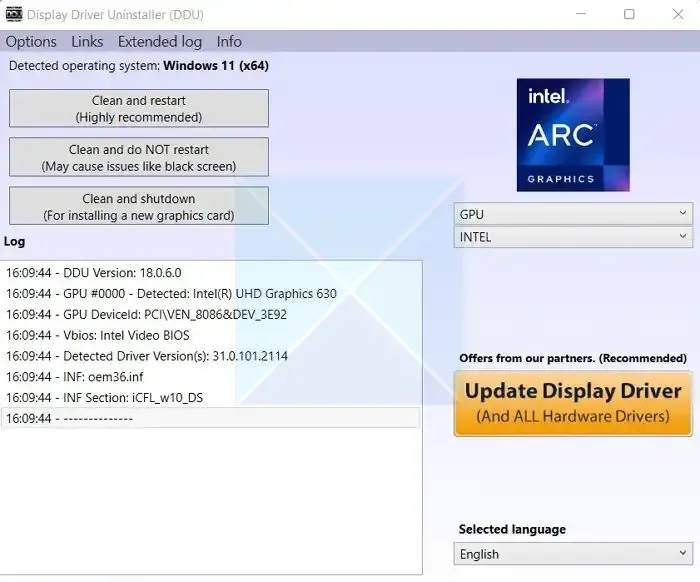
Führen Sie die folgenden Schritte aus, um die Deinstallation des Treibers zu erzwingen:
- Laden Sie zunächst den Display Driver Uninstaller (DDU) herunter und installieren Sie ihn auf Ihrem PC.
- Starten Sie dann Ihren PC im abgesicherten Modus neu, um eine reibungslose Bereinigung zu gewährleisten.
- Sobald Sie sich im abgesicherten Modus befinden, starten Sie das Display Driver Uninstaller.
- Wählen Sie als Nächstes den Gerätetyp als GPU aus.
- Wenn Sie fertig sind, klicken Sie auf Bereinigen und neu starten, und der vorhandene Grafiktreiber wird deinstalliert.
- Laden Sie nach dem Neustart Ihres PCs die neueste Version oder den installierten Treiber herunter und installieren Sie ihn/es. Stellen Sie sicher, dass Sie eine saubere Installation auswählen.
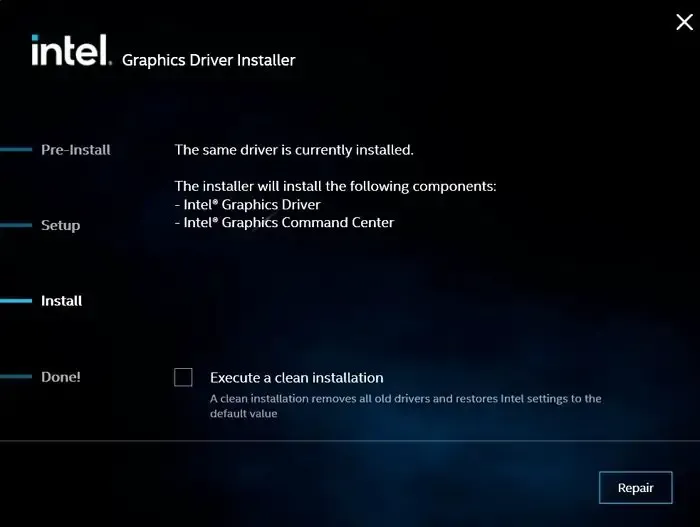
Wählen Sie bei Verwendung von DDU die richtigen Prozessor- und Gerätetypen aus.
3] Installieren Sie den Treiber im Offline-Modus
Wenn Sie den Grafiktreiber nicht mit der obigen Methode installieren können, besteht der nächste Schritt darin, den Treiber offline zu installieren. Dadurch wird jede Überprüfung durch das Installationsprogramm verhindert, was zu einem Installationsfehler führt.
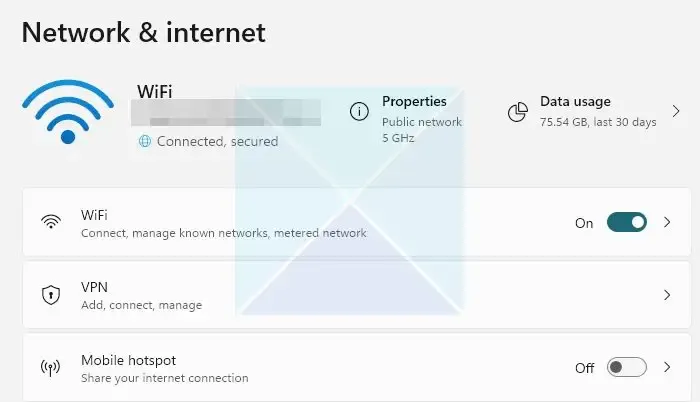
- Dazu müssen Sie zunächst die Internetverbindung trennen. Gehen Sie zu Einstellungen > Netzwerk & Internet > Erweiterte Netzwerkeinstellungen.
- Deaktivieren Sie hier Ihre aktive Ethernet- oder Wi-Fi-Verbindung.
- Als nächstes müssen Sie Ihren vorhandenen Grafiktreiber mit DDU deinstallieren
- Laden Sie danach die neueste Version des Treibers vom Hardwarehersteller herunter.
- Wenn Sie die Installationsseite erreichen, klicken Sie auf die Schaltfläche Anpassen.
- Stellen Sie hier sicher, dass Sie die Überprüfung einer sauberen Installation nicht aktivieren .
- Schließen Sie dann die Installation gemäß den Anweisungen auf dem Bildschirm ab.
Stellen Sie anschließend sicher, dass die automatische Treiberaktualisierung durch Windows deaktiviert ist.
Es ging also nur darum, dass Ihr System einen gesperrten Treiber gemäß den Herstellerspezifikationen hat. Normalerweise sollte das Problem mit DDU und der Installation der neuesten und kompatiblen Version des Treibers behoben werden. Wenn nichts funktioniert, wenden Sie sich an das Support-Team, um es zu beheben.
Was passiert, wenn ein Treiber nicht auf Ihrem Computer installiert ist?
Wenn Windows keinen Treiber vom OEM findet, installiert es automatisch einen generischen Treiber. Alles wird wie erwartet funktionieren. Allerdings wird die Funktionalität eingeschränkt sein. Im Fall von GPU sind keine benutzerdefinierte Auflösung und kein app-/spielspezifischer Treiber verfügbar, und Sie erhalten die Leistung. Es wäre am besten, nur einen generischen Treiber zu verwenden, um Probleme zu beheben.
Schreibe einen Kommentar