Ihr Postfach ist fast voll mit Outlook 365-Nachrichten
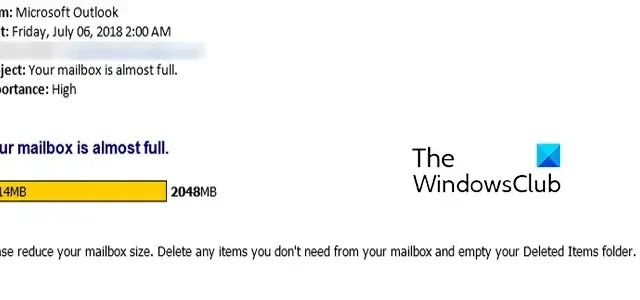
Erhalten Sie ständig E-Mails vom Outlook- Team , die Ihr Postfach ist fast voll ? Einige Outlook-Benutzer haben berichtet, dass sie weiterhin E-Mails mit folgendem Inhalt erhalten:
Deine Mailbox ist fast voll.
Bitte reduzieren Sie die Größe Ihres Postfachs. Löschen Sie alle Elemente, die Sie nicht benötigen, aus Ihrem Postfach und leeren Sie den Ordner „Gelöschte Elemente“.
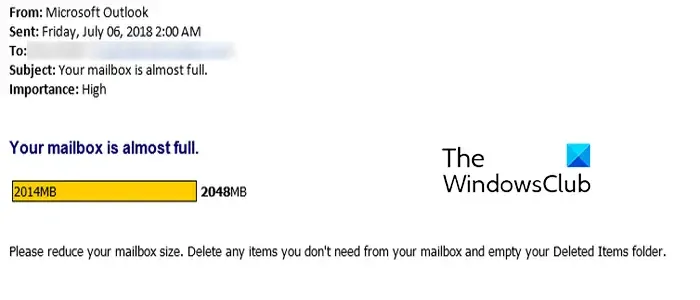
Die Warnmeldung weist deutlich darauf hin, dass Ihnen in Outlook der Speicherplatz ausgeht.
Wie gebe ich Postfachplatz in Outlook 365 frei?
Bereinigen, komprimieren und reduzieren Sie die Postfachgröße in Outlook![]()
Ihr Postfach ist fast voll mit Outlook 365-Nachrichten
Wenn Sie vom Outlook-Team immer wieder eine Warnmeldung erhalten, dass Ihr Postfach fast voll ist, finden Sie hier die folgenden Methoden, um Speicherplatz in Outlook freizugeben und dieses Problem zu beheben:
- Bereinigen Sie den Outlook-Posteingang mit dem Postfachbereinigungstool.
- Löschen Sie doppelte E-Mails.
- Leeren Sie den Ordner „Gelöschte Elemente“ beim Neustart von Outlook automatisch.
- Archivieren Sie Ihre alten E-Mails manuell.
- Verschieben Sie Anhänge nach OneDrive.
- Deaktivieren Sie den Exchange-Cache-Modus.
- Komprimieren Sie die Outlook-PST-Datei.
- Erhöhen Sie das Limit für Outlook-Datendateien.
- Aktualisieren Sie Ihr Outlook.com-Konto.
1] Bereinigen Sie den Outlook-Posteingang mit dem Tool zur Postfachbereinigung

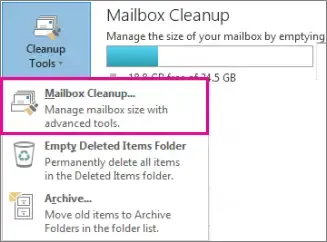

- Öffnen Sie zunächst Outlook und gehen Sie zum Menü „Datei“ .
- Wählen Sie nun auf der Registerkarte „Info“ die Dropdown-Menüschaltfläche „ Extras “.
- Klicken Sie anschließend auf das Tool zur Postfachbereinigung .
Sobald Sie das Postfachbereinigungstool geöffnet haben, können Sie die folgenden Aktionen ausführen, um Junk zu bereinigen und Outlook-Speicherplatz freizugeben:
A) Löschen Sie Ihren Ordner „Gelöschte Objekte“.
Sie können Platz schaffen, indem Sie den Ordner „Gelöschte Elemente“ in Outlook leeren. Dieser Ordner enthält die Elemente, einschließlich E-Mails und Konversationen, die Sie zuvor gelöscht haben. Klicken Sie auf die Schaltfläche „Leeren“ neben der Option „Durch Leeren des Ordners mit gelöschten Elementen werden diese Elemente dauerhaft gelöscht“. Wenn Sie die Größe gelöschter Elemente überprüfen möchten, können Sie auf die Schaltfläche „Größe gelöschter Elemente anzeigen“ klicken .
B) Alte E-Mails automatisch archivieren
Richten Sie die automatische Archivierung für Ihre alten E-Mails ein![]()
C) Finden Sie große E-Mails und löschen Sie sie
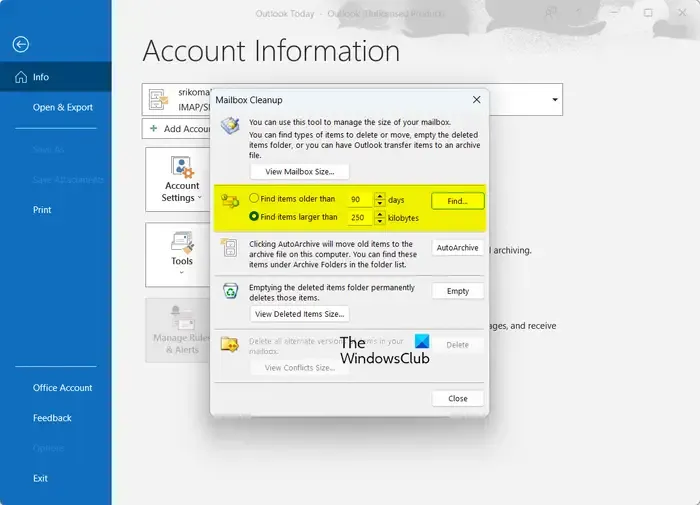
Als nächstes können Sie mit dem Mailbox-Cleanup-Tool nach E-Mails suchen, die größer als die angegebene Größe sind, und diese löschen, wenn sie nicht benötigt werden. Dadurch wird Platz in Ihrem Outlook-Posteingang geschaffen. Sie können auch E-Mails finden, die älter als eine bestimmte Anzahl von Tagen sind, und diese entfernen.
Sie können die Anzahl der Tage in das Feld „Elemente suchen, die älter sind als“ eingeben und auf die Schaltfläche „Suchen“ klicken . Alternativ können Sie im Feld „Elemente suchen, die größer sind als“ eine bestimmte Größe eingeben und auf die Schaltfläche „Suchen“ klicken . Anschließend wird nach den Artikeln gesucht und diese gefunden. Sie können die nicht benötigten Elemente auswählen und löschen.
Eine andere Methode besteht darin, große E-Mails in Outlook zu löschen, ohne das Tool zur Postfachbereinigung zu verwenden. Hier sind die Schritte dazu:
Öffnen Sie Outlook und gehen Sie zur Registerkarte „Startseite“.
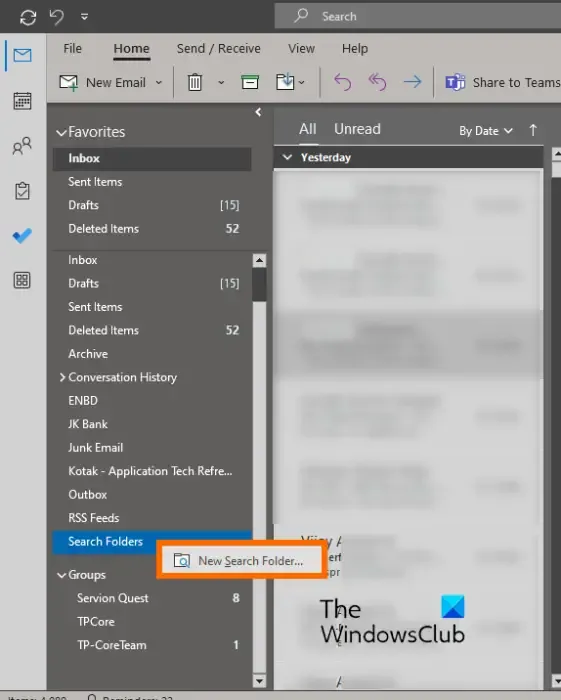
Klicken Sie nun im linken Bereich auf „Ordner durchsuchen“ . Wählen Sie als Nächstes die Option Neuer Suchordner .

Wählen Sie anschließend im Abschnitt „E-Mails organisieren“ die Option „Große E-Mails“ aus .
Klicken Sie dann unter der Option „Suchordner anpassen“ auf die Schaltfläche „Auswählen“ .
Geben Sie nun die E-Mail-Größe in das Feld „E-Mail anzeigen größer als“ ein und klicken Sie auf die Schaltfläche „OK“.
Anschließend werden Ihnen alle E-Mails angezeigt, die über der angegebenen Größenbeschränkung liegen. Sie können die E-Mails dann löschen, wenn Sie sie nicht benötigen.
2] Doppelte E-Mails löschen

Doppelte Elemente können außerdem viel Platz in Ihrem Posteingang in Outlook beanspruchen. Um die doppelten E-Mails zu löschen, führen Sie die folgenden Schritte aus:
- Gehen Sie in Outlook zur Registerkarte „Startseite“ und stellen Sie sicher, dass Sie den Ordner „Posteingang“ ausgewählt haben.
- Klicken Sie auf die Dropdown-Schaltfläche Löschen .
- Wählen Sie die Option Ordner bereinigen .
- Klicken Sie abschließend in der Bestätigungsaufforderung auf die Schaltfläche „Ordner bereinigen“.
Outlook löscht nun alle überflüssigen und doppelten Konversationen.
3] Den Ordner „Gelöschte Elemente“ beim Neustart von Outlook automatisch leeren
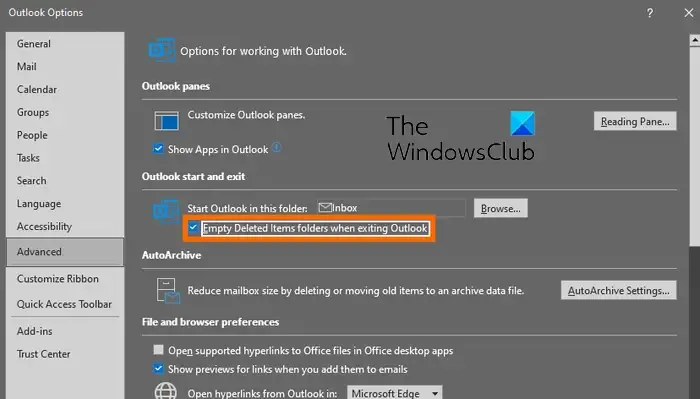
Wenn Sie den Ordner „Gelöschte Elemente“ in Outlook automatisch löschen möchten, wenn Sie die App schließen, können Sie dies tun, indem Sie die Einstellungen anpassen. Dadurch wird sichergestellt, dass die Papierkorbelemente dauerhaft gelöscht werden, und Sie können den Speicherplatz in Outlook optimieren.
Hier sind die Schritte, um die gelöschten Elemente von Outlook nach jedem Neustart dauerhaft zu löschen:
- Klicken Sie zunächst in Outlook auf das Menü „Datei“ .
- Wählen Sie nun „Optionen“ und wechseln Sie im Fenster „Outlook-Optionen“ zur Registerkarte „Erweitert“ .
- Aktivieren Sie als Nächstes unter der Option „Starten und Beenden von Outlook“ das Kontrollkästchen „ Ordner mit gelöschten Elementen beim Beenden von Outlook leeren “.
- Drücken Sie abschließend die OK- Taste.
4] Archivieren Sie Ihre alten E-Mails manuell
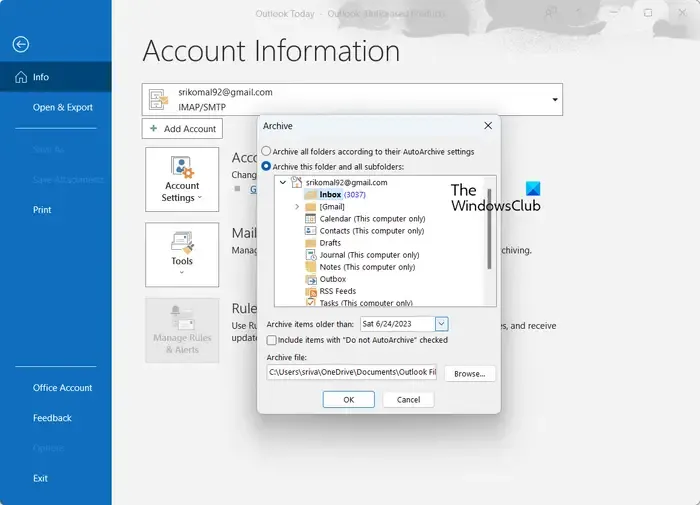
Sie können Ihre alten E-Mails auch manuell wie folgt archivieren:
- Gehen Sie zunächst zum Menü „Datei“ und wechseln Sie zur Option „Info“ > „Extras“ > „Alte Elemente bereinigen“ .
- Wählen Sie nun die Ordner und Unterordner aus, die Sie archivieren möchten.
- Geben Sie als Nächstes das Datum ein, an dem Elemente archiviert werden sollen, die älter als dieses bestimmte Datum sind.
- Wählen Sie anschließend die Archivdatei aus und klicken Sie auf die Schaltfläche „OK“, um den E-Mail-Archivierungsprozess zu starten.
5]Anhänge nach OneDrive verschieben
Als Nächstes können Sie Speicherplatz in Outlook freigeben, indem Sie Ihre Anhänge in Ihrem OneDrive-Konto speichern. Hier sind die Schritte dazu:
- Klicken Sie zunächst auf die Filteroption oben in unserer E-Mail-Liste.
- Wählen Sie nun die Option Sortieren nach > Größe .
Hinweis: Wenn die E-Mails in aufsteigender Reihenfolge sortiert sind, tippen Sie erneut auf Filter > Sortieren nach > Größe. - Wählen Sie anschließend die E-Mail aus, die Anhänge enthält.
- Klicken Sie anschließend auf „ Auf OneDrive speichern“ unter dem Anhang.
- Sie können jetzt die ursprüngliche E-Mail löschen.
- Wiederholen Sie den obigen Vorgang für alle anderen E-Mails, um Anhänge nach OneDrive zu verschieben.
6] Deaktivieren Sie den Cached Exchange-Modus
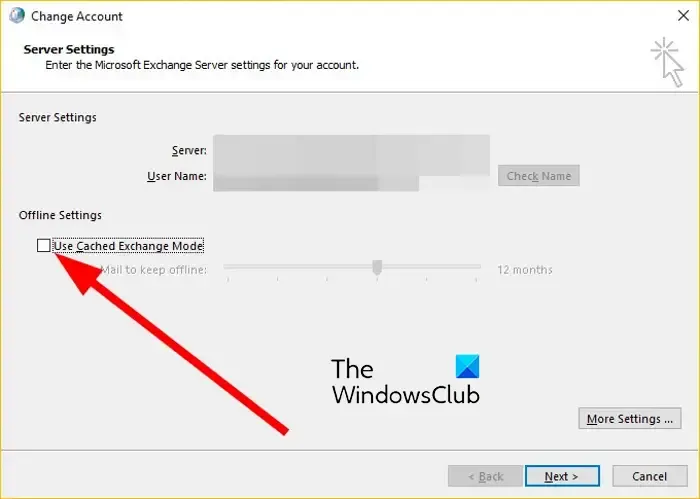
Deaktivieren Sie den Exchange-Cache-Modus und prüfen Sie, ob die Warnmeldung gestoppt wird. Wenn diese Funktion aktiviert ist, speichert sie eine lokale Kopie des Postfachs für den schnellen Zugriff auf Daten. Möglicherweise verbraucht es jedoch viel Speicherplatz. Um es zu deaktivieren:
- Öffnen Sie Outlook und navigieren Sie zum Menü „Datei“ .
- Wählen Sie nun auf der Registerkarte „Info“ die Option „Kontoeinstellungen“ > „Kontoeinstellungen“ .
- Wählen Sie anschließend Ihr aktives Konto aus und klicken Sie auf die Schaltfläche „Ändern“ .
- Aktivieren Sie im angezeigten Fenster das Kontrollkästchen „Exchange-Cache-Modus zum Herunterladen von E-Mails in eine Outlook-Datendatei verwenden“ .
- Wenn Sie fertig sind, klicken Sie auf die Schaltfläche „Fertig“ und starten Sie die Outlook-App neu. Überprüfen Sie, ob Sie die Meldung „Ihre Mailbox ist fast voll“ nicht mehr erhalten.
7] Komprimieren Sie die Outlook PST-Datei
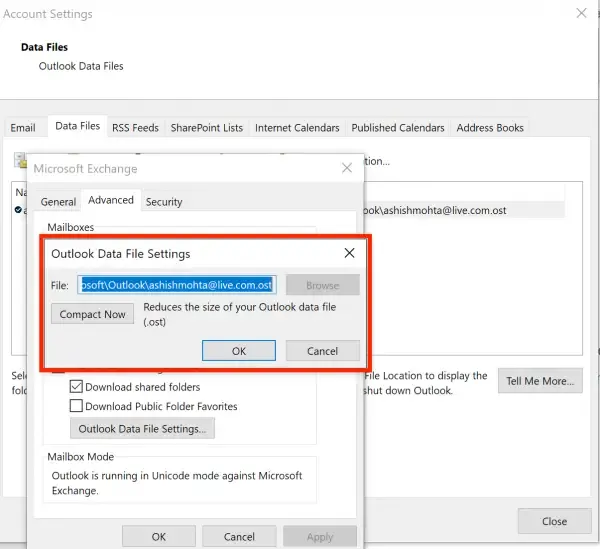
Als Nächstes können Sie dieses Problem beheben, indem Sie die Outlook-PST-Datei komprimieren und prüfen, ob sie funktioniert. Hier sind die Schritte dazu:
- Öffnen Sie zunächst Outlook und klicken Sie auf das Menü „Datei“.
- Gehen Sie nun zur Option „Kontoeinstellungen“ und wählen Sie die Option „Kontoeinstellungen“.
- Gehen Sie als Nächstes zur Registerkarte „Datendateien“ und wählen Sie die Outlook-Datendatei aus, die Sie komprimieren möchten.
- Klicken Sie anschließend auf die Schaltfläche „Einstellungen“ und dann auf die Schaltfläche „Jetzt komprimieren“ .
- Überprüfen Sie nach dem Komprimieren der PST-Datei, ob das Problem behoben ist.
9] Erhöhen Sie das Limit für Outlook-Datendateien
Sie können die Größenbeschränkung für PST-Dateien auch mit dem Registrierungseditor erhöhen und prüfen, ob das Problem dadurch behoben wird.
10] Aktualisieren Sie Ihr Outlook.com-Konto
Sie erhalten 15 GB kostenlosen E-Mail-Speicher für Ihr Outlook.com-Konto. Wenn Sie mehr Speicherplatz wünschen, können Sie Ihr Outlook-Konto aktualisieren. Sie erhalten ein 50-GB-Postfach pro Person, erweiterte E-Mail-Sicherheit und einen werbefreien Posteingang.
Ich hoffe das hilft!
Können Sie die Postfachgröße in Office 365 um mehr als 100 GB erhöhen?
Nein, Sie können die Postfachgröße in Office 365 nicht über 100 GB erhöhen. Die maximale Beschränkung für einen Postfachordner beträgt 100 GB für alle Office-Abonnementpläne. Und die Archivpostfächer haben ein Speicherlimit von 50 GB. Bei High-End-Abonnementplänen wie Microsoft 365 Enterprise E3/E5, Office 365 Enterprise E1 usw. kann es jedoch zu einem Speicherlimit von 1,5 TB für Archive kommen.



Schreibe einen Kommentar