Fehler „Ihre iCloud-Kontoeinstellungen sind veraltet“ in Windows
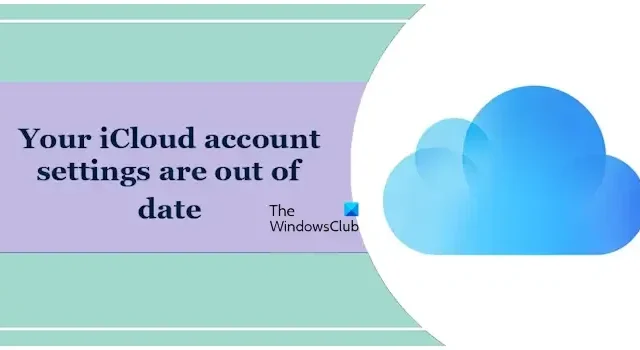
In diesem Artikel zeigen wir Ihnen, wie Sie den Fehler „Ihre iCloud-Kontoeinstellungen sind veraltet“ in Windows beheben. Dieser Fehler tritt beim Anmelden bei iCloud Mail in Outlook auf. Außer bei Outlook kann dieser Fehler auch bei anderen Apple-Apps auftreten, die auf Ihrem Windows-Computer installiert sind.
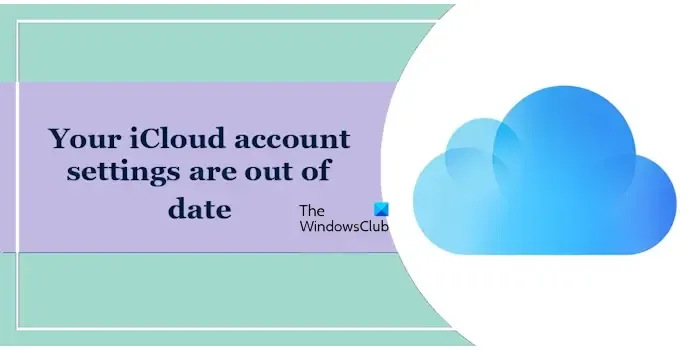
Fehler „Ihre iCloud-Kontoeinstellungen sind veraltet“ in Windows
Wenn in Windows der Fehler „Ihre iCloud-Kontoeinstellungen sind veraltet“ auftritt, befolgen Sie die folgenden Vorschläge, um diesen Fehler zu beheben. Bevor Sie fortfahren, empfehlen wir Ihnen, Ihr System neu zu starten, da manchmal Probleme aufgrund kleinerer Störungen auftreten.
- Überprüfen Sie die Seite „Apple-Systemstatus“.
- Entfernen Sie Ihr Konto und fügen Sie es erneut hinzu
- Überprüfen Sie Datum und Uhrzeit Ihres Systems
- Ändern Sie Ihr Kontopasswort
- Aktivieren Sie die Zwei-Faktor-Authentifizierung und generieren Sie ein App-spezifisches Passwort
- Reparieren oder setzen Sie iCloud für Windows zurück
Im Folgenden haben wir alle diese Korrekturen ausführlich erläutert.
1] Überprüfen Sie die Seite „Apple-Systemstatus“.
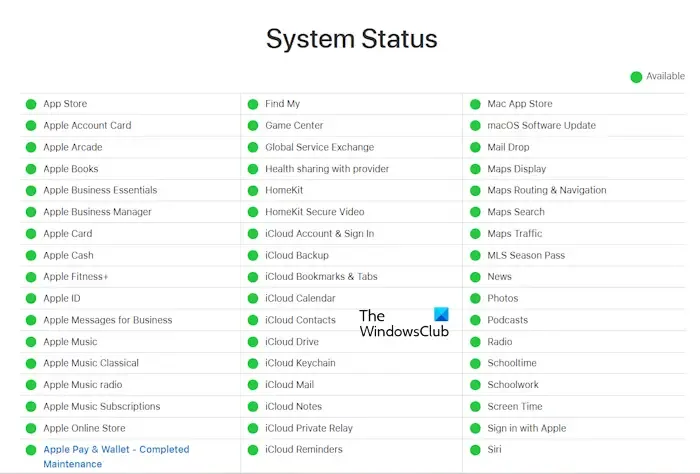
Als Erstes sollten Sie die Seite „Apple-Systemstatus“ überprüfen. Apple aktualisiert auf dieser Seite den Serverstatus verschiedener Dienste. Wenn es ein Problem mit einem bestimmten Apple-Dienst gibt, finden Sie auf dieser Seite Informationen dazu. Wir empfehlen Ihnen, die Seite „Apple-Systemstatus“ zu besuchen und zu prüfen, ob ein Problem mit dem von Ihnen verwendeten Dienst vorliegt, beispielsweise iCloud Mail.
2]Entfernen Sie Ihr Konto und fügen Sie es erneut hinzu
Wenn der Fehler in iCloud Mail in Outlook auftritt, empfehlen wir Ihnen, das iCloud-Konto zu entfernen und erneut hinzuzufügen. Sie können iCloud Mail aus Outlook entfernen, indem Sie die folgenden Schritte ausführen:
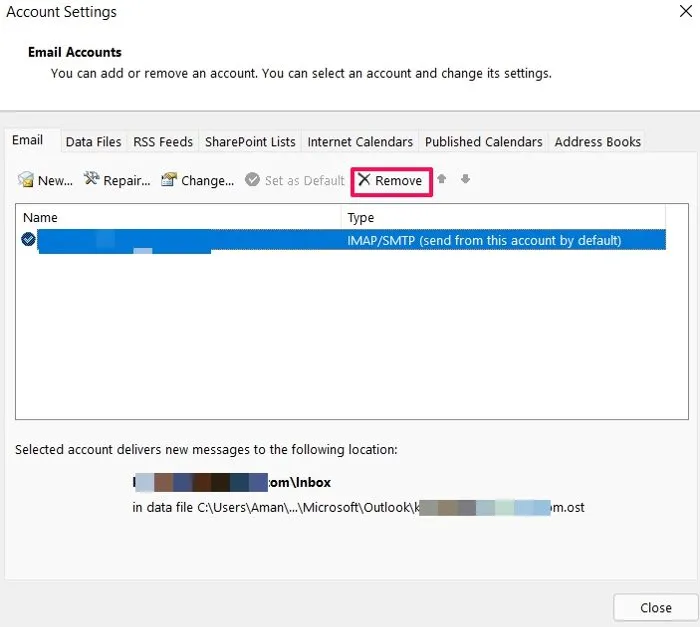
- Öffnen Sie Outlook.
- Gehen Sie zu „ Datei > Informationen > Kontoeinstellungen > Kontoeinstellungen “.
- Wählen Sie auf der Registerkarte „E-Mail “ Ihr iCloud Mail-Konto aus. Wählen Sie es aus und klicken Sie auf Entfernen .
Nachdem Sie Ihre iCloud Mail aus Outlook entfernt haben, fügen Sie sie erneut hinzu. Überprüfen Sie nun, ob der Fehler weiterhin besteht.
3] Überprüfen Sie Datum und Uhrzeit Ihres Systems
Wir empfehlen Ihnen außerdem, Ihre Zeit- und Datumseinstellungen auf Ihrem Windows-Computer zu überprüfen. Die Schritte dazu sind wie folgt:
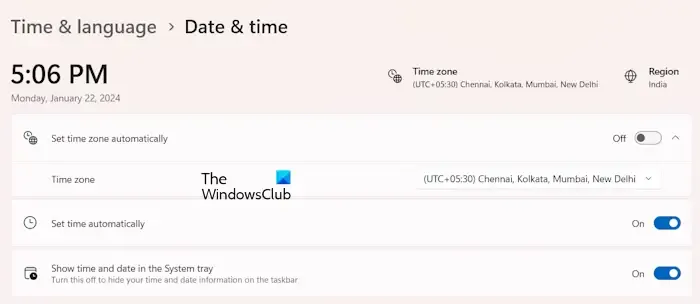
- Öffnen Sie die Windows 11/10-Einstellungen.
- Gehen Sie zu „ Zeit & Sprache > Datum & Uhrzeit “.
- Überprüfen Sie, ob Ihre Zeit- und Datumseinstellungen korrekt sind. Wenn nicht, korrigieren Sie sie.
Überprüfen Sie nach Durchführung der oben genannten Schritte, ob der Fehler auftritt.
4]Ändern Sie Ihr Kontopasswort
Wir empfehlen Ihnen außerdem, Ihr Kontopasswort zu ändern. Die folgenden Schritte helfen Ihnen dabei:
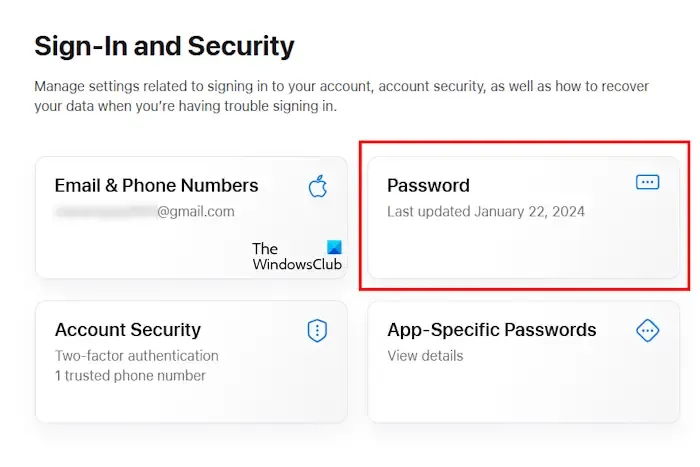
- Melden Sie sich in Ihrem Webbrowser bei Ihrem iCloud-Konto an.
- Klicken Sie oben rechts auf Ihr Profilsymbol und wählen Sie iCloud-Einstellungen .
- Klicken Sie auf den Link „Apple-ID-Einstellungen“ .
- Klicken Sie nun auf Passwort .
- Richten Sie ein neues Passwort ein.
Verwenden Sie nun dieses neue Passwort in iCloud Mail in Outlook und prüfen Sie, ob der Fehler auftritt.
5] Aktivieren Sie die Zwei-Faktor-Authentifizierung und generieren Sie ein App-spezifisches Passwort
Sollte der Fehler weiterhin auftreten, empfehlen wir Ihnen, die Zwei-Faktor-Authentifizierung in Ihrem Apple-Konto zu aktivieren und ein App-spezifisches Passwort einzurichten.

Die Schritte dazu sind wie folgt:
- Melden Sie sich in Ihrem Webbrowser bei Ihrem Apple-Konto an.
- Öffnen Sie die iCloud-Einstellungen und wählen Sie dann Apple-ID-Einstellungen aus .
- Klicken Sie auf Kontosicherheit, um die Zwei-Faktor-Authentifizierung einzurichten. Hier können Sie Ihre Handynummer hinzufügen. Stellen Sie sicher, dass Sie sich in der Netzwerkzone befinden, da Sie Ihre Mobiltelefonnummer mit einem Apple-ID-Code verifizieren müssen.
- Klicken Sie nun auf App-spezifische Passwörter .
- Klicken Sie auf App-spezifisches Passwort generieren .
- Geben Sie den Namen einer App ein, sagen Sie Outlook, und klicken Sie auf Erstellen . Sie müssen Ihre Identität überprüfen, indem Sie Ihr Apple-ID-Passwort eingeben.
Nachdem Sie die oben genannten Schritte ausgeführt haben, wird Ihr App-spezifisches Passwort generiert. Kopieren Sie nun dieses Passwort. Entfernen Sie das iCloud Mail-Konto aus Outlook und fügen Sie das Konto erneut hinzu. Jetzt müssen Sie dieses Mal das appspezifische Passwort eingeben, das Sie gerade kopiert haben.
6] iCloud für Windows reparieren oder zurücksetzen
Wenn dieser Fehler in der iCloud-App unter Windows auftritt und der Fehler auch nach der Generierung des app-spezifischen Passworts weiterhin besteht, können Sie versuchen, die iCloud-App für Windows zu reparieren oder zurückzusetzen.

Die folgenden Schritte werden Sie dabei unterstützen:
- Öffnen Sie die Windows 11/10-Einstellungen.
- Gehen Sie zu Apps > Installierte Apps .
- Suchen Sie iCloud .
- Klicken Sie auf die drei Punkte und wählen Sie Erweiterte Optionen .
- Scrollen Sie nach unten und klicken Sie auf Reparieren . Wenn dies nicht funktioniert, klicken Sie auf Zurücksetzen .
Das ist es. Ich hoffe das hilft.
Warum meldet mein Computer ständig, dass meine iCloud-Einstellungen veraltet sind?
Sie müssen die Zwei-Faktor-Authentifizierung einrichten und ein App-spezifisches Passwort für Ihr iCloud Mail generieren, wenn Sie iCloud Mail auf einem Nicht-Apple-Gerät verwenden, beispielsweise einem Windows-PC. Abgesehen davon kann es ein Problem mit den iCloud Mail-Servern geben.
Funktioniert iCloud unter Windows 11/10?
Ja, iCloud funktioniert sowohl auf Windows 10- als auch auf Windows 11-Computern. Sie können die Windows-App aus dem Microsoft Store installieren. Melden Sie sich nach der Installation der App an, indem Sie Ihre Apple-ID und Ihr Passwort eingeben. Wenn Sie keine Apple-ID haben, können Sie iCloud unter Windows nicht verwenden.



Schreibe einen Kommentar