Ihr GPU-Speicher ist in DaVinci Resolve voll [behoben]
![Ihr GPU-Speicher ist in DaVinci Resolve voll [behoben]](https://cdn.thewindowsclub.blog/wp-content/uploads/2023/02/your-gpu-memory-is-full-640x375.webp)
Möglicherweise erhalten Sie die Fehlermeldung Ihr GPU-Speicher ist voll, wenn Sie mit hochauflösenden Inhalten in DaVinci Resolve auf Ihrem Windows 11- oder Windows 10-Computer arbeiten. Dieser Beitrag bietet die praktischsten Korrekturen, die betroffene PC-Benutzer anwenden können, um das Problem zu beheben.
Der Fehler bedeutet, dass der gesamte VRAM auf Ihrer GPU verwendet wird; Sie haben die Begrenzung Ihrer Grafikkarte erreicht. Die vollständige Fehlermeldung, die angezeigt wird, wenn dieses Problem auftritt, lautet wie folgt:
Ihr GPU-Speicher ist voll.
Versuchen Sie, die Timeline-Auflösung oder die Anzahl der Korrektoren zu reduzieren.
- Die GPU konnte die Bildverarbeitung nicht durchführen
- GPU-Konfigurationswarnung
- Nicht unterstützter GPU-Verarbeitungsmodus
Diese GPU-Fehler können auftreten, wenn es Kompatibilitätsprobleme mit der Grafikkarte, dem Videotreiber und der auf Ihrem System installierten und verwendeten Version von DaVinci Resolve gibt.
Ihr GPU-Speicher ist in DaVinci Resolve voll
Wenn Sie die Fehlermeldung Ihr GPU-Speicher ist voll erhalten, während Sie mit DaVinci Resolve auf Ihrem Windows 11/10-Computer arbeiten. Unsere unten aufgeführten Lösungsvorschläge sollten ausreichen, um Ihnen bei der Lösung des Problems auf Ihrem System zu helfen.
- Erste Checkliste
- Ändern Sie Ihre GPU-Konfigurationseinstellungen
- Löschen Sie Ihren GPU/CPU-Cache/Speicher
- Reduzieren Sie die Timeline-Auflösung
- GPU-Treiber aktualisieren
- Erhöhen oder deaktivieren Sie die Auslagerungsdatei
- Aktualisieren oder Rollback von DaVinci Resolve
Sehen wir uns diese anwendbaren Korrekturen im Detail an.
1] Erste Checkliste
Im Gegensatz zu anderen Video-Editoren, die stark auf die CPU angewiesen sind, ist DaVinci Resolve GPU-intensiv, da die GPU die gesamte Bildverarbeitung gemäß BlackMagic Design übernimmt. Die Anwendung benötigt eine diskrete GPU mit mindestens 16 GB RAM – wenn Sie Fusion verwenden möchten, sollten Sie Ihren PC mit 32 GB RAM ausstatten – und in beiden Fällen mindestens 2 GB VRAM (4 GB und mehr ist bevorzugt). Sowohl NVIDIA (CUDA) als auch AMD Radeon (OpenCL) sind gut – die am häufigsten verwendeten sind die folgenden NVIDIA-GPUs:
- GeForce GTX-Serie wie 970, 1080, 1650 Ti. usw. – für Verbraucher
- Quadro-Serie – für Profis
- Tesla-Serie – Rechenzentrum
Aufgrund der angebotenen NVIDIA- und Radeon-Grafikkartenvarianten müssen Sie sicherstellen, dass Ihre Grafikkarte unterstützt wird und Ihr Computer mit der richtigen und neuesten Version von Treibern für Ihre GPU (wie NVIDIA Studio-Treiber) und auch aktualisiert wird , wird das DaVinci Resolve auf die neueste Version aktualisiert.
Die Mindestanforderung gibt Windows 10 Creators Update, CUDA 11.0 oder OpenCL 1.2 und NVIDIA-Treiberversion 451.82 mit einer Mindestrechenleistung von 3.5 an. Sie können die Rechenleistung auf der NVIDIA-Website unter developer.nvidia.com/cuda-gpus überprüfen .
2] Ändern Sie Ihre GPU-Konfigurationseinstellungen
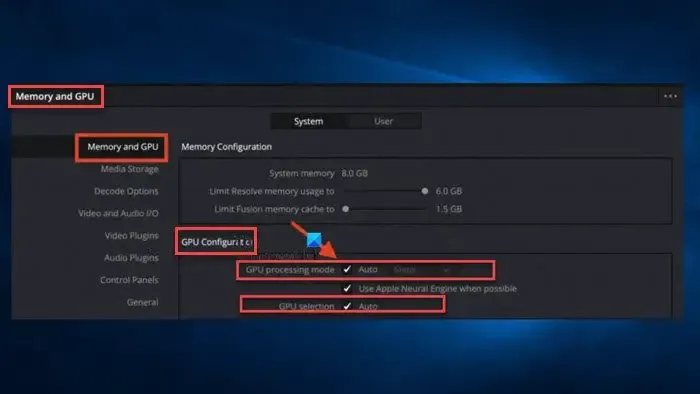
Wenn die Rechenkapazität Ihrer Karte größer als 3,5 ist, dann gut. Aber wenn es weniger als 3,5 ist, können Sie CUDA in Resolve nicht verwenden. Stattdessen müssen Sie in diesem Fall zum Menü DaVinci Resolve > Preferences > System > Memory and GPU > GPU Configuration > GPU Processing Mode gehen , Auto deaktivieren und OpenCL statt CUDA auswählen. Wenn Sie andererseits die Meldung „Ihr GPU-Speicher ist voll“ erhalten, obwohl die Rechenleistung größer als 3,5 ist, müssen Sie in diesem Fall CUDA anstelle von OpenCL auswählen und zusätzlich die Option „Automatisch“ für die GPU-Auswahl deaktivierenund wählen Sie dann manuell die verfügbare NVIDIA-Karte auf Ihrem System aus. Wenn Sie fertig sind, starten Sie Ihren PC neu.
3] Löschen Sie Ihren GPU/CPU-Cache/Speicher
Dies ist ein allgemeiner Fix, der auch für PC-Spieler funktionieren sollte, die beim Spielen auf das Problem mit dem vollen GPU-Speicher stoßen können. Sie können Folgendes tun.
- Schließe das Spiel oder die App und starte es neu. Öffnen Sie außerdem den Task-Manager und klicken Sie im Abschnitt Prozesse auf Speicher , um die Liste der laufenden Programme von den meisten RAM-hungrigen bis zu den am wenigsten RAM-hungrigen zu sortieren. Beenden Sie Anwendungen, indem Sie für Anwendungen, die Sie nicht verwenden, auf Aufgabe beenden klicken , aber dennoch eine beträchtliche Menge an RAM im Hintergrund verwenden.
- Schalten Sie den PC aus und ziehen Sie den Netzstecker (um sicherzugehen, dass er ausgeschaltet ist). Der gesamte Cache/RAM im System (einschließlich CPU, GPU, Speicher, Speicherlaufwerke usw.) wird gelöscht – warten Sie etwa 30-60 Sekunden und stecken Sie dann das Netzkabel wieder ein und starten Sie Ihr System.
- Deaktivieren Sie die GPU im Geräte-Manager und aktivieren Sie sie erneut, um den Speichercache auf Ihrem Windows 11/10-Computer zu löschen.
4] Reduzieren Sie die Timeline-Auflösung
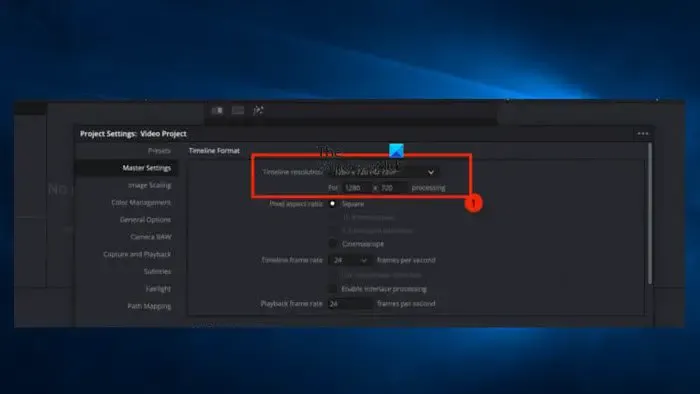
Diese Lösung erfordert, dass Sie die Timeline-Einstellungen reduzieren, um zu verhindern, dass DaVinci Resolve zu viel RAM und VRAM auf Ihrem PC verwendet und folglich den Fehler auslöst. Indem Sie die Timeline-Einstellungen reduzieren, verbraucht Ihr PC weniger Ressourcen, sodass Sie mit der Videoauflösung Ihrer Wahl bearbeiten und rendern können.
Mach Folgendes:
- Klicken Sie auf das Einstellungssymbol (Zahnrad) in der rechten unteren Ecke, um die Projekteinstellungen zu öffnen.
- Klicken Sie als Nächstes auf Master-Einstellungen > Timeline-Auflösung .
- Wählen Sie eine niedrigere Videoauflösung aus dem Dropdown-Menü aus.
Versuchen Sie, die Timeline-Auflösung auf 1920 x 1080 HD oder 1280 x 1080 HD zu reduzieren – vor der Auslieferung können Sie in 4K UHD = 3840 x 2160 rendern).
- Klicken Sie auf die Schaltfläche Speichern .
5] GPU-Treiber aktualisieren
Das Problem könnte darauf zurückzuführen sein, dass DaVinci Resolve aufgrund eines falschen oder veralteten Treibers nicht richtig mit Ihrer Grafikkarte kommuniziert. In diesem Fall können Sie dieses Problem beheben, indem Sie Ihren Grafikkartentreiber mit einer der unten aufgeführten Methoden auf die neueste Version aktualisieren.
- Sie können den Grafiktreiber manuell über den Geräte-Manager aktualisieren, wenn Sie die .inf- oder .sys- Datei für den Treiber bereits heruntergeladen haben.
- In Windows Update können Sie die Treiberaktualisierungen auch im Abschnitt „Optionale Aktualisierungen“ erhalten.
- Sie können die neueste Version des Treibers von der Website des Herstellers der Grafikhardware herunterladen.
- Eine weitere Option, die Ihnen zur Verfügung steht, ist die automatische Aktualisierung Ihrer Treiber mit einer der kostenlosen Treiberaktualisierungssoftware für Windows 11/10-PCs.
6] Erhöhen oder deaktivieren Sie die Auslagerungsdatei
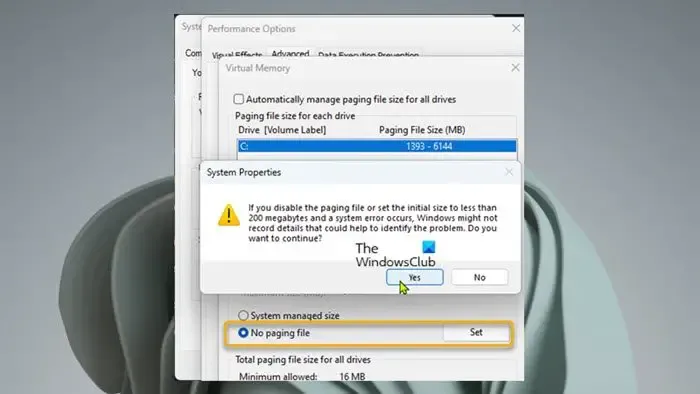
Auch wenn Sie denken, dass Ihr Computer über genügend Arbeitsspeicher für alle ausgeführten Programme verfügt, können Sie diese Grenze dennoch überschreiten, was zu Programmfehlern und Systemabstürzen führen kann. Diese Lösung erfordert, dass Sie die Größe der Auslagerungsdatei auf Ihrem Computer erhöhen und prüfen, ob dies zur Lösung des Problems beiträgt. Wenn nicht, können Sie diese Schritte ausführen, um die Auslagerungsdatei zu deaktivieren.
- Drücken Sie die Windows-Taste + R , um das Dialogfeld „Ausführen“ aufzurufen.
- Geben Sie im Dialogfeld Ausführen sysdm.cpl ein und drücken Sie die Eingabetaste, um die Systemeigenschaften zu öffnen.
- Klicken Sie in den Systemeigenschaften auf die Registerkarte Erweitert .
- Klicken Sie als Nächstes auf die Schaltfläche Einstellungen im Abschnitt Leistung.
- Klicken Sie in den Leistungsoptionen auf die Registerkarte Erweitert .
- Wählen Sie als Nächstes die Schaltfläche Ändern unter dem Abschnitt Virtueller Speicher.
- Deaktivieren Sie nun die Option Größe der Auslagerungsdatei für alle Laufwerke automatisch verwalten.
- Wählen Sie als Nächstes Ihr Systemlaufwerk aus, wenn Sie mehr als ein Laufwerk haben.
- Wählen Sie nun das Optionsfeld für die Option Keine Auslagerungsdatei .
- Klicken Sie auf die Schaltfläche Einstellen .
- Klicken Sie in der Eingabeaufforderung zur Bestätigung auf Ja.
- Klicken Sie auf die Schaltfläche OK , um das Fenster zu schließen.
- Starten Sie Windows neu.
7] DaVinci Resolve aktualisieren oder zurücksetzen
Wenn das Problem weiterhin besteht, nachdem Sie die oben genannten Lösungen ausgeschöpft haben, können Sie Resolve entweder auf die neueste Version aktualisieren oder zur vorherigen Version (wie 16.2.6) zurückkehren, um zu sehen, ob Ihre vorhandene Karte in Resolve unterstützt wird oder nicht. Höchstwahrscheinlich sollte die neueste Version Fehlerbehebungen enthalten und Ihre GPU ohne Probleme unterstützen.
Hoffentlich hilft dir dieser Beitrag!
Warum ist meine GPU-Speicherauslastung so hoch?
Einer der Gründe für die hohe GPU-Speichernutzung durch den Chrome-Browser auf Ihrem Windows 11/10-PC könnte sein, dass Sie einige Webseiten mit umfangreichen Grafiken oder Videos in mehreren Registerkarten geöffnet haben. Diese Seiten erfordern mehr Rechenleistung und können dazu führen, dass der GPU-Prozess mehr Arbeitsspeicher verwendet. Auch falsche Chrome-Einstellungen sind ein weiterer Grund, der zu einer hohen Speicherauslastung führen kann.
Können Sie den GPU-Speicher erhöhen?
Die GPU hat keinen dedizierten Speicher, da sie gemeinsam genutzten Speicher verwendet, der abhängig von verschiedenen Faktoren automatisch zugewiesen wird. Obwohl nicht für alle Systeme verfügbar, ist die Option zum Anpassen des maximalen Speichers normalerweise im BIOS verfügbar. Wenn Ihre GPU-Auslastung sehr niedrig ist, kann dies daran liegen, dass Sie integrierte Grafiken verwenden, ein Treiberproblem vorliegt, Sie einen CPU-Engpass haben oder das Spiel, das Sie spielen, nicht optimiert ist. In diesem Fall können Sie das Problem beheben, indem Sie Treiber neu installieren, Ihre CPU aktualisieren oder übertakten und bestimmte Spieleinstellungen anpassen.



Schreibe einen Kommentar