Ihr Computer konnte nicht gestartet werden – Fehlerbehebung
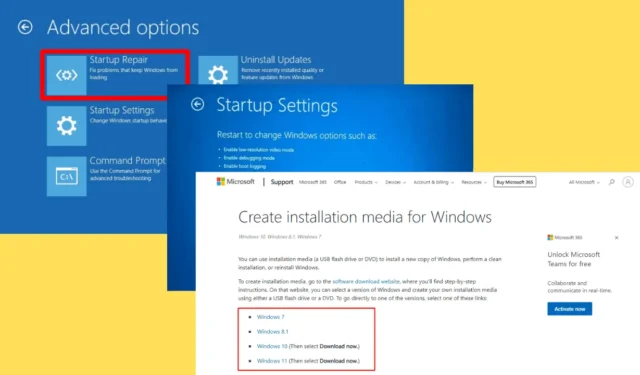
Ihr Computer konnte nicht gestartet werden. Dies ist ein Fehler, der darauf hinweist, dass Ihr System Probleme beim ordnungsgemäßen Hochfahren hat. Dieses Problem kann aus verschiedenen Gründen auftreten, z. B. beschädigte Systemdateien, fehlerhafte Hardware oder eine kürzlich erfolgte Softwareinstallation . Glücklicherweise gibt es mehrere Methoden, mit denen Sie versuchen können, dieses Problem zu beheben und Ihren Computer wieder in den Normalzustand zu versetzen.
Ich führe Sie durch die Schritte zum Beheben dieses Fehlers und Wiederherstellen der Funktionalität Ihres Systems.
Lasst uns beginnen!
5 Möglichkeiten zur Behebung des Fehlers „Computer konnte nicht gestartet werden“
Hier sind die fünf Lösungen:
Booten Sie im abgesicherten Modus
Im abgesicherten Modus können Sie Ihren Computer mit minimalen Treibern und Diensten starten. Dies kann dabei helfen, Probleme zu identifizieren und zu beheben. So starten Sie den Computer:
- Starten Sie Ihren PC mehrmals neu, um den automatischen Reparaturmodus zu aktivieren .
- Wählen Sie aus den verfügbaren Optionen die Option „Problembehandlung“ aus.
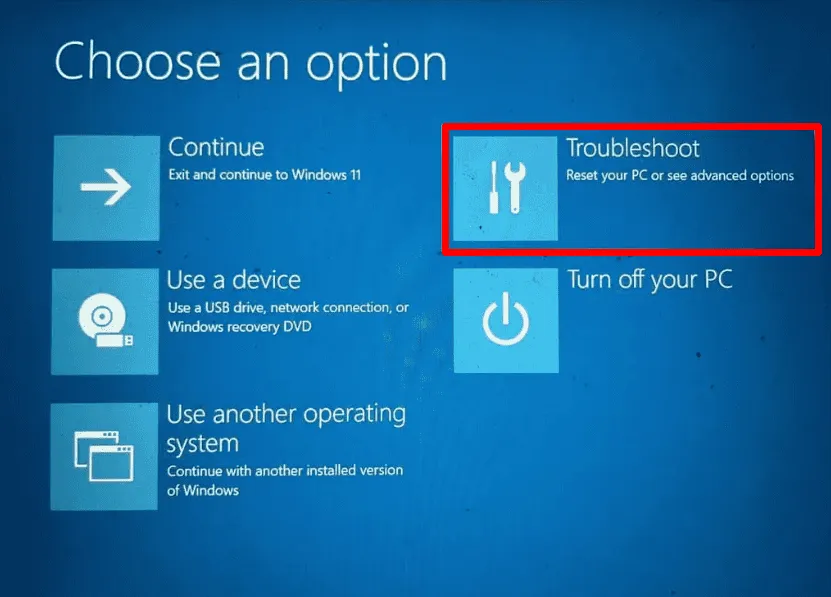
- Klicken Sie auf Erweiterte Optionen .
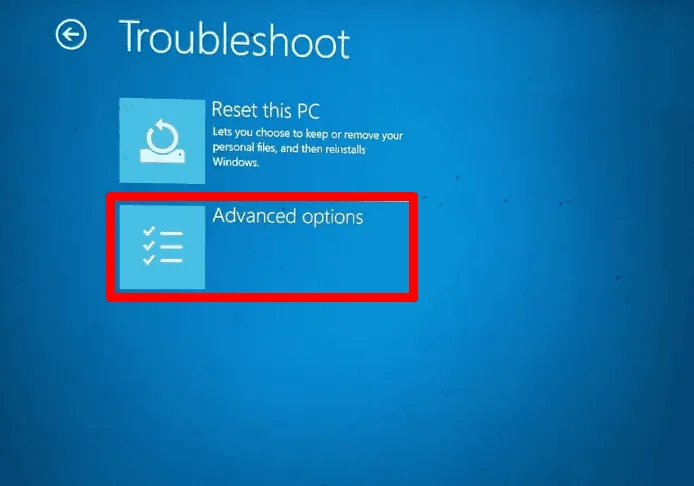
- Tippen Sie auf „Starteinstellungen“.
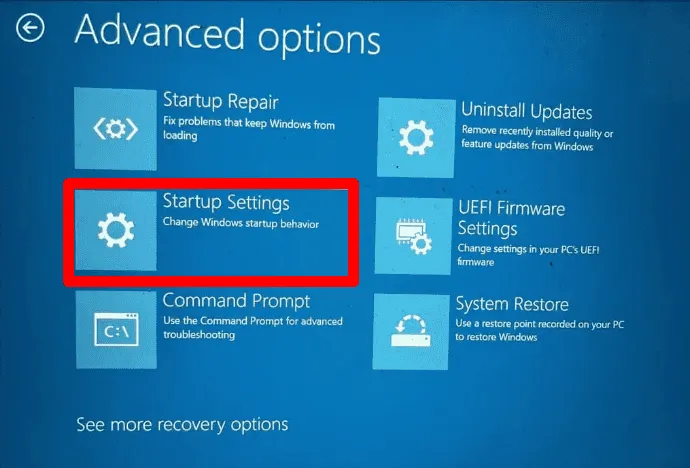
- Tippen Sie auf „Neustart“.

- Drücken Sie F5 , um Windows im abgesicherten Modus mit Netzwerktreibern zu starten.
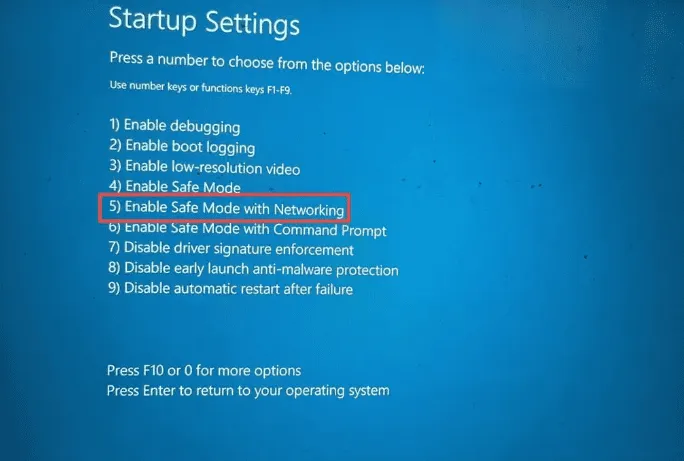
Windows wird jetzt im abgesicherten Modus gestartet, sodass Sie eine ausführlichere Fehlerbehebung durchführen können.
Reparieren Sie beschädigte Systemdateien
Beschädigte Systemdateien können den ordnungsgemäßen Start Ihres Computers verhindern. Mit dem Tool System File Checker (SFC) können Sie sie scannen und reparieren. Führen Sie dazu die folgenden Schritte aus:
- Drücken Sie das Windows-Symbol + X und wählen Sie dann Windows PowerShell (Admin) aus.
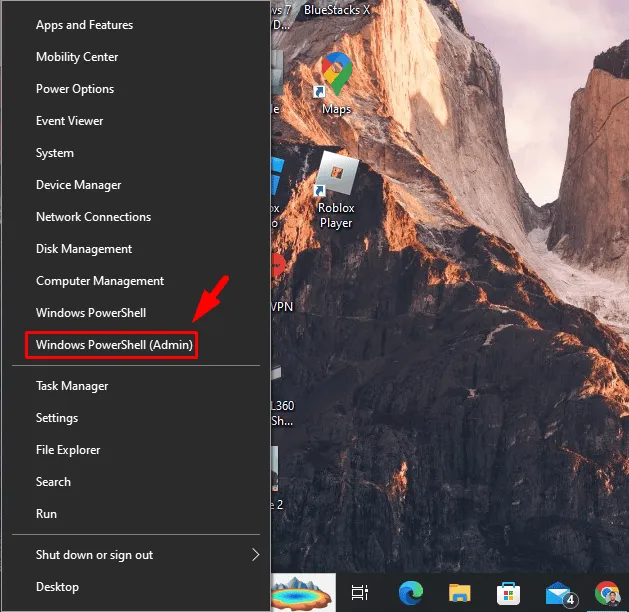
- Geben Sie sfc /scannow ein und drücken Sie die Eingabetaste.
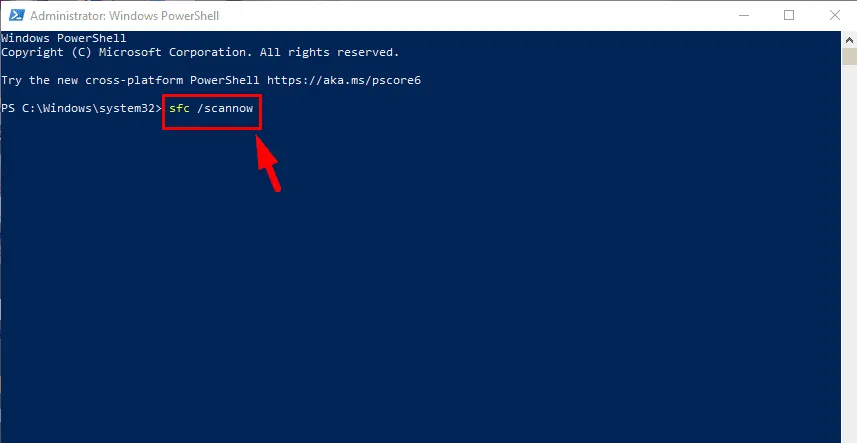
Warten Sie, bis der Scan abgeschlossen ist. Alle beschädigten Dateien werden automatisch repariert.
Stellen Sie Ihr System wieder her
Wenn Ihr Computer vor Kurzem einwandfrei funktioniert hat, kann das Problem möglicherweise durch die Wiederherstellung eines früheren Zustands des Systems behoben werden. So geht’s:
- Drücken Sie das Windows-Symbol + I, um die Einstellungen zu öffnen , und klicken Sie dann auf System.
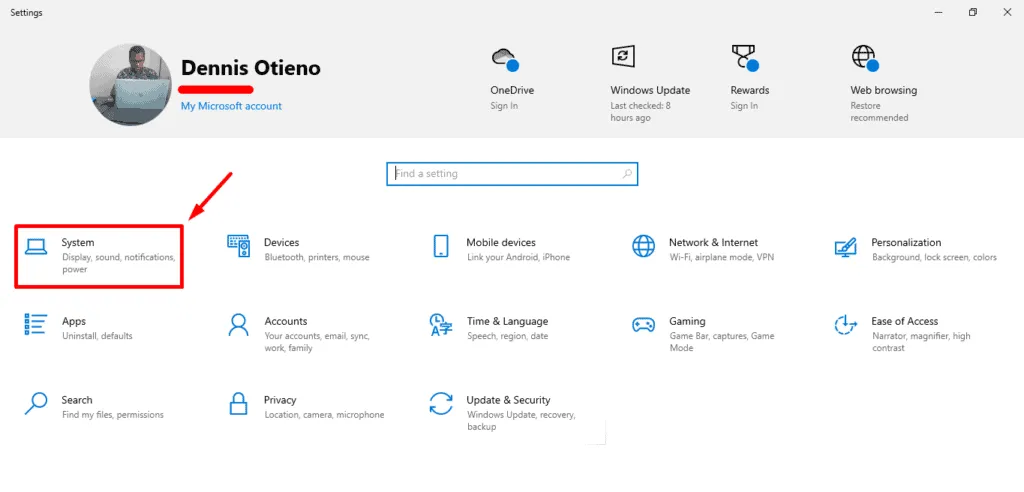
- Tippen Sie auf „Info“ und dann auf „Systemschutz“ .
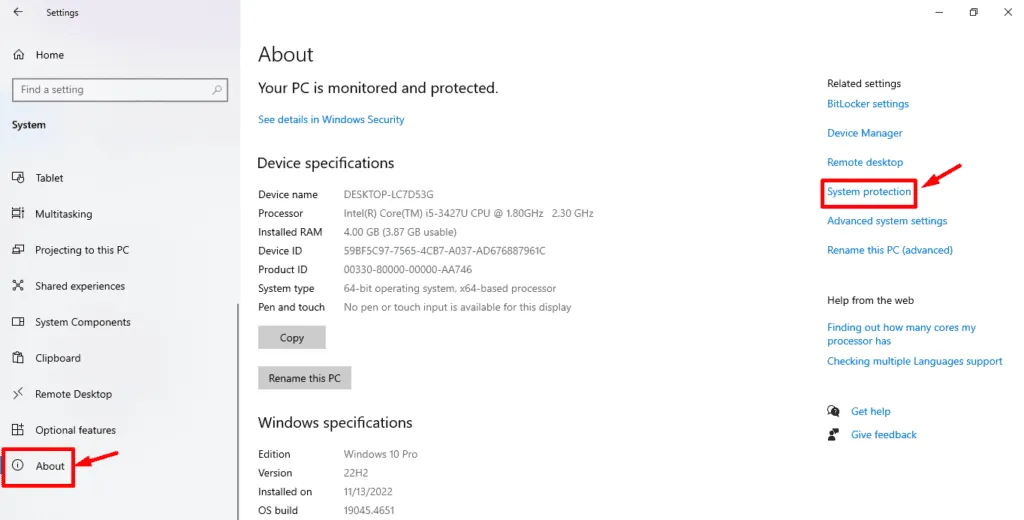
- Tippen Sie auf „Systemwiederherstellung“ .
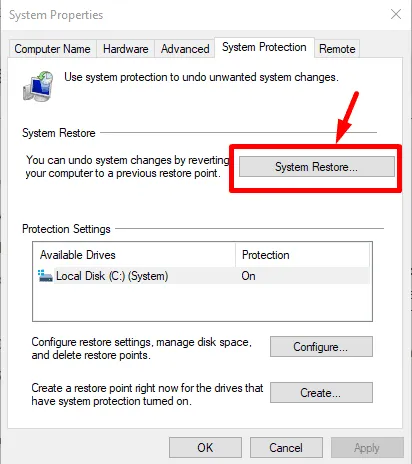
- Klicken Sie auf Weiter .
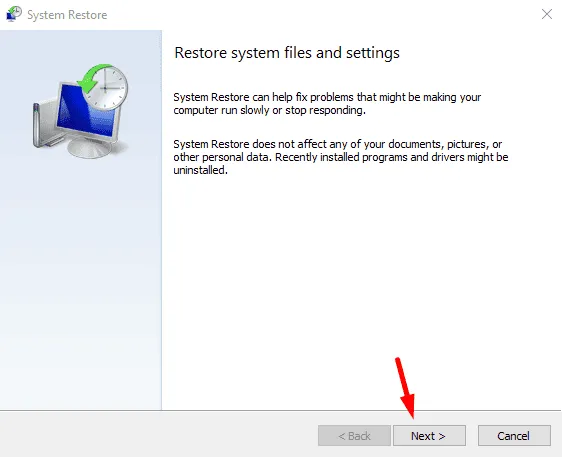
- Wählen Sie einen Wiederherstellungspunkt aus der Liste aus. Klicken Sie auf „Weiter“, falls verfügbar.
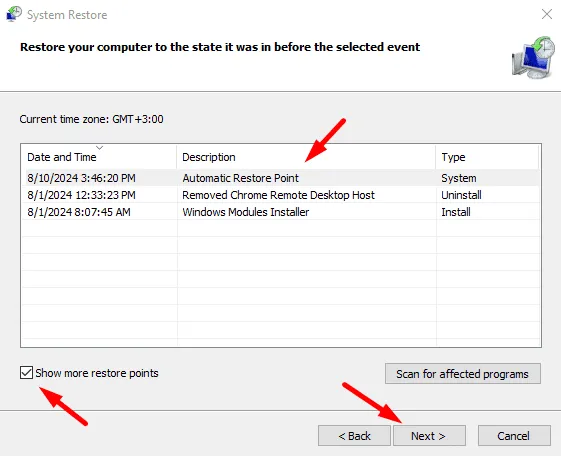
- Klicken Sie auf Fertig stellen .
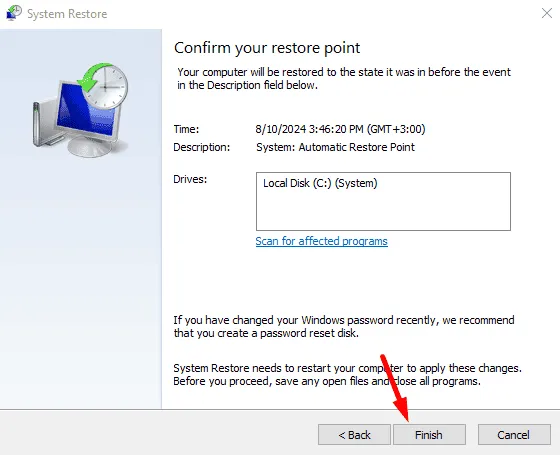
Ihr System verwendet nun den vorherigen Arbeitszustand.
Führen Sie die Starthilfe aus
Die Starthilfe ist ein integriertes Windows-Tool, das Probleme beheben kann, die den Start Ihres Computers verhindern. So verwenden Sie es:
- Greifen Sie auf die Windows-Wiederherstellungsumgebung (WinRE) zu, indem Sie die Umschalttaste gedrückt halten , während Sie im Startmenü auf „Neu starten“ klicken. Alternativ können Sie den Computer auch dreimal ein- und ausschalten, um die Wiederherstellung auszulösen.
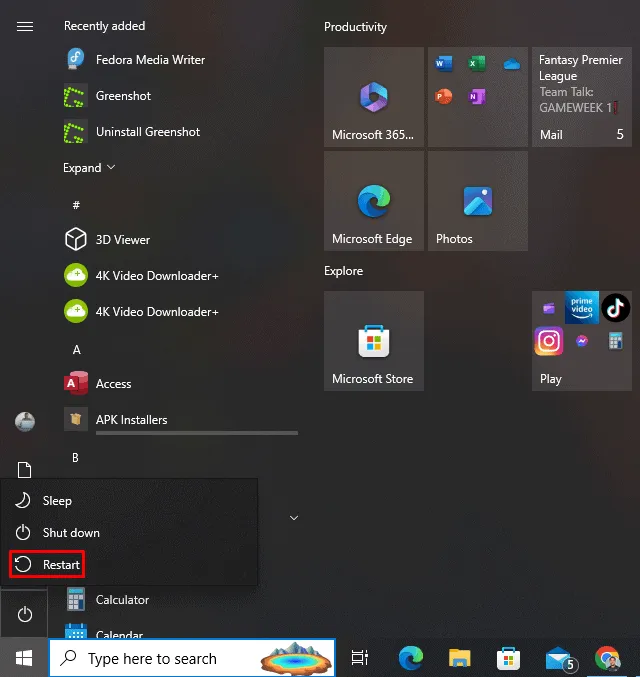
- Wählen Sie Problembehandlung.
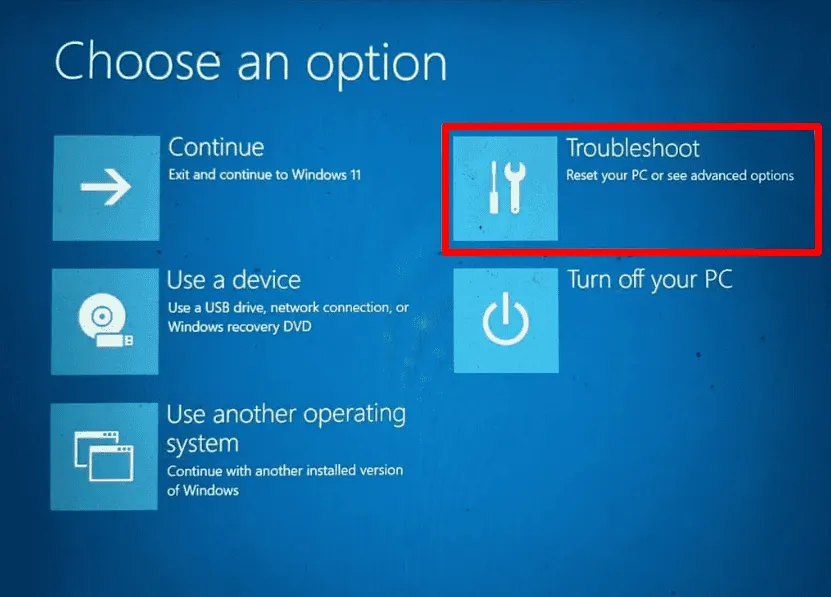
- Tippen Sie auf Erweiterte Optionen.
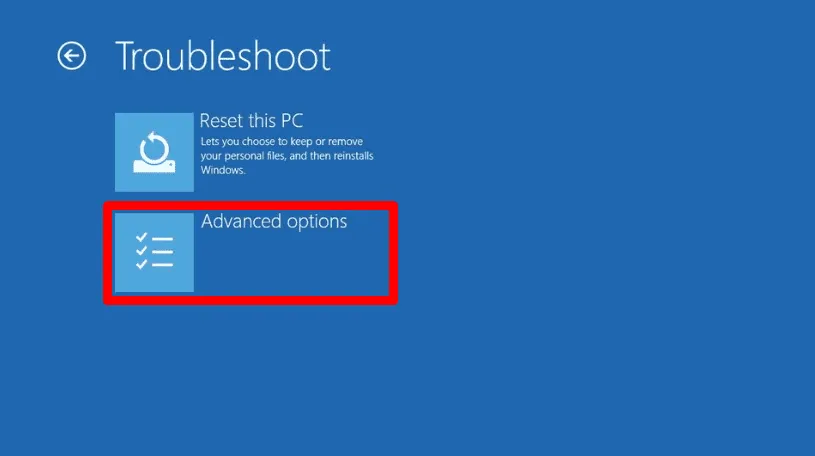
- Klicken Sie auf „Startup-Reparatur“.
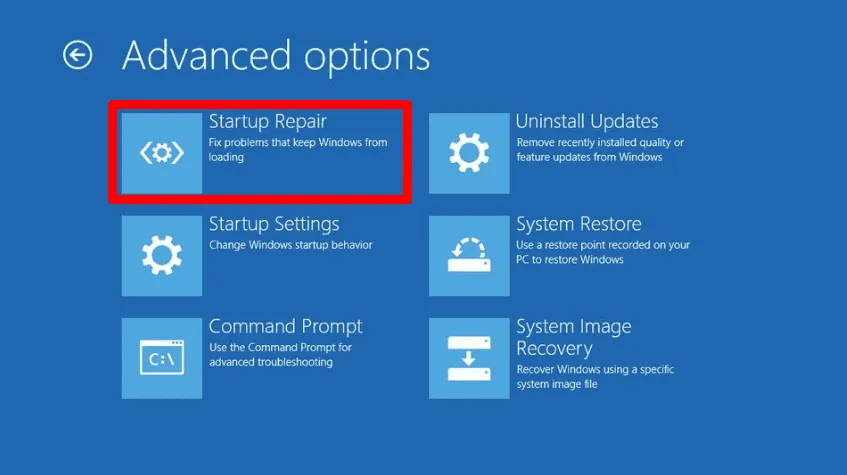
Windows versucht, die Startprobleme automatisch zu beheben.
Installieren Sie Windows neu
Als letzte Möglichkeit kann eine Neuinstallation von Windows den Fehler beheben, indem alle Systemdateien ersetzt werden. Denken Sie daran, Ihre Daten zu sichern, bevor Sie fortfahren. So geht’s:
- Laden Sie das Windows Media Creation Tool von der Microsoft-Website herunter und erstellen Sie ein bootfähiges USB-Laufwerk .
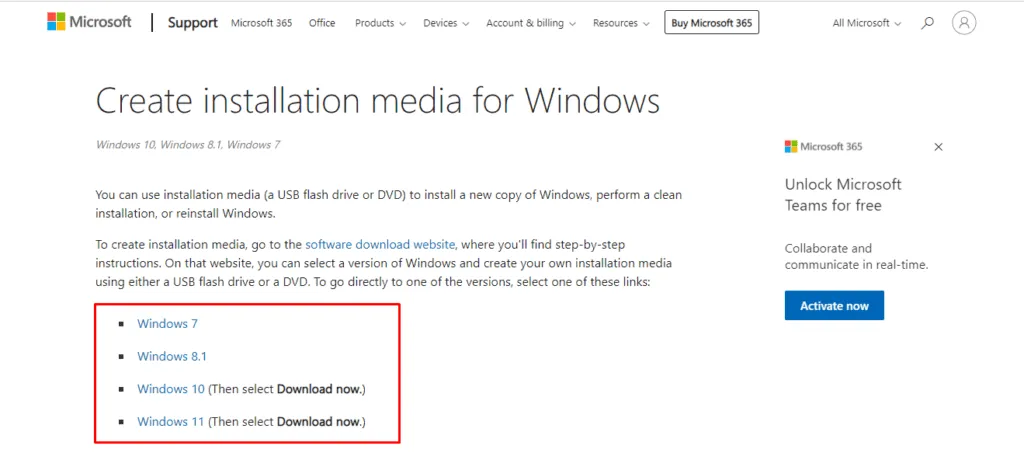
- Schließen Sie das USB-Laufwerk an und starten Sie Ihren Computer neu.
- Drücken Sie während des Startvorgangs F12, F2 oder ESC, um das Startmenü aufzurufen.
- Wählen Sie Ihr USB-Laufwerk aus den Startoptionen und drücken Sie die Eingabetaste.
- Befolgen Sie zur Installation die Anweisungen auf dem Bildschirm .
Der Fehler „Ihr Computer konnte nicht gestartet werden“ lässt sich mit den richtigen Schritten leicht beheben. Denken Sie daran, Ihre wichtigen Daten regelmäßig zu sichern, um in solchen Situationen mögliche Verluste zu vermeiden.
Außerdem können wir Ihnen zeigen, wie Sie einen langsamen Computer und FTDISK_INTERNAL_ERROR reparieren.



Schreibe einen Kommentar