Ihr Browser kann dieses Video nicht abspielen [Fix]
![Ihr Browser kann dieses Video nicht abspielen [Fix]](https://cdn.thewindowsclub.blog/wp-content/uploads/2023/08/your-browser-cant-play-this-video-1-640x319.webp)
Tritt bei Ihnen der Fehler „Ihr Browser kann dieses Video nicht abspielen“ auf einem Windows-PC auf? Einige Benutzer haben berichtet, dass dieser Fehler beim Abspielen von Live-Streams und anderen Videos in ihren Browsern aufgetreten ist. Es wird berichtet, dass es in Google Chrome, Edge, Mozilla Firefox, Opera und einigen anderen Webbrowsern auftritt.
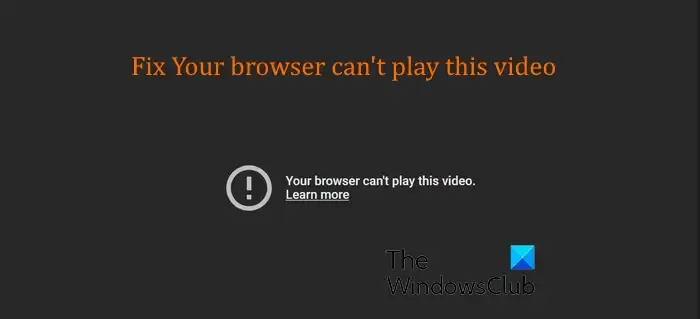
Warum erscheint die Meldung, dass mein Browser dieses Video nicht abspielen kann?
Wenn Ihr Browser ein Video nicht abspielen kann, liegt das Problem wahrscheinlich an Ihrem Netzwerk. Allerdings kann dieses Problem auch durch einen beschädigten Browser-Cache, veraltete Anzeigetreiber, Hardwarebeschleunigung oder störende Weberweiterungen verursacht werden.
Wenn dieser Fehler auftritt, insbesondere bei einem YouTube-Video oder einem Video, das JavaScript erfordert, ist JavaScript möglicherweise in Ihrem Webbrowser deaktiviert.
Ihr Browser kann dieses Video nicht abspielen
Wenn Sie die Fehlermeldung „Ihr Browser kann dieses Video nicht auf Chrome, Edge, Firefox usw. abspielen“ erhalten, versuchen Sie, die Seite neu zu laden oder neu zu starten, und überprüfen Sie Ihre Internetverbindung. Falls der Fehler weiterhin besteht, können Sie die folgenden Schritte ausführen, um diesen Fehler zu beheben.
- Setzen Sie Ihre Internetverbindung zurück.
- Aktualisieren Sie Ihren Webbrowser.
- Leeren Sie den Cache und die Cookies.
- Versuchen Sie, das Video im Inkognito-Modus abzuspielen.
- Aktivieren Sie JavaScript.
- Deaktivieren Sie die Hardwarebeschleunigung.
- Setzen Sie Ihren Browser auf die Standardeinstellungen zurück.
1] Setzen Sie Ihre Internetverbindung zurück
Wenn die oben genannten Lösungen nicht funktioniert haben, liegt der Fehler möglicherweise an Ihrer Netzwerkverbindung. Sie können also versuchen, Ihre Internetverbindung zurückzusetzen, um den Fehler zu beheben. Dazu können Sie Ihr Netzwerkgerät mit den folgenden Schritten aus- und wieder einschalten:
- Schalten Sie zunächst Ihren PC aus und trennen Sie den Router vom Stromnetz.
- Warten Sie nun mindestens eine Minute und schließen Sie dann die Netzkabel Ihres Routers wieder an.
- Als nächstes schalten Sie bitte Ihren PC ein und verbinden ihn mit dem Internet.
- Überprüfen Sie, ob Sie Ihre Videos ohne den Fehler „Ihr Browser kann dieses Video nicht abspielen“ abspielen können.
2] Aktualisieren Sie Ihren Webbrowser
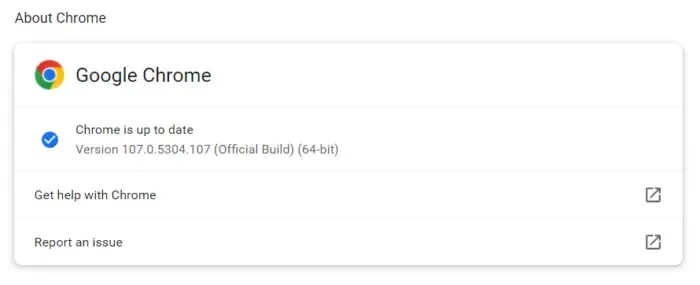
Dieser Fehler tritt wahrscheinlich auf, wenn Sie eine veraltete Version Ihres Webbrowsers verwenden. Wenn das Szenario zutrifft, installieren Sie daher alle ausstehenden Updates für Ihren Browser und aktualisieren Sie ihn auf die neueste Version.
Um Google Chrome zu aktualisieren, klicken Sie auf die Menüschaltfläche mit den drei Punkten und wählen Sie die Option „Hilfe“ > „Über Google Chrome“ . Lassen Sie Chrome nach verfügbaren Updates suchen und diese herunterladen. Wenn Sie fertig sind, starten Sie den Browser neu, um Chrome zu aktualisieren, und versuchen Sie dann, Ihre Videos abzuspielen. Hoffentlich erhalten Sie jetzt nicht die Fehlermeldung „Ihr Browser kann dieses Video nicht abspielen“. Wenn Sie dies tun, befolgen Sie die nächste Lösung.
3] Leeren Sie den Cache und die Cookies
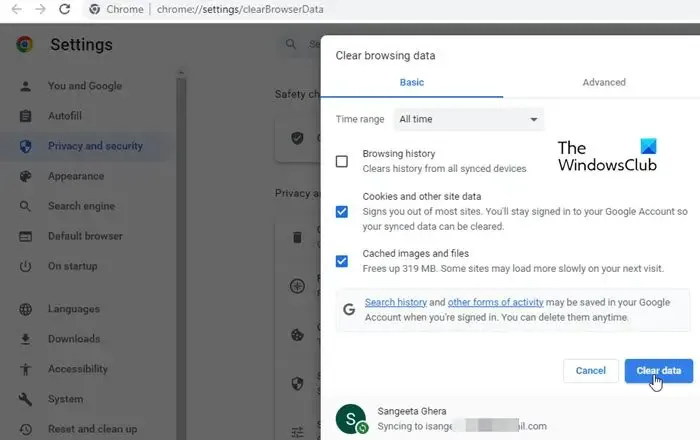
Eine weitere häufige Ursache für diesen Fehler sind beschädigte oder veraltete Cache- und Cookie-Daten, die in Ihrem Browser gespeichert sind. Wenn das Szenario zutrifft, können Sie diesen Fehler leicht beheben, indem Sie den Cache und die Cookies aus Ihrem Browser löschen. Hier ist wie:
- Öffnen Sie zunächst Chrome und klicken Sie auf die Menüschaltfläche mit den drei Punkten.
- Wählen Sie als Nächstes die Option Weitere Tools > Browserdaten löschen .
- Wählen Sie nun auf der Registerkarte „Allgemein“ im Dropdown-Menü „Zeitraum“ die Option „Gesamte Zeit“ aus und aktivieren Sie die Kontrollkästchen „Cookies und andere Websitedaten“ und „Zwischengespeicherte Bilder und Dateien“ .
- Klicken Sie abschließend auf die Schaltfläche „Daten löschen“ , um die Browserdaten zu löschen.
- Sie können jetzt Ihr Video öffnen und prüfen, ob der Fehler behoben ist.
Ebenso können Sie den Cache und die Cookies von Firefox, Edge , Opera und anderen Webbrowsern löschen, um diesen Fehler zu beheben.
4] Versuchen Sie, das Video im Inkognito-Modus abzuspielen
Als nächstes können Sie das Video, bei dem der Fehler auftritt, im Inkognito-Modus abspielen. Öffnen Sie ein Inkognito-Fenster in Chrome mit der Tastenkombination Strg+Umschalt+N und versuchen Sie, das problematische Video abzuspielen. Wenn der Fehler behoben ist, ist es wahrscheinlich, dass der Fehler durch eine Drittanbietererweiterung verursacht wird. Sie können also Ihre Erweiterungen deaktivieren, um den Fehler dauerhaft zu beheben.
Hier ist wie:
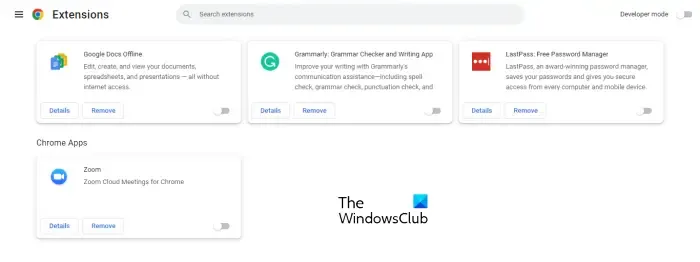
- Öffnen Sie zunächst Chrome, klicken Sie auf die Menüschaltfläche mit den drei Punkten und dann auf Erweiterungen > Erweiterungen verwalten .
- Deaktivieren Sie nun bitte den Schalter für verdächtige Erweiterungen, um sie nacheinander zu deaktivieren.
- Wenn Sie eine Erweiterung deinstallieren möchten, klicken Sie auf die Schaltfläche „Entfernen“.
5] Aktivieren Sie JavaScript
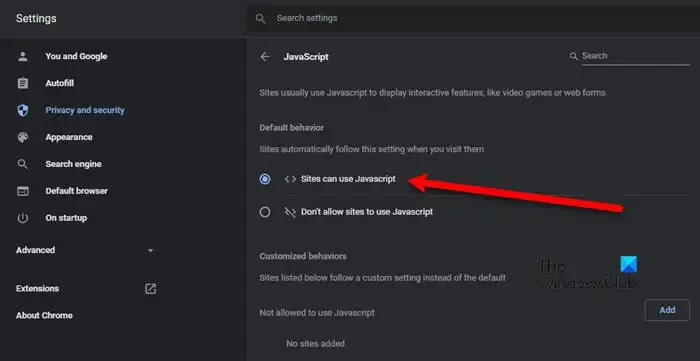
Für die Wiedergabe einiger Videos in Chrome ist JavaScript erforderlich. Wenn Sie beispielsweise versuchen, ein YouTube-Video ohne JavaScript abzuspielen, wird es nicht abgespielt. Daher müssen Sie JavaScript in Ihrem Browser aktivieren, um solche Videos abzuspielen. Obwohl es in Chrome standardmäßig aktiviert ist, kann es vorkommen, dass die Einstellungen wissentlich oder unwissentlich manipuliert werden. Aktivieren Sie also JavaScript in Chrome erneut und prüfen Sie, ob das Problem „Ihr Browser kann dieses Video nicht abspielen“ behoben ist.
Hier sind die Schritte dazu:
- Öffnen Sie zunächst Chrome und klicken Sie auf die Menüschaltfläche mit den drei Punkten > Option „Einstellungen“ .
- Gehen Sie nun im linken Bereich zur Registerkarte „Datenschutz und Sicherheit“ .
- Klicken Sie anschließend auf die Option Site-Einstellungen .
- Tippen Sie anschließend auf die Option „JavaScript“ und wählen Sie dann das Optionsfeld „ Sites can use JavaScript“ aus.
- Wenn Sie fertig sind, laden Sie das Video, das Sie nicht abspielen konnten, erneut und prüfen Sie, ob der Fehler behoben ist.
6] Deaktivieren Sie die Hardwarebeschleunigung
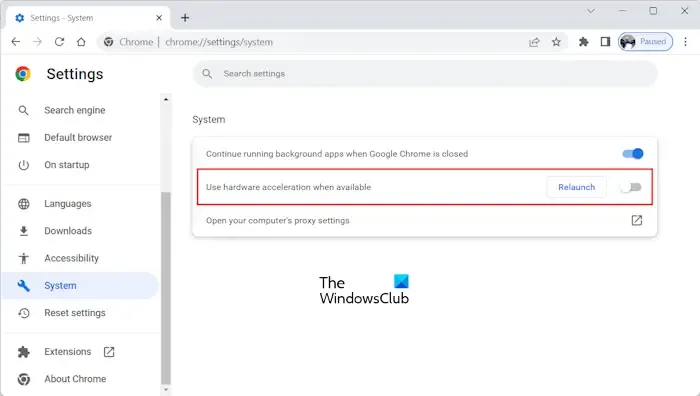
Der Fehler könnte durch die aktivierte Hardwarebeschleunigung in Ihrem Webbrowser verursacht werden. Es handelt sich um eine praktische Funktion, die es Ihrem Browser ermöglicht, die maximale Leistung aus Ihrer GPU herauszuholen. In verschiedenen Szenarien funktioniert es jedoch möglicherweise nicht wie vorgesehen. Wenn das Szenario zutrifft, deaktivieren Sie daher die Hardwarebeschleunigung in Chrome, Firefox , Edge , Brave oder Ihrem anderen Webbrowser.
Hier ist wie:
- Öffnen Sie zunächst den Chrome-Browser, wählen Sie die Menüschaltfläche mit den drei Punkten und klicken Sie auf die Option „Einstellungen“ .
- Gehen Sie nun zur Registerkarte „System“ und aktivieren Sie den Schalter für die Option „Hardwarebeschleunigung verwenden, wenn verfügbar“ .
7] Setzen Sie Ihren Browser auf die Standardeinstellungen zurück
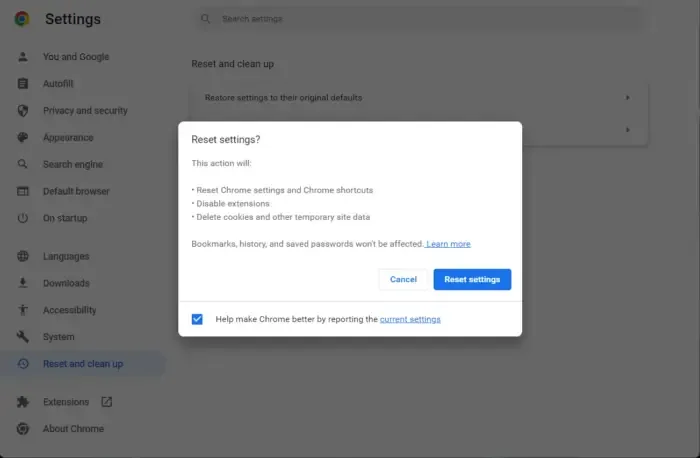
Beschädigte oder falsche Browsereinstellungen und -präferenzen können die Hauptursache für den Fehler „Ihr Browser kann dieses Video nicht abspielen“ sein. Wenn das Szenario zutrifft, können Sie Ihren Browser auf die Standardeinstellungen zurücksetzen, um den Fehler zu beheben.
Um Chrome zurückzusetzen , tippen Sie auf die Menüschaltfläche mit den drei Punkten, klicken Sie auf die Option „Einstellungen “ und gehen Sie im linken Bereich zur Registerkarte „ Einstellungen zurücksetzen“ . Klicken Sie nun auf die Option „Einstellungen auf die ursprünglichen Standardwerte zurücksetzen“ und bestätigen Sie die Aktion, indem Sie auf die Schaltfläche „Einstellungen zurücksetzen“ klicken . Überprüfen Sie anschließend, ob der Fehler behoben ist.
Ebenso können Sie den Microsoft Edge-Browser auf die Standardeinstellungen zurücksetzen .
So beheben Sie das Problem: Ihr Browser unterstützt die Wiedergabe dieses Videos nicht?
Wenn in Chrome, Firefox, Opera oder einem anderen Browser der Fehler „ Dieser Browser unterstützt die Videowiedergabe nicht“ auftritt , löschen Sie Ihren Browser-Cache und prüfen Sie, ob der Fehler behoben ist. Aktualisieren Sie außerdem bitte Ihren Browser auf die neueste Version, setzen Sie ihn auf die ursprünglichen Standardeinstellungen zurück oder deaktivieren Sie das GPU-Rendering, um den Fehler zu beheben. Wenn dieser Fehler in Firefox auftritt, können Sie die Browserkonfiguration überprüfen und den Wert von media.mediasource.enabled auf True setzen.
Das ist es.



Schreibe einen Kommentar