Sie haben keine Berechtigung zum Mounten der Datei [Fix]
![Sie haben keine Berechtigung zum Mounten der Datei [Fix]](https://cdn.thewindowsclub.blog/wp-content/uploads/2024/02/you-dont-have-permission-error-when-mounting-an-iso-image-1-640x360.webp)
Wenn Sie beim Mounten eines ISO-Images keinen Berechtigungsfehler haben, kann dieser Beitrag hilfreich sein. Die vollständige Fehlermeldung lautet:
Die Datei konnte nicht gemountet werden. Sie haben keine Berechtigung zum Mounten der Datei.
Glücklicherweise können Sie einige einfache Vorschläge befolgen, um das Problem zu beheben.
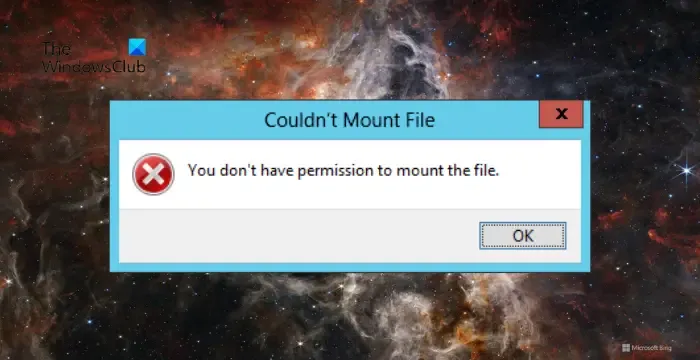
Warum wird meine ISO-Datei nicht gemountet?
Möglicherweise haben Sie Probleme beim Mounten Ihrer ISO-Datei, wenn diese beschädigt oder unvollständig ist. Es kann jedoch auch mehrere andere Gründe dafür geben. Einige von ihnen sind:
- Die ISO-Datei ist spärlich
- Unterbrechungen durch Sicherheitssoftware
- Das Disk-Image ist nicht initialisiert
- Leider ist beim Mounten der Datei ein Problem aufgetreten
- Die Disc-Image-Datei ist beschädigt
Fix Sie haben keine Berechtigung zum Mounten des Dateifehlers
Wenn Sie beim Versuch, ein ISO-Image zu mounten, die Meldung „Datei konnte nicht gemountet werden, Sie haben keine Berechtigung zum Mounten“ erhalten, befolgen Sie diese Vorschläge:
- Überprüfen Sie die Dateieigenschaften
- Mounten Sie die ISO-Datei mit Powershell
- Deaktivieren Sie Antiviren- oder Sicherheitssoftware
- Schließen Sie das Medium mit der ISO-Datei erneut an
- Verwenden Sie zum Mounten einer ISO-Datei ein Tool eines Drittanbieters
Sehen wir uns diese nun im Detail an.
1] Überprüfen Sie die Dateieigenschaften
Überprüfen Sie zunächst die Eigenschaften der ISO-Datei, da der Fehler „Sie haben keine Berechtigung“ auftreten kann, wenn sie spärlich ist. Hier ist wie:

- Klicken Sie mit der rechten Maustaste auf die ISO-Datei und wählen Sie Eigenschaften aus .
- Navigieren Sie zur Registerkarte „Details“ und überprüfen Sie den Buchstaben neben „Attribute“ .
- Wenn der Buchstabe P ist , ist die Datei dünn besetzt.
ODER
Sie können auch überprüfen, ob die Datei spärlich ist, indem Sie Powershell-Befehle ausführen. Hier ist wie:

- Öffnen Sie eine Windows PowerShell mit erhöhten Rechten .
- Geben Sie den folgenden Befehl ein und drücken Sie die Eingabetaste . Dadurch wird überprüft, ob die Datei spärlich ist.
(Get-Item 'path_to_your_iso_file').Attributes - Das Dateiattribut ist nun sichtbar.
Wenn die Datei dünn ist, kopieren Sie sie in einen anderen Ordner oder geben Sie ihr einen anderen Namen. Dadurch wird möglicherweise das Sparse-Attribut entfernt und die Datei kann gemountet werden.
2] Mounten Sie die ISO-Datei mit Powershell
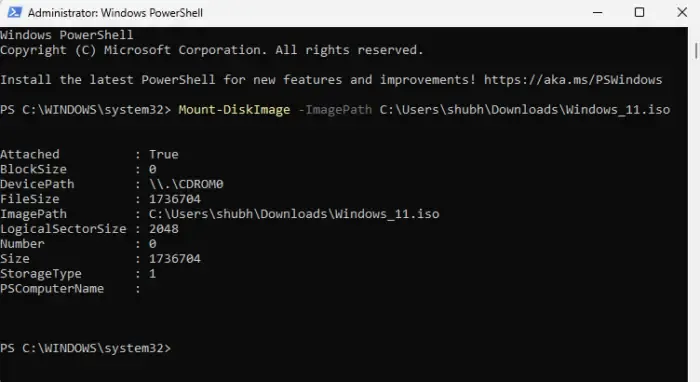
Versuchen Sie als Nächstes, die ISO-Datei mit Powershell zu mounten. Führen Sie dazu den folgenden Befehl in einer Powershell mit erhöhten Rechten aus:
Mount-DiskImage -ImagePath ISO_file_path
3] Deaktivieren Sie vorübergehend Antiviren- oder Sicherheitssoftware von Drittanbietern
Auf Ihrem PC installierte Antiviren- oder Sicherheitssoftware kann den Bereitstellungsprozess der ISO-Datei beeinträchtigen. Deaktivieren Sie diese vorübergehend und prüfen Sie, ob der Fehler behoben ist.
4] Schließen Sie das Medium mit der ISO-Datei erneut an
Wenn sich Ihre ISO-Datei auf einem Flash-Medium oder einem anderen Wechselmedium befindet, versuchen Sie, das Wechselmedium auszuwerfen. Weisen Sie dann die Laufwerksbuchstaben einem niedrigeren Laufwerksbuchstaben zu, um das ISO-Image bereitzustellen.
5] Verwenden Sie ein Drittanbieter-Tool, um eine ISO-Datei bereitzustellen
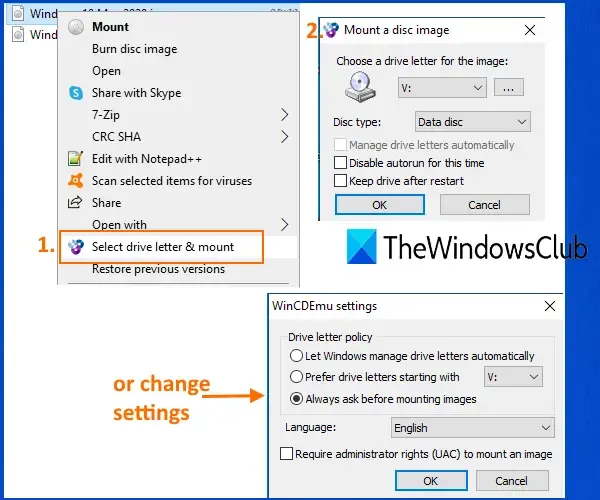
Wenn keiner dieser Vorschläge hilft, versuchen Sie es mit der ISO-Mounter-Software eines Drittanbieters . Dies hat den meisten Benutzern geholfen, den Fehler zu umgehen.
Wie montiert man ein. ISO-Datei?
Um eine ISO-Datei in Windows zu mounten, klicken Sie mit der rechten Maustaste darauf und wählen Sie „Mount“ im Kontextmenü. Dadurch wird im Datei-Explorer ein virtuelles Laufwerk erstellt, auf dessen Inhalt wie bei einem physischen Datenträger zugegriffen und dieser installiert werden kann. Ansonsten führen Sie den folgenden Befehl in PowerShell aus:Mount-DiskImage -ImagePath ISO_file_path
Wie öffne ich eine ISO-Datei, ohne sie zu mounten?
Sie müssen eine Dateiextraktionssoftware wie WinRAR verwenden, um eine ISO-Datei zu öffnen, ohne sie zu mounten. Klicken Sie anschließend mit der rechten Maustaste auf die ISO-Datei und wählen Sie Extrahieren. Dadurch können Sie den Inhalt als virtuelles Laufwerk anzeigen und darauf zugreifen.



Schreibe einen Kommentar