Sie können den Windows 10-Datei-Explorer weiterhin in Windows 11 24H2 wiederherstellen
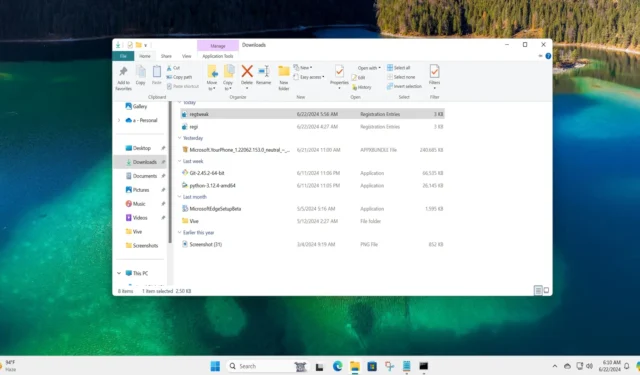
Der neue und moderne Datei-Explorer wurde bei seinem ersten Erscheinen mit Windows 11 kritisiert. Seitdem haben zahlreiche Optimierungen und Funktionserweiterungen ihn erträglicher gemacht. Einige Benutzer glauben jedoch immer noch, dass der alte Windows 10-Datei-Explorer viel schneller und zuverlässiger war.
Obwohl Microsoft klargestellt hat, dass das alte Design nie zurückkehren wird, da Windows 11 auf eine XAML-basierte Benutzeroberfläche umsteigt, ist der alte Datei-Explorer in Windows 11 vorhanden. Dank eines neuen Skripts können Sie das alte Design im modernen Datei-Explorer in Windows 11 22H2, 23H2 und sogar 24H2 problemlos wiederherstellen.
Aber wie funktioniert das Skript? Der erste Codeblock erstellt einen neuen CLSID-Eintrag für CLSID_ItemsViewAdapter. Er stellt InProcServer32 so ein, dass es Windows.UI.FileExplorer.dll_ verwendet, das einige Teile der älteren Schnittstelle enthält. Wir fordern Windows 11 im Grunde auf, Windows.UI.FileExplorer.dll_ für die Datei-Explorer-Benutzeroberfläche zu verwenden.
Der zweite Codeblock macht dasselbe wie der erste Block, jedoch für einen anderen Teil des Datei-Explorers. Er verwendet eine andere eindeutige Kennung {6480100b-5a83-4d1e-9f69-8ae5a88e9a33} und nennt ihn File Explorer Xaml Island View Adapter.
Schließlich ändert das Skript das Layout der Symbolleiste im ShellBrowser (was sich auf den Datei-Explorer auswirkt).
Obwohl das Skript im Allgemeinen sicher zu verwenden ist, empfehlen wir, vorher eine Sicherungskopie der Registrierung zu erstellen. Wiederholen Sie dann die folgenden Schritte:
- Öffnen Sie zunächst den Editor und kopieren Sie den folgenden Codeausschnitt in eine neue Editordatei.
Windows Registry Editor Version 5.00[HKEY_CURRENT_USER\Software\Classes\CLSID\{2aa9162e-c906-4dd9-ad0b-3d24a8eef5a0}]
@="CLSID_ItemsViewAdapter"
[HKEY_CURRENT_USER\Software\Classes\CLSID\{2aa9162e-c906-4dd9-ad0b-3d24a8eef5a0}\InProcServer32]
@="C:\\Windows\\System32\\Windows.UI.FileExplorer.dll_"
"ThreadingModel"="Apartment"
[HKEY_CURRENT_USER\Software\Classes\CLSID\{6480100b-5a83-4d1e-9f69-8ae5a88e9a33}]
@="File Explorer Xaml Island View Adapter"
[HKEY_CURRENT_USER\Software\Classes\CLSID\{6480100b-5a83-4d1e-9f69-8ae5a88e9a33}\InProcServer32]
@="C:\\Windows\\System32\\Windows.UI.FileExplorer.dll_"
"ThreadingModel"="Apartment"
[HKEY_CURRENT_USER\Software\Microsoft\Internet Explorer\Toolbar\ShellBrowser]
"ITBar7Layout"=hex:13,00,00,00,00,00,00,00,00,00,00,00,20,00,00,00,10,00,01,00,\
00,00,00,00,01,00,00,00,01,07,00,00,5e,01,00,00,00,00,00,00,00,00,00,00,00,\
00,00,00,00,00,00,00,00,00,00,00,00,00,00,00,00,00,00,00,00,00,00,00,00,00,\
00,00,00,00,00,00,00,00,00,00,00,00,00,00,00,00,00,00,00,00,00,00,00,00,00,\
00,00,00,00,00,00,00,00,00,00,00,00,00,00,00,00,00,00,00,00,00,00,00,00,00,\
00,00,00,00,00,00,00,00,00,00,00,00,00,00,00,00,00,00,00,00,00,00,00,00,00,\
00,00,00,00,00,00,00,00,00,00,00,00,00,00,00,00,00,00,00,00,00,00,00,00,00,\
00,00,00,00,00,00,00,00,00,00,00,00,00,00,00,00,00,00,00,00,00,00,00,00,00,\
00,00,00,00,00,00,00,00,00,00,00,00,00,00,00,00,00,00,00,00,00,00,00,00,00,\
00,00,00,00,00,00,00,00,00,00,00,00,00,00,00,00,00,00,00,00,00,00,00,00,00,\
00,00,00,00,00,00,00,00,00,00,00,00,00,00,00,00,00,00,00,00,00,00,00,00,00,\
00,00,00,00,00,00,00,00,00,00,00,00,00,00,00,00,00,00,00,00,00,00,00,00,00,\
00,00,00,00,00,00,00,00,00,00,00,00,00,00,00,00,00,00,00,00,00,00,00,00,00,\
00,00,00,00,00,00,00,00,00,00,00,00,00,00,00,00,00,00,00,00,00,00,00,00,00,\
00,00,00,00,00,00,00,00,00,00,00,00,00,00,00,00,00,00,00,00,00,00,00,00,00,\
00,00,00,00,00,00,00,00,00,00,00,00,00,00,00,00,00,00,00,00,00,00,00,00,00,\
00,00,00,00,00,00,00,00,00,00,00,00,00,00,00,00,00,00,00,00,00,00,00,00,00,\
00,00,00,00,00,00,00,00,00,00,00,00,00,00,00,00,00,00,00,00,00,00,00,00,00,\
00,00,00,00,00,00,00,00,00,00,00,00,00,00,00,00,00,00,00,00,00,00,00,00,00,\
00,00,00,00,00,00,00,00,00,00,00,00,00,00,00,00,00,00,00,00,00,00,00,00,00,\
00,00,00,00,00,00,00,00,00,00,00,00,00,00,00,00,00,00,00,00,00,00,00,00,00,\
00,00,00,00,00,00,00,00,00,00,00,00,00,00,00,00,00,00,00,00,00,00,00,00,00,\
00,00,00,00,00,00,00,00,00,00,00,00,00,00,00,00,00,00,00,00,00,00,00
Die hexadezimale Zeichenfolge (die vielen Zahlen, die Sie unten im Skript sehen) beschreibt das Layout, das wir für die Symbolleiste im Datei-Explorer konfigurieren.

- Öffnen Sie anschließend das Fenster Speichern unter, benennen Sie die Datei „regtweak.reg“ und speichern Sie die Datei auf Ihrem PC. Beachten Sie, dass Sie für die Datei einen beliebigen Namen verwenden können, die Dateierweiterung jedoch nur .reg lauten darf.
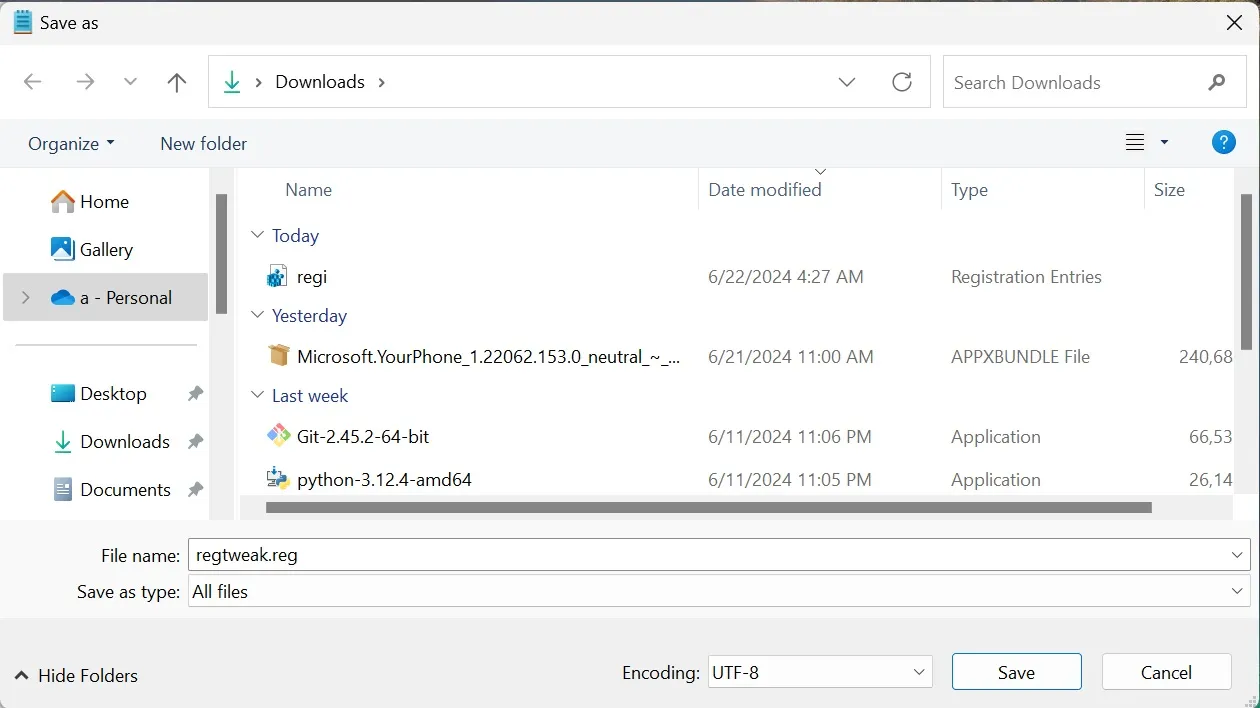
- Besuchen Sie nun den Speicherort der Datei und doppelklicken Sie darauf, um sie auszuführen.
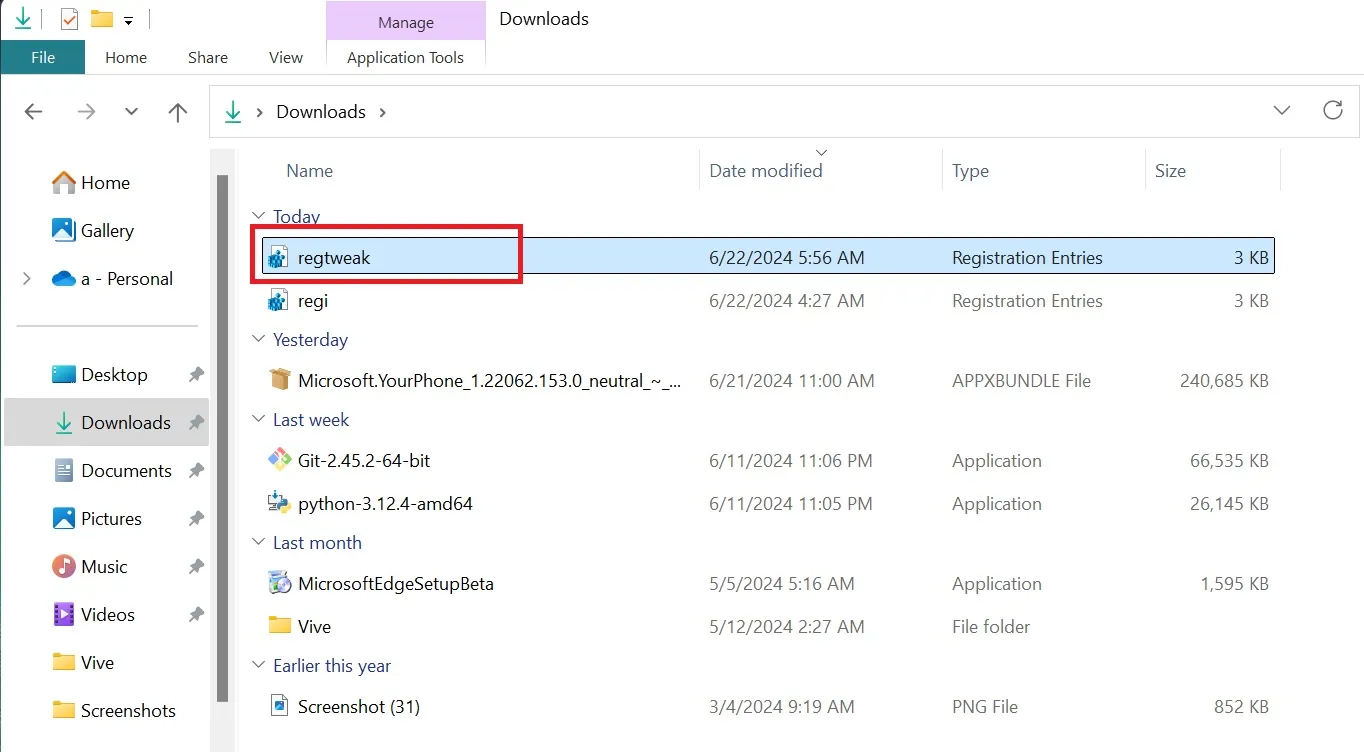
- Klicken Sie auf die Schaltfläche „OK“, um die Registrierungsänderung anzuwenden. Schließen Sie das Fenster, nachdem die Bestätigungsmeldung angezeigt wird.
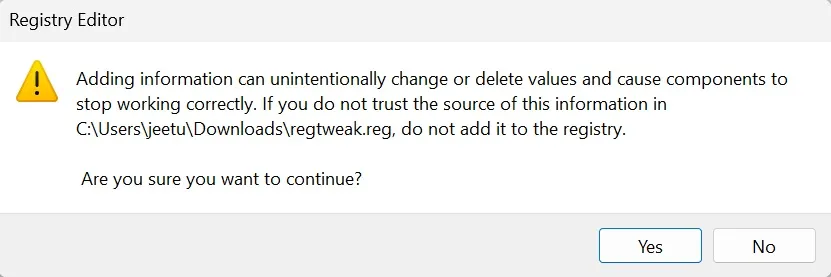
- Starten Sie Ihren PC neu, um die Änderungen zu übernehmen.
Lohnt sich die alte Ribbon-Benutzeroberfläche?
Beim Starten des Datei-Explorers wird oben die alte Ribbon-Benutzeroberfläche angezeigt. Ein Vergleich mit dem Datei-Explorer von Windows 11 zeigt, wie kompakt die oberen und Menüleisten geworden sind.
Das ältere Design bot mehrere Abschnitte und alle möglichen Optionen zu einer Datei oder einem Ordner wurden hier angezeigt. Es ist nicht mehr erforderlich, in Kontextmenüs zu verschachtelten Optionen zu navigieren.
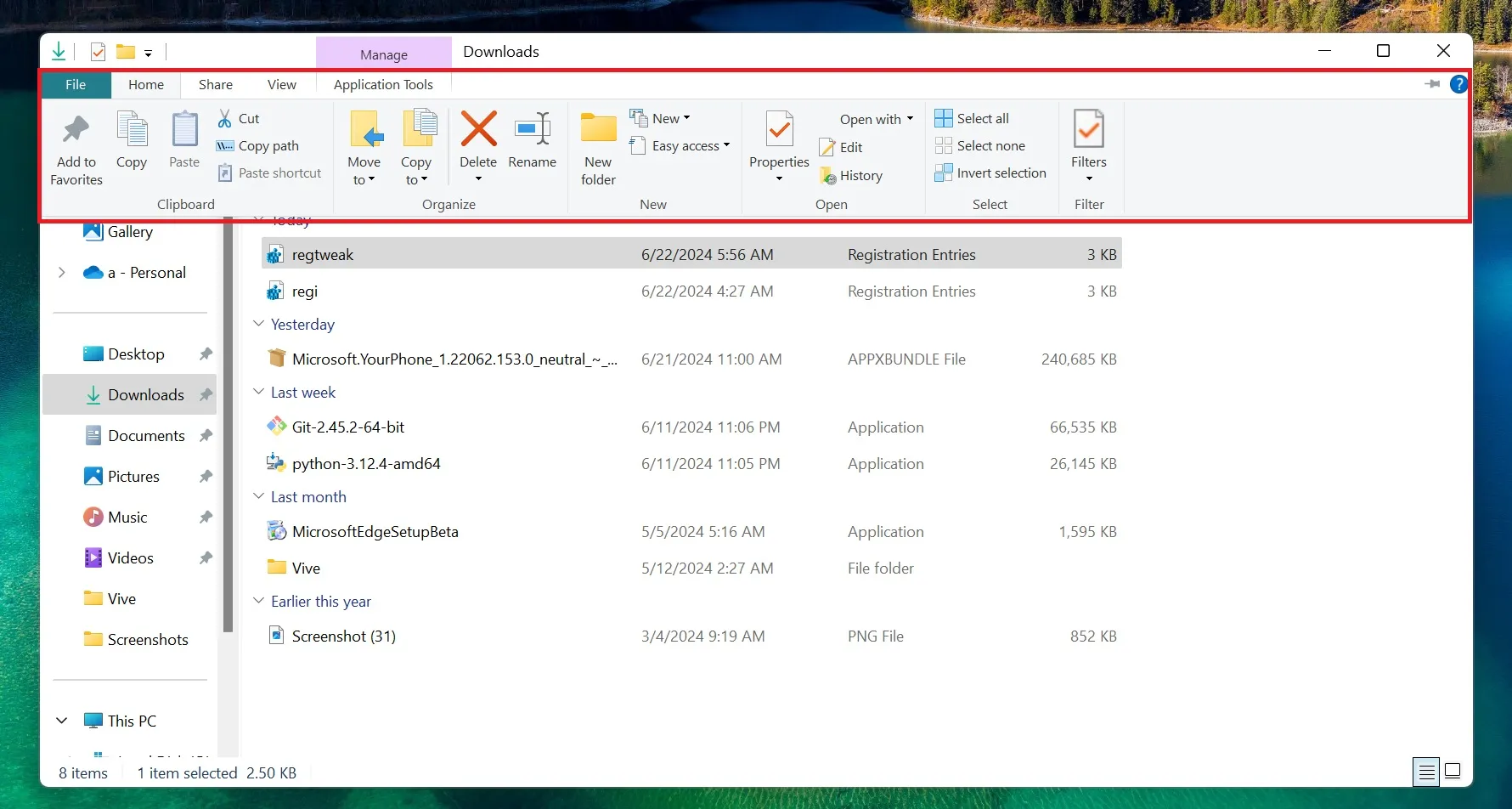
Aber selbst nach dem Anwenden dieser Registrierungsoptimierung erhalten Sie nicht den kompletten alten Datei-Explorer zurück.
Sie erhalten nur die alte Ribbon-Benutzeroberfläche. Sie erscheint als eine Mischung aus alten und neuen Benutzeroberflächen, was sie seltsam aussehen lässt. Denken Sie daran, dass diese Optimierung für Leute gedacht ist, denen Leistung wichtiger ist als unnötiges UI-Design.
Darüber hinaus wird dem Datei-Explorer eine wichtige Funktion entzogen: Tabs. Ohne sie müssen Sie mit mehreren offenen Fenstern jonglieren, was kein tolles Erlebnis ist.
Es ist auch möglich, das alte Kontextmenü wiederherzustellen, das das moderne ersetzt. Wie Sie wissen, ist das neue Kontextmenü kleiner und fügt einen zusätzlichen Schritt hinzu, bevor auf das vollständige Menü zugegriffen werden kann.
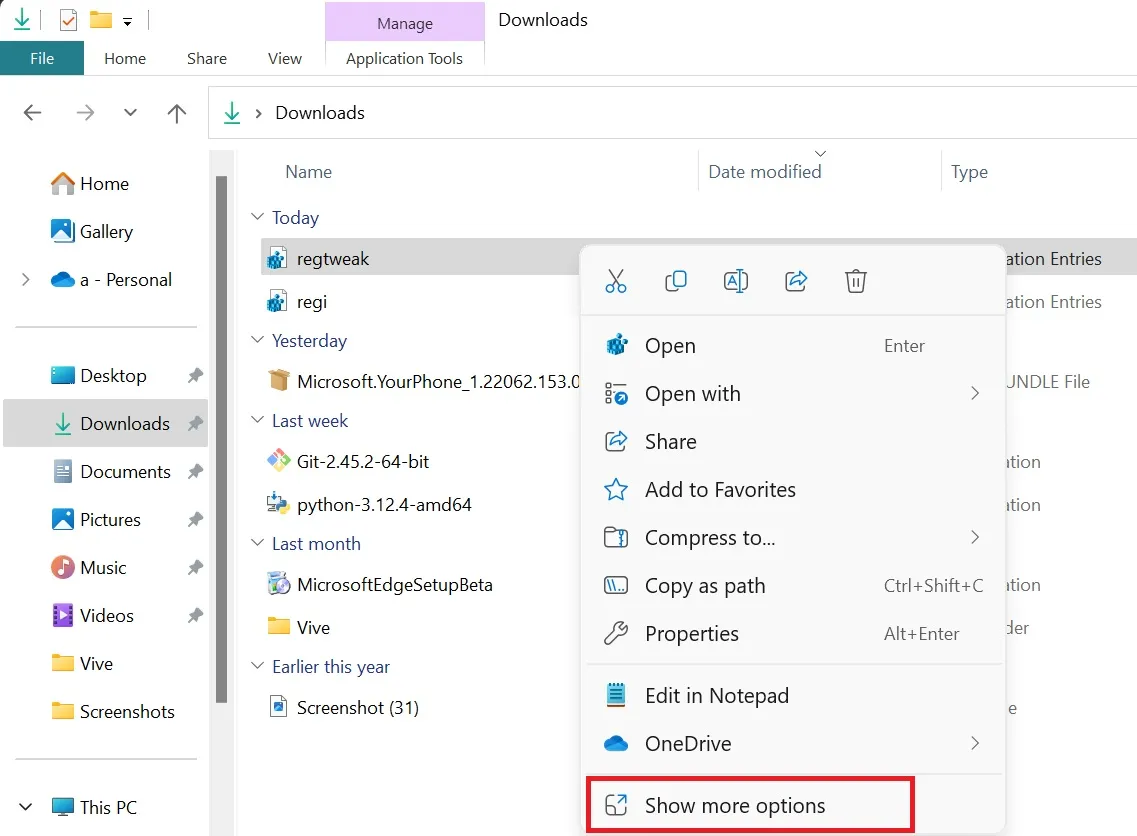
Der Registry-Tweak zum Deaktivieren des neuen Kontextmenüs funktioniert allerdings nur in Windows 11 21H2 und 22H2. Die erste Version ist veraltet und die zweite wird bald den Geist aufgeben .
Sie können zwar den alten Datei-Explorer wiederherstellen, müssen aber dennoch die Option „Weitere Optionen anzeigen“ verwenden, um das alte Menü zu öffnen. Die oben erwähnte Ribbon-UI-Optimierung funktioniert möglicherweise nicht mehr, sobald Microsoft sie patcht.



Schreibe einen Kommentar