Sie können Tabs jetzt mithilfe von KI in Chrome in Gruppen organisieren
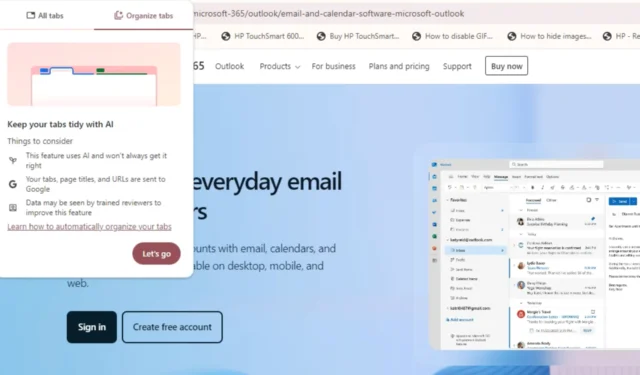
Google hat kürzlich seine generativen KI-Funktionen für den Chrome-Browser angekündigt, mit denen Sie Themen erstellen, Hilfe beim Schreiben im Web mit der Funktion „Verfassen“ (auch bekannt als „Hilf mir beim Schreiben“) erhalten und Tabs organisieren können. Nicht zu vergessen die KI-gestützte Verlaufssuche. Die Möglichkeit, Tabs mithilfe der KI von Tab Search zu organisieren, ist jetzt in Chrome Canary verfügbar. So können Sie es jetzt ausprobieren.
Google Chrome bietet bereits Tab-Gruppen auf Desktop- und Mobilgeräten. Das Organisieren von Tabs in Gruppen muss daher vom Benutzer manuell vorgenommen werden. Microsoft Edge ermöglicht bereits das Organisieren ähnlicher Tabs in Gruppen mithilfe von KI. Google Chrome ermöglicht dies ebenfalls, allerdings in der Anfangsphase und als „experimentelle KI“-Funktion.
Wie Edge möchte Google Chrome das manuelle Erstellen von Tab-Gruppen vereinfachen. Stattdessen gruppiert der Browser ähnliche Tabs automatisch und bietet sogar Vorschläge an, wenn er keine ähnlichen Tab-Gruppen finden kann. Diese nette Funktion namens „Tab Organizer“ kann in Chrome Canary mit entsprechenden Flags ausprobiert werden.
So aktivieren und verwenden Sie die Tab Organizer AI-Funktion in Chrome
- Starten Sie den neuesten Chrome Canary
- Besuchen Sie chrome://flags
- Suchen und aktivieren Sie die folgenden Flags im Zusammenhang mit „Tab-Organisation“ sowie „Tab-Neuorganisation“. Tab-Organisationsflags in Chrome: Tab-Organisation Tab-Organisationseinstellungen Sichtbarkeit Multi-Tab-Organisation Tab-Neuorganisationsflags: Tab-Neuorganisation Tab-Neuorganisation Trennlinie
- Starten Sie Chrome neu.
Wenn Sie die Flags für die Tab-Organisation aktivieren, aktiviert Chrome „die Funktion „Automatische Tab-Gruppen“, die in der Tab-Suchblase zu finden ist“. Danach können Sie „Tab-Organizer“ unter „Experimentelle KI“ finden und aktivieren. Chrome bietet auch „Vorschläge für mehrere Tab-Gruppen gleichzeitig“.
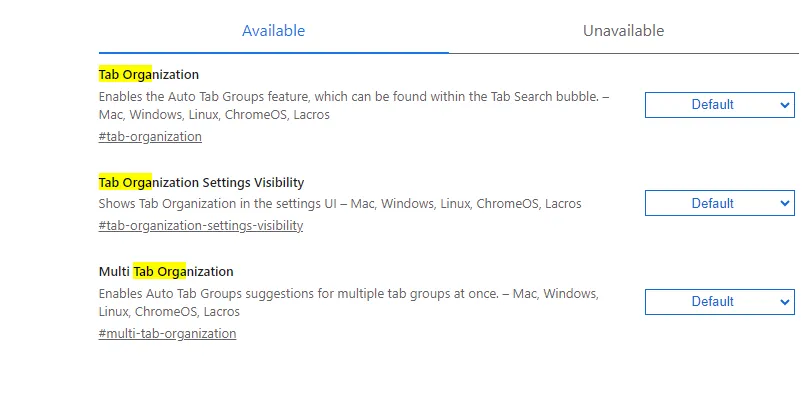
Wenn Sie die Flags zur Tab-Neuorganisation aktivieren, bietet Chrome „Vorschläge für automatische Tab-Gruppen zum Hinzufügen von Tabs zu vorhandenen Gruppen“ sowie „Zeigt in den Vorschlägen für automatische Tab-Gruppen für vorhandene Gruppen einen Teiler an, der angibt, welche Tabs in der Gruppe neu sind“.
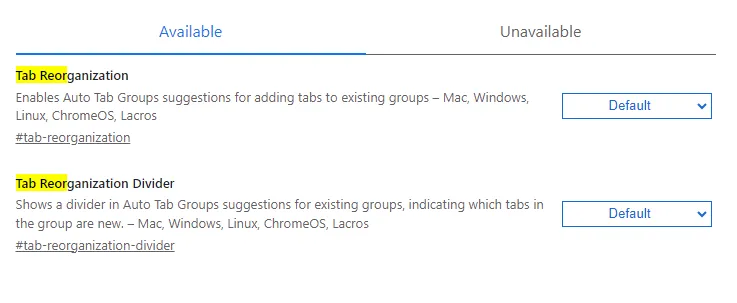
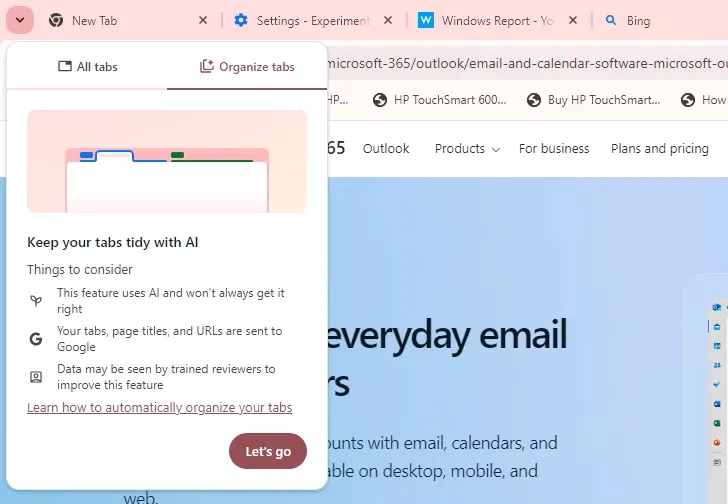
Klicken Sie nun auf das Tab-Suchsymbol links, das Sie nach rechts verschieben können, und klicken Sie auf „Tabs organisieren“. Chrome organisiert die Tabs in entsprechenden Gruppen, bietet andernfalls Vorschläge zum Erstellen einer oder zweier Gruppen aus den gefundenen ähnlichen Tabs.
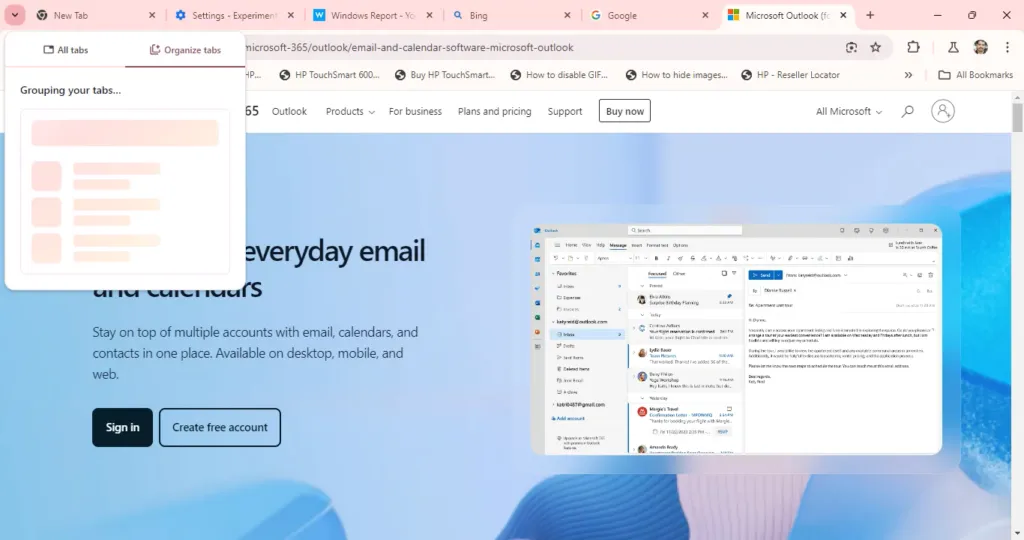

Sie können auch mit der rechten Maustaste auf eine Registerkarte klicken und „Ähnliche Registerkarten organisieren“ auswählen. Wenn Chrome keine ähnlichen Registerkarten zu Gruppen finden kann, werden Sie aufgefordert, die Seite zu aktualisieren oder es später erneut zu versuchen.

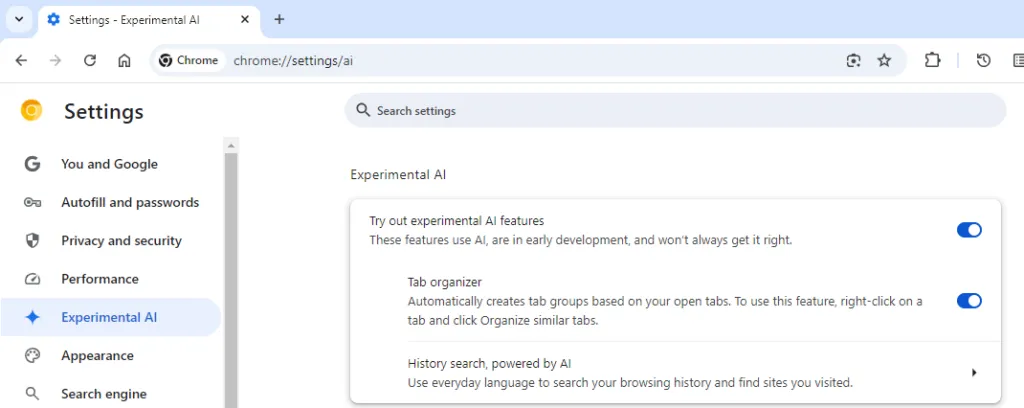
Wenn Sie die Funktion „Tab Organizer“ zum ersten Mal ausprobieren, warnt Chrome, dass die Funktion KI verwendet und nicht immer alles richtig macht. Ihre Tabs, Seitentitel und URLs werden an Google gesendet. Wie bei der KI-Funktion „Verlaufssuche“ können die Daten von geschulten Prüfern eingesehen werden, um die Funktionen zu verbessern, warnt Google.



Schreibe einen Kommentar