Xbox-Synchronisierungstaste funktioniert nicht [Fix]
![Xbox-Synchronisierungstaste funktioniert nicht [Fix]](https://cdn.thewindowsclub.blog/wp-content/uploads/2024/03/xbox-sync-button-not-working-1-640x375.webp)
Die Synchronisierungstaste auf Xbox-Konsolen und einigen Xbox-Wireless-Controllern wird verwendet, um den Controller drahtlos mit der Xbox-Konsole zu verbinden. Wenn die Xbox-Synchronisierungstaste nicht funktioniert , können Sie Ihren Wireless-Controller nicht mit Ihrer Konsole verbinden. In diesem Artikel zeigen wir Ihnen, wie Sie dieses Problem beheben können.

Behebung, dass die Xbox-Synchronisierungsschaltfläche nicht funktioniert
Verwenden Sie die folgenden Korrekturen, wenn die Xbox-Synchronisierungsschaltfläche nicht funktioniert.
- Vorläufige Korrekturen
- Aktualisieren Sie die Firmware Ihrer Xbox-Konsole und Ihres Controllers
- Schalten Sie Ihre Xbox-Konsole und Ihren Router aus und wieder ein
- Verwenden Sie das USB-Kabel
- Setzen Sie Ihre Xbox-Konsole zurück
- Senden Sie Ihren Controller oder Ihre Konsole zur Reparatur
Sehen wir uns alle diese Korrekturen im Detail an.
1] Vorläufige Korrekturen
Bevor Sie die in diesem Artikel bereitgestellten Korrekturen ausprobieren, empfehlen wir Ihnen, einige vorläufige Korrekturen auszuprobieren.
- Testen Sie zunächst Ihren Controller auf Ihrem PC oder einer anderen Xbox-Konsole (falls verfügbar). Sie können auch die Xbox-Konsole Ihres Freundes verwenden. In diesem Schritt erfahren Sie, ob Ihr Controller einwandfrei funktioniert oder nicht.
- Der nächste Schritt besteht darin, andere drahtlose Geräte mit Ihrer Konsole zu verbinden. Sie können die kabellose Tastatur oder Maus mit Ihrer Xbox-Konsole verbinden. In diesem Schritt erfahren Sie, ob das Problem mit Ihrer Xbox-Konsole zusammenhängt oder nicht.
- Manchmal führt eine leere Batterie zu Verbindungsproblemen. Daher empfehlen wir Ihnen auch, die Batterien Ihres Xbox-Controllers auszutauschen und zu prüfen, ob er dieses Mal ordnungsgemäß synchronisiert wird.
2] Aktualisieren Sie die Firmware Ihrer Xbox-Konsole und Ihres Controllers
Wenn das Problem weiterhin besteht, nachdem Sie die oben genannten Korrekturen ausprobiert haben, müssen Sie nach Konsolen- und Controller-Updates suchen. Die folgenden Schritte führen Sie durch die Aktualisierung Ihrer Xbox-Konsole und Ihres Controllers.
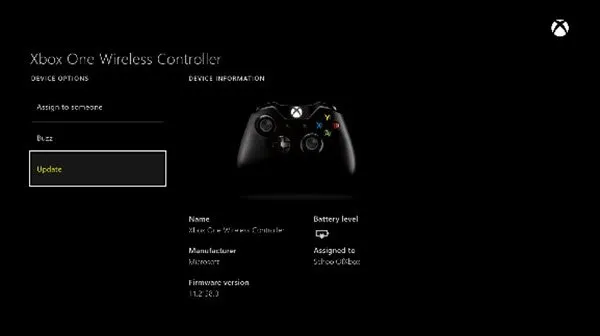
- Um Ihre Xbox-Konsole zu aktualisieren, stellen Sie zunächst sicher, dass sie mit dem Internet verbunden ist. Drücken Sie nun die Xbox-Taste. Gehen Sie nun zu „ Profil & System > Einstellungen > System > Updates “, um Ihre Xbox-Konsole zu aktualisieren.
- Sie können Ihren Xbox-Controller auf drei Arten aktualisieren: drahtlos, über USB und auf dem PC. Da Ihr Controller nicht mit der Xbox-Konsole synchronisiert wird, können Sie die Firmware auf Ihrem PC aktualisieren .
3] Schalten Sie Ihre Xbox-Konsole und Ihren Router aus und wieder ein
Ein Aus- und Wiedereinschalten der Xbox-Konsole behebt normalerweise die meisten Probleme. Wir empfehlen Ihnen, diesen Schritt auszuführen. Gehen Sie die folgenden Anweisungen durch:
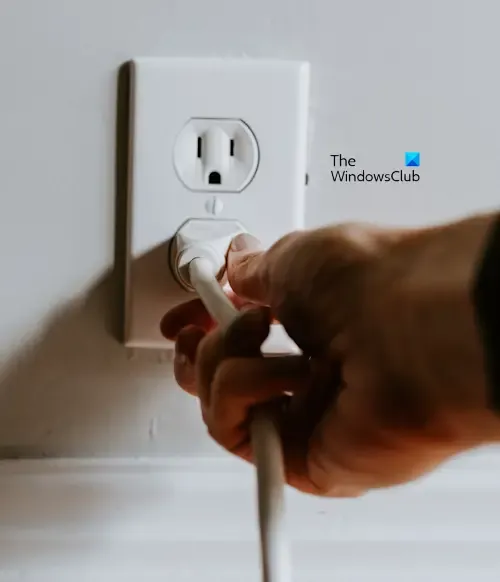
- Schalten Sie Ihre Xbox-Konsole aus, indem Sie die Xbox-Taste 10 Sekunden lang gedrückt halten.
- Trennen Sie nun alle Kabel.
- Warten Sie 10 Sekunden.
- Schließen Sie die Kabel an und schalten Sie Ihre Konsole ein.
Sie können die gleichen Schritte ausführen, um Ihren WLAN-Router aus- und wieder einzuschalten.
4] Verwenden Sie das USB-Kabel
Sie können Ihren Xbox-Controller auch über das USB-Kabel mit Ihrer Konsole verbinden. Schließen Sie einfach das USB-Kabel an den USB-Anschluss Ihrer Konsole und den Micro-USB-Anschluss Ihres Controllers an. Ihr Controller beginnt automatisch zu arbeiten.
5] Setzen Sie Ihre Xbox-Konsole zurück
Wenn das Problem weiterhin besteht, besteht der letzte Ausweg darin, Ihre Xbox-Konsole auf die Werkseinstellungen zurückzusetzen. Die folgenden Schritte werden Sie dabei unterstützen:
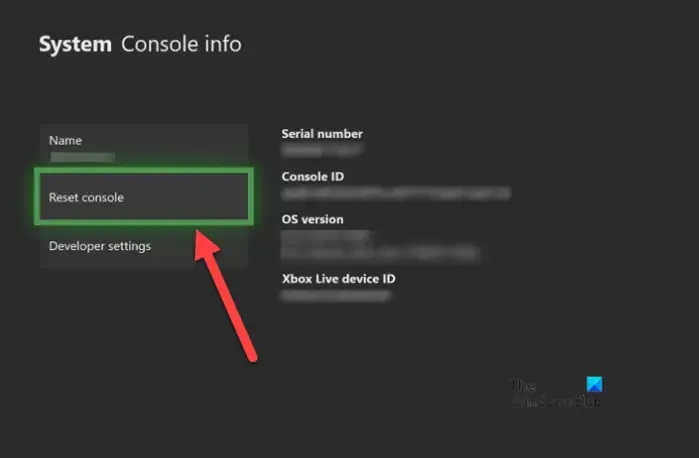
- Öffnen Sie den Leitfaden auf Ihrer Konsole und gehen Sie zu Profil & System > Einstellungen > System > Konsoleninformationen .
- Wählen Sie Konsole zurücksetzen .
- Wählen Sie nun „Zurücksetzen und meine Spiele und Apps behalten“ aus .
Mit den oben genannten Schritten wird Ihre Xbox-Konsole zurückgesetzt, ohne dass Ihre Daten gelöscht werden.
6] Senden Sie Ihren Controller oder Ihre Konsole zur Reparatur
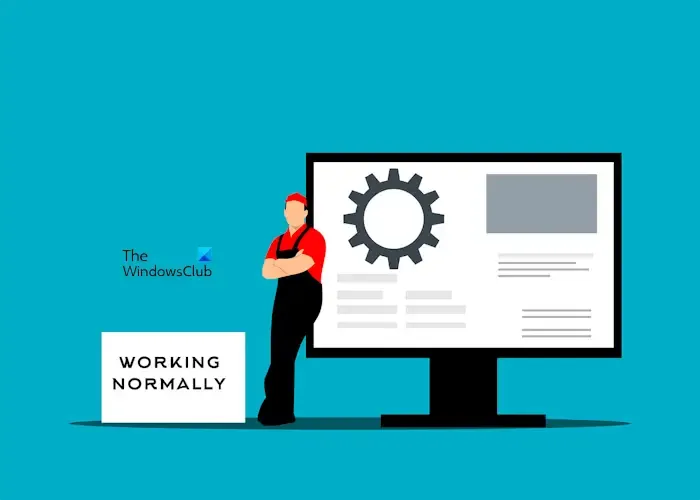
Das Problem kann auch mit der Synchronisierungstaste auf Ihrer Xbox-Konsole oder Ihrem Controller zusammenhängen. Wir empfehlen Ihnen, Ihre Xbox-Konsole und Ihren Controller zur Reparatur einzusenden.
Das ist es. Ich hoffe das hilft.
Wie behebe ich, dass meine Xbox nicht synchronisiert wird?
Wenn die Xbox-Konsole Ihre Spieldaten nicht mit der Cloud synchronisiert , liegt möglicherweise ein Problem mit Ihrer Internetverbindung vor. Stellen Sie außerdem sicher, dass Sie das richtige E-Mail-Konto verwenden. Wenn die Konsole nicht mit dem Controller synchronisiert wird, stellen Sie sicher, dass die Batterien des Controllers nicht leer sind.
Wie synchronisiere ich meine Xbox ohne die Synchronisierungsschaltfläche?
Sie können Ihren Controller mithilfe des USB-Kabels ohne die Synchronisierungstaste mit Ihrer Xbox-Konsole synchronisieren. Verbinden Sie beide Geräte über das USB-Kabel und lassen Sie dann den Controller mit der Konsole synchronisieren. Jetzt können Sie das USB-Kabel abziehen.



Schreibe einen Kommentar