Xbox One wird nicht aktualisiert, funktioniert nicht oder bleibt in der Update-Schleife hängen
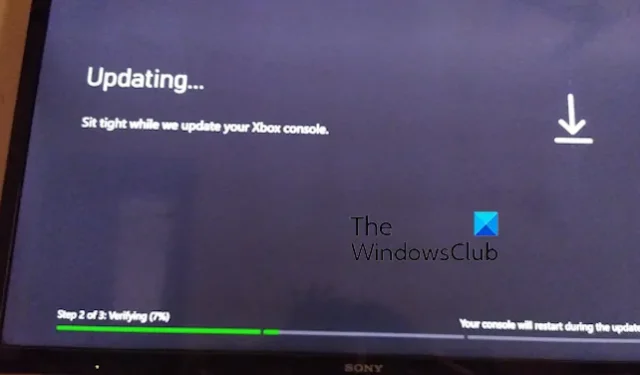
Haben Sie Schwierigkeiten beim Aktualisieren Ihrer Xbox One-Konsole? In diesem Beitrag zeigen wir Ihnen, wie Sie Ihre Konsole aktualisieren können und was zu tun ist, wenn Ihre Xbox One nicht aktualisiert wird, nicht funktioniert oder in einer Update-Schleife steckt.
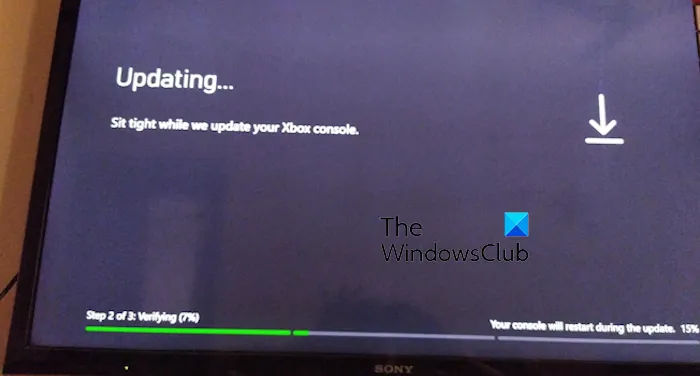
Wie erzwinge ich ein Update meiner Xbox One?
Mit den folgenden Schritten können Sie Ihre Xbox One-Konsole manuell aktualisieren:
- Öffnen Sie zunächst das Guide-Menü, indem Sie auf Ihrem Controller auf die Schaltfläche Xbox drücken.
- Klicken Sie nun auf Profil & System> Einstellungen Option.
- Navigieren Sie als Nächstes zum System > Aktualisierungen Option.
- Klicken Sie anschließend auf die Option Konsolen-Update verfügbar, wenn Updates verfügbar sind.
Befolgen Sie die angezeigten Anweisungen und schließen Sie den Vorgang zur Installation von Systemupdates ab.
Nun haben sich mehrere Benutzer darüber beschwert, dass sie ihre Xbox One-Konsole nicht aktualisieren können. Wenn das Update fehlschlägt, erhalten Sie möglicherweise Fehlermeldungen wie „Es ist ein Problem mit dem Update aufgetreten“, „Ihre Xbox ist fast voll“, „Etwas ist schief gelaufen“ usw. Ihre Konsole bleibt möglicherweise auch beim Aktualisierungsbildschirm hängen oder wird schwarz oder der Startbildschirm angezeigt.
Das Problem kann durch mehrere Faktoren verursacht werden, darunter ein beschädigter Cache, eine instabile Netzwerkverbindung, wenig Speicherplatz und beschädigte Benutzerdaten. Auf jeden Fall versorgen wir Sie mit funktionierenden Korrekturen, wenn die Installation von Systemupdates auf der Xbox One fehlschlägt. Schauen Sie sich also unten um.
Behebung, dass Xbox One nicht aktualisiert wird, funktioniert oder in der Update-Schleife steckt
Wenn Ihre Xbox One-Konsole nicht aktualisiert wird, nicht funktioniert oder in einer Update-Schleife steckt, finden Sie hier die Lösungen, mit denen Sie das Problem beheben können:
- Starten Sie Ihre Konsole neu oder schalten Sie sie aus und wieder ein.
- Überprüfen Sie Ihre Netzwerkverbindung.
- Stellen Sie sicher, dass auf Ihrer Festplatte genügend freier Speicherplatz vorhanden ist.
- Entfernen Sie Ihr Profil und fügen Sie es dann erneut hinzu.
- Führen Sie ein Offline-Update durch.
- Setzen Sie Ihre Xbox One-Konsole zurück.
1] Starten Sie Ihre Konsole neu oder schalten Sie sie aus und wieder ein
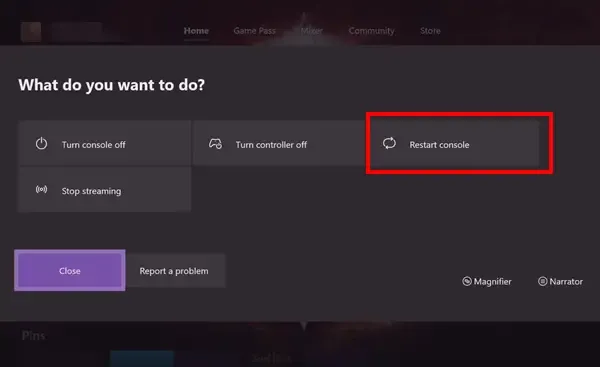
Ein Neustart Ihrer Konsole hilft Ihnen, verschiedene Fehler und Probleme zu beseitigen. Sie können also zunächst versuchen, Ihre Xbox One-Konsole neu zu starten und sie dann zu aktualisieren, um zu prüfen, ob das Problem behoben ist. Drücken Sie dazu die Xbox-Taste auf Ihrem Controller und wechseln Sie zu Profil & System > Einstellungen > Allgemein > Abschnitt Energieoptionen. Klicken Sie anschließend auf die Schaltfläche Jetzt neu starten, um Ihre Konsole neu zu starten und zu prüfen, ob das Problem behoben ist.
Wenn ein einfacher Neustart nicht funktioniert, können Sie Ihre Xbox One-Konsole aus- und wieder einschalten. Halten Sie dazu die Power-Taste Ihrer Konsole etwa 10 Sekunden lang gedrückt und lassen Sie sie vollständig ausschalten. Trennen Sie als Nächstes den Netzstecker Ihrer Konsole und warten Sie mindestens 10 Sekunden, um die Stromversorgung zurückzusetzen. Wenn Sie fertig sind, schließen Sie es wieder an und schalten Sie es ein, um zu prüfen, ob Sie Systemupdates installieren können oder nicht.
2] Überprüfen Sie Ihre Netzwerkverbindung
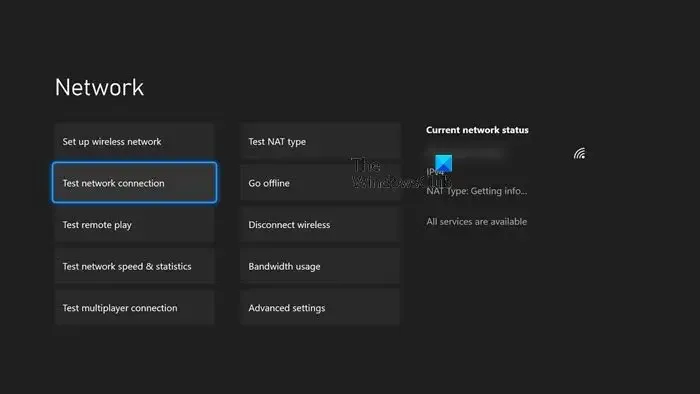
In verschiedenen Fällen wird das Update aufgrund einer instabilen oder schwachen Internetverbindung nicht abgeschlossen. Bevor Sie fortfahren, überprüfen Sie daher Ihre Netzwerkverbindung und beheben Sie Verbindungsprobleme auf Ihrer Konsole.
Hier sind die Schritte dazu:
- Drücken Sie zunächst die Xbox Taste auf Ihrem Controller, um das Guide-Menü zu öffnen.
- Gehen Sie nun zu Profil & System > Einstellungen Abschnitt.
- Klicken Sie als Nächstes aufAllgemein > Netzwerkeinstellungen Option.
- Klicken Sie danach auf die OptionNetzwerkverbindung testenund befolgen Sie die Anweisungen, um Netzwerkprobleme zu beheben.
- Wenn Sie fertig sind, aktualisieren Sie Ihre Konsole und prüfen Sie, ob das Problem behoben ist.
3] Stellen Sie sicher, dass auf Ihrer Festplatte genügend freier Speicherplatz vorhanden ist
Wenn Sie beim Installieren von Systemupdates auf der Xbox One die Fehlermeldung Ihre Xbox ist fast voll erhalten, weist dies eindeutig darauf hin, dass Sie ausgeführt werden Kein freier Speicherplatz mehr vorhanden. Geben Sie daher Speicherplatz auf Ihrer Festplatte frei, indem Sie Cache-Dateien und unnötige Spieldaten löschen, um den Fehler zu beheben.
4]Entfernen Sie Ihr Profil und fügen Sie es dann erneut hinzu
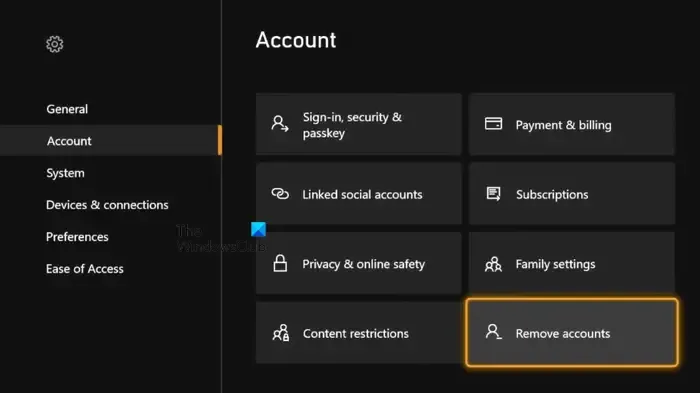
Sie können auch versuchen, Ihr Profil zu löschen und es dann erneut hinzuzufügen, um das Problem zu beheben. Führen Sie dazu die folgenden Schritte aus:
- Öffnen Sie zunächst das Guide-Menü, indem Sie die Xbox-Taste auf Ihrem Controller drücken.
- Gehen Sie nun zu Profil & System > Einstellungen.
- Klicken Sie als Nächstes aufKontound wählen Sie Konten entfernen .
- Danach wählen Sie das Konto aus, das Sie entfernen möchten, und klicken Sie auf Entfernen zur Bestätigung.
- Wenn Sie fertig sind, fügen Sie Ihr Profil erneut hinzu, indem Sie sich mit Ihrem Benutzernamen und Passwort bei Ihrer Konsole anmelden.
- Prüfen Sie, ob Sie Ihre Konsole jetzt aktualisieren können oder nicht.
5] Führen Sie ein Offline-Update durch
Wenn die oben genannten Lösungen nicht funktionieren, können Sie versuchen, Ihre Konsole offline zu aktualisieren. Dazu benötigen Sie einen Windows-PC mit einem NTFS-formatierten USB-Laufwerk mit mindestens 6 GB Speicherkapazität, einem USB-Anschluss und einer aktiven und stabilen Internetverbindung. Holen Sie sich außerdem die neueste Xbox OSU1-Datei von der offiziellen Xbox-Website und entpacken Sie die heruntergeladene Datei. Kopieren Sie anschließend die Datei „$SystemUpdate“ aus der extrahierten ZIP-Datei auf Ihr USB-Laufwerk und schließen Sie das USB-Laufwerk an Ihre Konsole an, um den Offline-Update-Vorgang zu starten. Wenn es Ihnen schwer fällt, diese Anleitung hilft Ihnen bei der Durchführung von Offline-Systemaktualisierungen auf Ihrer Xbox One-Konsole.
6] Setzen Sie Ihre Xbox One-Konsole zurück
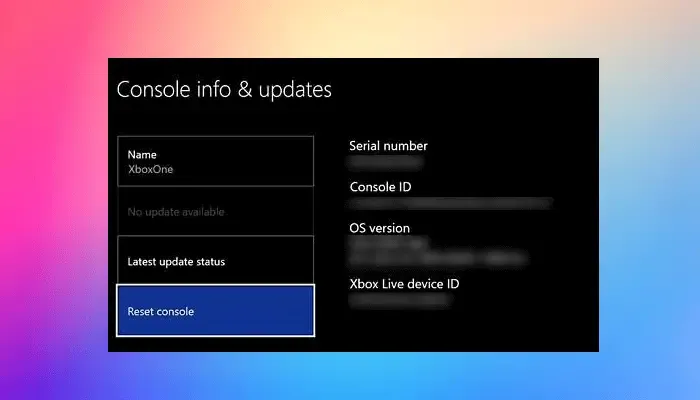
Der letzte Ausweg zur Behebung des Problems besteht darin, Ihre Xbox One-Konsole auf die Werkseinstellungen zurückzusetzen. Es könnten beschädigte Benutzerdaten und Einstellungen sein, die Probleme bei der Aktualisierung des Systems verursachen. Setzen Sie also Ihre Konsole auf die Werkseinstellungen zurück und prüfen Sie, ob es hilft. Hier sind die Schritte dazu:
- Drücken Sie zunächst die Xbox-Taste auf Ihrem Controller.
- Gehen Sie im angezeigten Guide-Menü zuProfil & System > Einstellungen Option.
- Klicken Sie als Nächstes auf das Symbol System > Konsoleninformationen Abschnitt.
- Danach tippen Sie auf die Option Konsole zurücksetzen.
- Wählen Sie jetzt entwederAlles zurücksetzen und entfernen oderAlle Spiele zurücksetzen und behalten. Apps. Es wird empfohlen, die zweite Option auszuwählen, um sicherzustellen, dass Sie Ihre Spiele und Apps nicht verlieren.
- Befolgen Sie abschließend die Anweisungen auf dem Bildschirm und starten Sie Ihre Konsole neu.
Das Problem sollte jetzt behoben sein. Wenn nicht, können Sie sich für die erforderliche Hilfe an das Microsoft-Supportteam wenden.
Warum installiert meine Xbox nichts?
Wenn Sie ein Spiel oder eine App nicht auf Ihrer Xbox-Konsole installieren können, liegt möglicherweise ein anhaltendes Serverproblem vor. Überprüfen Sie daher unbedingt den Status der Xbox-Server und stellen Sie sicher, dass die Server betriebsbereit sind. Ein weiterer Grund, der zu diesem Problem führen kann, ist die Verwendung eines falschen Profils. Stellen Sie daher sicher, dass Sie sich mit der Datei, mit der Sie einen Kauf getätigt haben, bei Xbox angemeldet haben. Unzureichender Speicherplatz und veraltete Firmware können weitere Gründe für dieses Problem sein. Geben Sie daher Speicherplatz frei und aktualisieren Sie Ihre Xbox-Konsole, um das Problem zu beheben.



Schreibe einen Kommentar