Xbox Narrator lässt sich nicht ausschalten: So beheben Sie das Problem
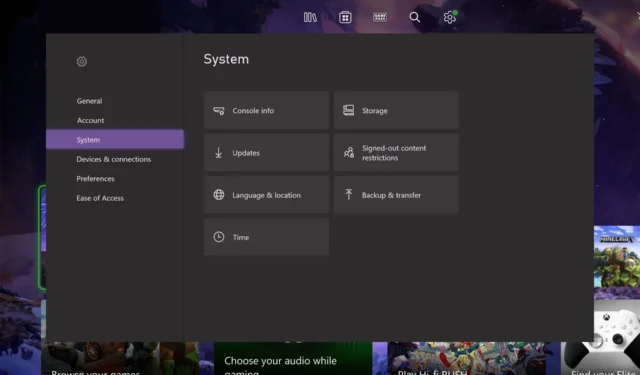
Der Erzähler ist eine unglaublich nützliche Funktion, da er Benutzern beim Navigieren auf ihrer Konsole helfen kann, aber viele berichteten, dass sich der Xbox-Erzähler nicht ausschalten lässt.
Bevor wir mit der Behebung dieses Problems beginnen, sehen wir uns an, wodurch dieses Problem auftritt.
Warum schaltet sich der Erzähler auf meiner Xbox nicht aus?
Normalerweise gibt es einen einzigen Grund für dieses Problem:
- Störungen auf Ihrer Konsole – In einigen Fällen kann es zu Störungen auf Ihrer Konsole kommen, die dazu führen können, dass diese Funktion nicht deaktiviert wird.
- Spieleinstellungen – Diese Funktion ist möglicherweise in einem Ihrer Spiele aktiviert, daher müssen Sie sie manuell deaktivieren.
Was kann ich tun, wenn sich Xbox Narrator nicht ausschalten lässt?
Bevor wir fortfahren, müssen Sie eine kurze Überprüfung durchführen:
- Überprüfen Sie die Spieleinstellungen – Wenn dieses Problem nur bei bestimmten Spielen auftritt, überprüfen Sie die Spieleinstellungen und deaktivieren Sie dort die Sprachausgabe. Wir haben bereits eine tolle Anleitung zum Deaktivieren der Sprachausgabe in Minecraft , also schauen Sie sich diese unbedingt an.
1. Verwenden Sie die Verknüpfung
- Drücken Sie die PowerTaste am Controller, bis er zu vibrieren beginnt.
- Drücken Sie anschließend die Menu Taste auf Ihrem Controller.
- Der Erzähler ist jetzt deaktiviert.
Da es sich um eine schnelle und einfache Methode handelt, empfehlen wir Ihnen, sie auszuprobieren.
2. Ändern Sie die Narrator-Einstellungen
- Drücken Sie die XboxTaste auf Ihrem Controller.
- Gehen Sie als Nächstes zu Profil & System und dann zu Einstellungen. Wählen Sie abschließend Barrierefreiheit aus.
- Gehen Sie danach zu Narrator .
- Schalten Sie den Erzähler aus.
- Optional: Wenn das Ausschalten der Sprachausgabe nicht funktioniert, verringern Sie die Lautstärke auf den niedrigsten Wert.
3. Starten Sie die Konsole neu
- Drücken Sie die XboxTaste am Controller.
- Gehen Sie als Nächstes zu Einstellungen und wählen Sie Allgemein .
- Wählen Sie Ruhemodus und Start und wählen Sie Jetzt neu starten .
Überprüfen Sie nach dem Neustart der Konsole, ob das Problem weiterhin besteht.
4. Schalten Sie Ihre Konsole aus und wieder ein
- Power Halten Sie die Taste auf Ihrer Konsole etwa 10 Sekunden lang gedrückt .
- Warten Sie, bis sich Ihre Konsole ausschaltet.
- Drücken Sie anschließend die PowerTaste erneut, um es wieder einzuschalten.
Wie Sie sehen, handelt es sich hierbei um ein geringfügiges Problem, das in den meisten Fällen einfach durch Anpassen Ihrer Einstellungen oder durch einen einfachen Tastendruck behoben werden kann.
Mit welcher Lösung haben Sie dieses Problem behoben? Lassen Sie es uns im Kommentarbereich unten wissen.



Schreibe einen Kommentar