Xbox Game Bar schaltet sich unter Windows 11 ständig aus
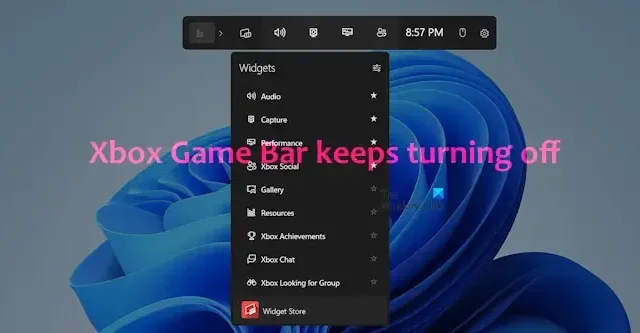
Hier finden Sie eine Anleitung zur Lösung des Problems, dass sich die Xbox Game Bar unter Windows 11/10 automatisch ausschaltet . Mit der Xbox Game Bar können Sie Videos und Screenshots aufnehmen, während Sie Spiele auf Ihrem Computer spielen.
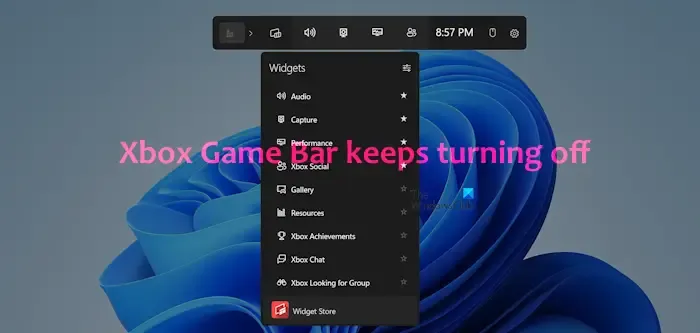
Wie halte ich meine Xbox Game Bar aktiviert?
Um die Xbox Game Bar zu aktivieren, starten Sie die App „Einstellungen“ mit Win+I und navigieren Sie dann zur Registerkarte „Gaming“. Wählen Sie nun die Option „Game Bar“ und aktivieren Sie den Schalter „Controller darf Game Bar öffnen“. Sie können jetzt in jedem Spiel Strg+G drücken und Spielclips aufnehmen, Screenshots machen usw.
Einige Benutzer haben sich jedoch darüber beschwert, dass sich die Game Bar hin und wieder selbst deaktiviert. Wenn Sie einer dieser Benutzer sind, bieten wir Ihnen Lösungen, mit denen Benutzer dieses Problem beheben können.
Xbox Game Bar schaltet sich unter Windows 11 ständig aus
Wenn sich die Xbox Game Bar auf Ihrem Windows 11/10-PC immer wieder automatisch ausschaltet, können Sie das Problem mit den folgenden Methoden beheben:
- Optimieren Sie Ihre Registrierung.
- Reparieren oder setzen Sie die Xbox Game Bar zurück.
1] Optimieren Sie Ihre Registrierung
Einige Benutzer haben berichtet, dass das Problem durch die Optimierung ihrer Registrierung behoben wurde. Sie können also versuchen, dasselbe zu tun und zu sehen, ob es Ihnen hilft, das Problem zu lösen. Hier sind die folgenden Schritte:
Erstellen Sie zur Sicherheit zunächst eine Sicherungskopie Ihrer Registrierung.
Öffnen Sie nun das Befehlsfeld „ Ausführen “ mit Win+R und geben Sie „regedit“ ein, um die Registrierungs-Editor-App zu starten.
Wechseln Sie als Nächstes zur folgenden Stelle in der Adressleiste:
HKEY_LOCAL_MACHINE\SOFTWARE\Policies\Microsoft\Windows\
Suchen Sie nun am oben genannten Speicherort nach dem Ordner GameDVR und wählen Sie ihn aus. Wenn es keinen solchen Ordner gibt, erstellen Sie einen neuen. Klicken Sie mit der rechten Maustaste auf Windows, gehen Sie zur Option Neu > Schlüssel und benennen Sie ihn als GameDVR .
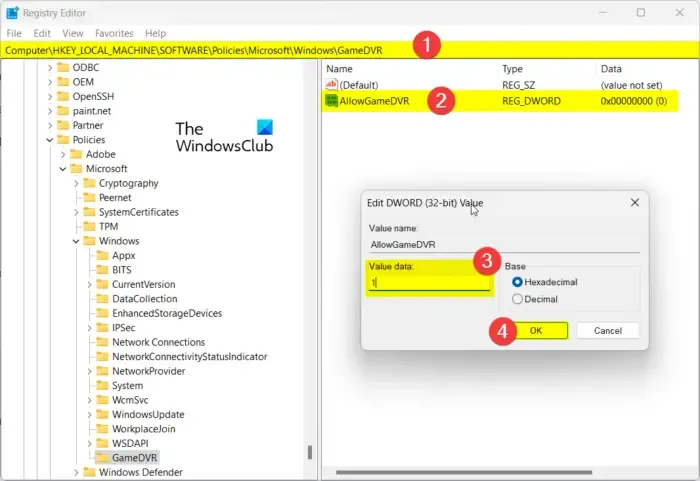
Suchen Sie als Nächstes im rechten Bereich nach dem DWORD AllowGameDVR . Wenn es nicht vorhanden ist, klicken Sie mit der rechten Maustaste auf den leeren Bereich und wählen Sie die Option Neu > DWORD-Wert (32-Bit) . Benennen Sie das neu erstellte DWORD dann als AllowGameDVR .
Doppelklicken Sie anschließend auf das DWORD „AllowGameDVR“ und setzen Sie seinen Wert auf „1“ .
Navigieren Sie nun zur folgenden Schlüsselposition in der Adressleiste:
HKEY_CURRENT_USER\System\GameConfigStore
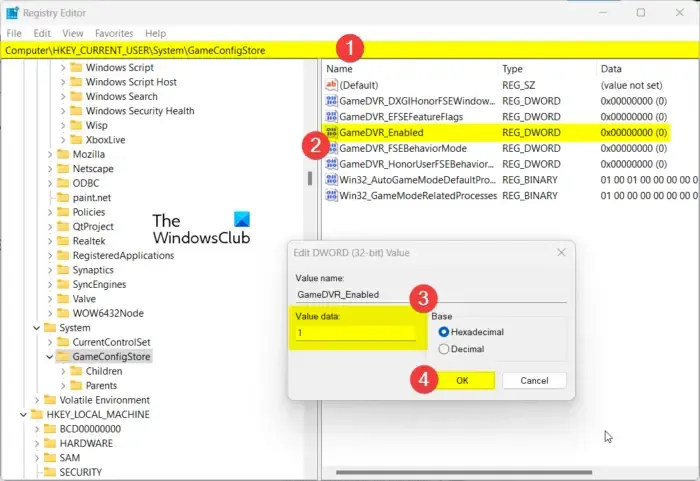
Suchen Sie im obigen Speicherort im rechten Bereich nach dem DWORD „GameDVR_Enabled“ und doppelklicken Sie darauf. Setzen Sie dann den Wert auf 1 .
Wechseln Sie als Nächstes zum folgenden Speicherort:
HKEY_CURRENT_USER\SOFTWARE\Microsoft\Windows\CurrentVersion\GameDVR
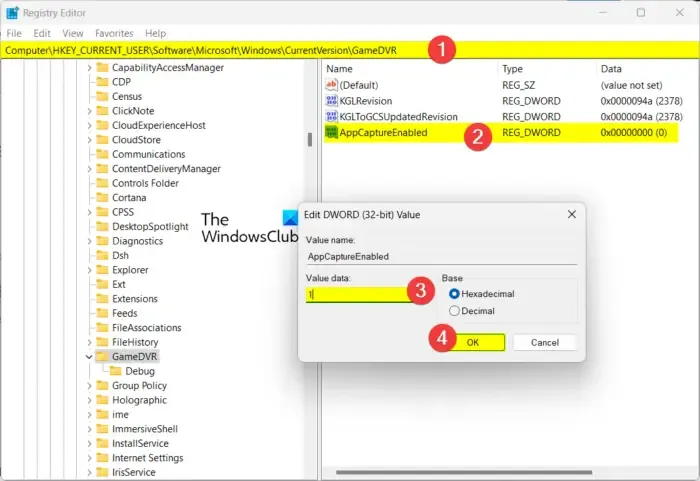
Doppelklicken Sie anschließend auf das DWORD „AppCaptureEnabled“ und setzen Sie seinen Wert auf 1. Wenn dieses DWORD nicht vorhanden ist, erstellen Sie ein neues, nennen Sie es „AppCaptureEnabled“ und ändern Sie seinen Wert auf 1.
Schließen Sie anschließend den Registrierungseditor und starten Sie Ihren PC neu. Die Game Bar sollte jetzt nicht automatisch ausgeschaltet werden.
2] Reparieren oder setzen Sie die Xbox Game Bar zurück
Sie können auch versuchen, die Xbox Game Bar zu reparieren oder zurückzusetzen, um das Problem zu beheben. Es könnte sich um eine mit der App verbundene Beschädigung handeln, die das Problem verursacht. Reparieren oder setzen Sie die App daher mit den folgenden Schritten zurück:
- Öffnen Sie zunächst die App „Einstellungen“ mit Win+I.
- Navigieren Sie nun zum Abschnitt „System“ > „Systemkomponenten“ .
- Suchen Sie als Nächstes die Game Bar- App und klicken Sie daneben auf die Menüschaltfläche mit den drei Punkten.
- Klicken Sie anschließend auf Erweiterte Optionen .
- Scrollen Sie dann nach unten zum Abschnitt „Zurücksetzen“ und klicken Sie auf „Reparieren“.
- Überprüfen Sie anschließend, ob das Problem behoben ist. Wenn nicht, wiederholen Sie die obigen Schritte und klicken Sie auf die Schaltfläche „Zurücksetzen“, um die Xbox Game Bar zurückzusetzen und zu prüfen, ob das Problem behoben ist.
Hoffentlich hilft das!
Wie behebt man die Xbox Game Bar unter Windows 11?
Wenn die Xbox Game Bar auf Ihrem PC nicht funktioniert oder sich nicht öffnet, stellen Sie sicher, dass Sie die Option in Ihren Einstellungen aktiviert haben. Sie können die App auch zurücksetzen, die Game Bar in Ihrer Registrierung aktivieren oder die Xbox-App zurücksetzen, um das Problem zu beheben.



Schreibe einen Kommentar