Xbox-Fehlercode 0x8b108490 [Fix]
![Xbox-Fehlercode 0x8b108490 [Fix]](https://cdn.thewindowsclub.blog/wp-content/uploads/2023/09/xbox-error-code-0x8b108490-fix-1-640x375.webp)
In diesem Artikel besprechen wir mögliche Korrekturen zur Behebung des Xbox-Fehlercodes 0x8b108490 . Dieser Fehler tritt normalerweise auf, wenn Sie versuchen, ein Spiel auf Ihrer Xbox-Konsole zu starten. Dies kann durch Probleme mit dem Xbox Live-Server und einen beschädigten Cache verursacht werden.
![Xbox-Fehlercode 0x8b108490 [Fix] Xbox-Fehlercode 0x8b108490 [Fix]](https://cdn.thewindowsclub.blog/wp-content/uploads/2023/09/xbox-error-code-0x8b108490-fix.webp)
Beheben Sie den Xbox-Fehlercode 0x8b108490
Die folgenden Lösungen helfen Ihnen, den Xbox-Fehlercode 0x8b108490 zu beheben.
- Versuchen Sie, Ihre Xbox-Konsole mit einer kabelgebundenen Internetverbindung zu verbinden
- Überprüfen Sie den Status des Xbox-Servers
- Schalten Sie Ihre Xbox-Konsole aus und wieder ein
- Leeren Sie den Xbox-Cache
- Setzen Sie Ihre Xbox-Konsole auf die Werkseinstellungen zurück
- Deinstallieren Sie das Spiel und installieren Sie es erneut

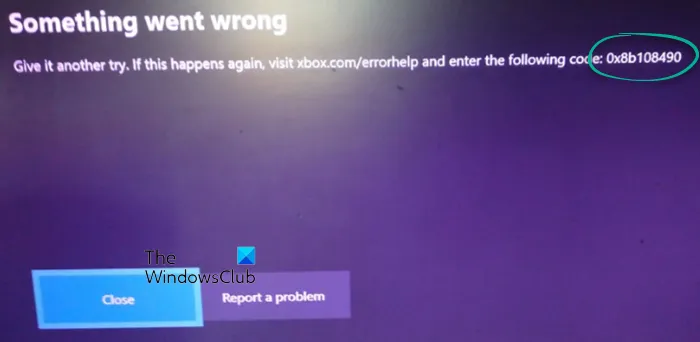
1] Versuchen Sie, Ihre Xbox-Konsole mit einer kabelgebundenen Internetverbindung zu verbinden


Dieses Problem kann aufgrund einer schlechten Internetverbindung auftreten. Stellen Sie sicher, dass Sie über eine gute Internetverbindung verfügen, wenn Sie Spiele auf der Xbox-Konsole spielen. Wenn Sie eine drahtlose Internetverbindung verwenden, versuchen Sie, Ihre Xbox-Konsole über ein Ethernet-Kabel mit Ihrem Router zu verbinden.
2]Überprüfen Sie den Status des Xbox-Servers
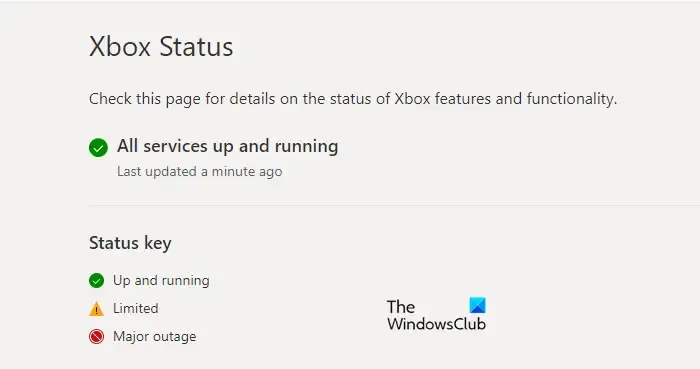
Wenn alle Dienste einwandfrei funktionieren, wird ein grünes Häkchen angezeigt. Wenn dieses Problem durch ein Serverproblem verursacht wird, wird der Serverstatus als gelbes Dreieck mit einem schwarzen Ausrufezeichen angezeigt. Bei einem größeren Ausfall wird ein roter Kreis angezeigt. In einer solchen Situation müssen Sie warten, bis das Problem behoben ist.
3] Schalten Sie Ihre Xbox-Konsole aus und wieder ein
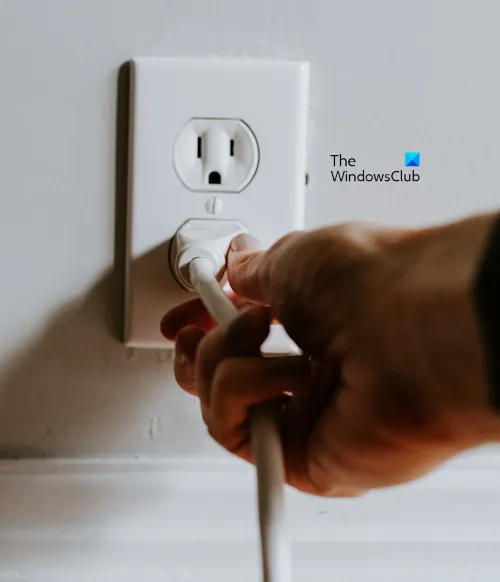
Einige Xbox-Benutzer haben berichtet, dass sie diesen Fehler durch Aus- und Wiedereinschalten ihrer Xbox-Konsole behoben haben. Das Aus- und Wiedereinschalten einer Xbox-Konsole behebt normalerweise die meisten Probleme, da dieser Schritt den beschädigten Cache löscht. Die folgenden Schritte werden Sie dabei unterstützen:
- Halten Sie den Netzschalter an der Xbox-Konsole gedrückt, bis sie sich ausschaltet.
- Sobald die Konsole vollständig ausgeschaltet ist, ziehen Sie die Netzkabel aus der Steckdose und der Xbox-Konsole.
- Warten Sie ein paar Minuten.
- Stecken Sie die Netzkabel wieder ein und schalten Sie Ihre Konsole ein.
4] Leeren Sie den Xbox-Cache
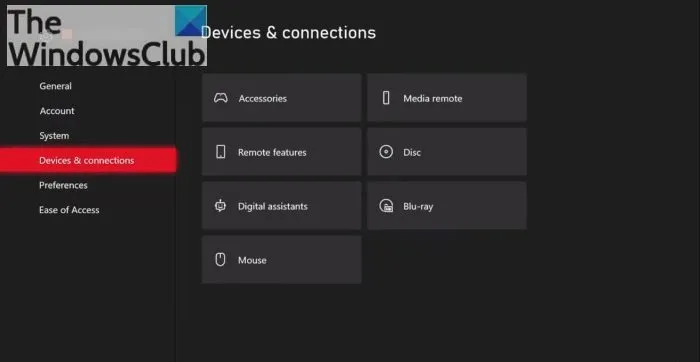
Leeren Sie den Xbox-Cache und prüfen Sie, ob es hilft.
5] Setzen Sie Ihre Xbox-Konsole auf die Werkseinstellungen zurück
Das Zurücksetzen Ihrer Xbox-Konsole auf die Werkseinstellungen kann ebenfalls zur Behebung dieses Problems beitragen. Befolgen Sie die unten aufgeführten Schritte, um Ihre Xbox-Konsole auf die Werkseinstellungen zurückzusetzen.
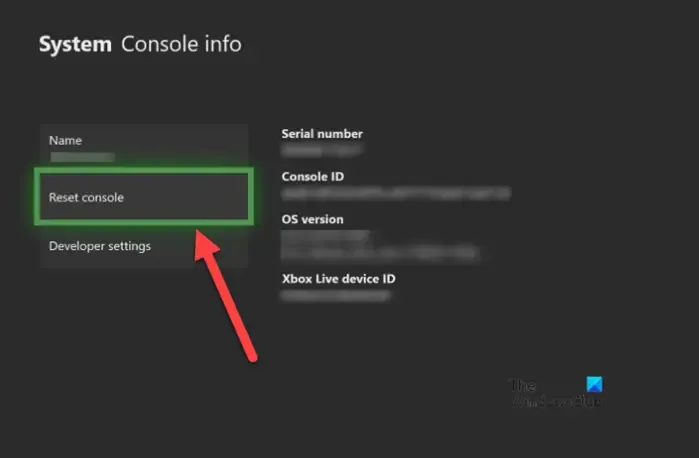
- Drücken Sie die Xbox-Taste, um die Anleitung zu öffnen.
- Wählen Sie Profil und System > Einstellungen > System > Konsoleninformationen .
- Wählen Sie Konsole zurücksetzen .
- Auf dem Bildschirm „Konsole zurücksetzen “.
- Wählen Sie „Zurücksetzen und meine Spiele und Apps behalten“ aus .
Dadurch wird Ihre Konsole zurückgesetzt, ohne dass Ihre Daten gelöscht werden. Nach dem Zurücksetzen Ihrer Konsole sollte das Problem behoben sein.
6] Deinstallieren Sie das Spiel und installieren Sie es erneut
Wenn Sie immer noch das gleiche Problem haben. Ich empfehle Ihnen, Ihr Spiel zu deinstallieren und erneut zu installieren. Überprüfen Sie die folgenden Schritte, um das Spiel zu deinstallieren und erneut zu installieren.
- Öffnen Sie die Anleitung, indem Sie die Xbox-Taste drücken.
- Wählen Sie „Meine Spiele und Apps“ und dann „Alle anzeigen“.
- Wählen Sie Spiele oder Apps aus .
- Markieren Sie nun das Spiel oder die App, die Sie deinstallieren möchten, und drücken Sie dann die Menütaste .
- Wählen Sie „Deinstallieren“ und dann „Alle deinstallieren“ .
Das ist es. Ich hoffe, es hilft.
Ist das Löschen eines Spiels dasselbe wie die Deinstallation?
Nein, ein Spiel zu löschen ist nicht dasselbe wie es zu deinstallieren. Wenn Sie ein Spiel löschen, löschen Sie seine Dateien von Ihrem Computer. Durch das Löschen eines Spiels wird es nicht von Ihrem Computer entfernt. Wenn Sie hingegen ein Spiel deinstallieren, wird es von Ihrem Computer entfernt.
Warum kann ich ein Spiel nicht deinstallieren?
Es kann viele Gründe geben, warum Sie ein Spiel nicht auf Ihrem Windows-Computer deinstallieren können , z. B. fehlende Administratorrechte, beschädigte Systemdateien, beschädigte Spielinstallation usw.



Schreibe einen Kommentar